Corrigez le clavier insensible dans Google Chrome sur Windows 11/10
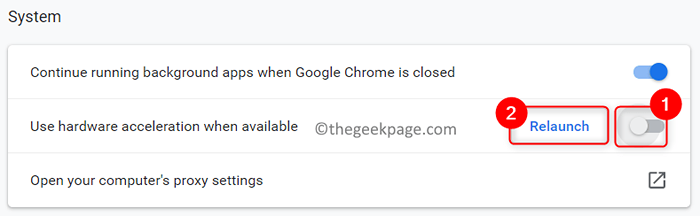
- 750
- 5
- Lucas Bernard
Récemment, il y a eu des plaintes par les utilisateurs de Chrome concernant un problème qui les rencontrait dans lesquels le clavier devient inutile et ils ne sont en mesure de taper quoi que ce soit.
Certaines des raisons possibles peuvent être:
- Interférence des applications de démarrage
- Accélération ou extensions matérielles activées dans Chrome
- Cache du navigateur corrompu
Si vous êtes l'un d'eux face à ce problème de clavier tout en travaillant avec Chrome, plongez dans cet article pour connaître les solutions qui peuvent être utilisées pour le réparer sur votre PC. Avant de passer aux solutions ci-dessous, vérifiez si le redémarrage de votre système aide à résoudre ce problème avec le clavier.
Table des matières
- Correction 1 - Appuyez deux fois sur la touche Windows
- Correction 2 - Commutation entre Windows
- Fix 3 - Désactiver l'antivirus
- Correction 4 - Désactiver l'accélération et les extensions du matériel dans Chrome
- Fix 5 - Clear Cache de Chrome
- Fix 6 - Utilisez le mode incognito
- Correction 7 - Mettre à jour Chrome
- Correction 8 - Réinitialiser Google Chrome
- Correction 9 - Désinstaller et réinstaller Google Chrome
- Correction 10 - Désactiver les applications de démarrage
Correction 1 - Appuyez deux fois sur la touche Windows
Il s'agit d'un correctif qui a été utile à de nombreux utilisateurs pour rendre le clavier fonctionnel tout en utilisant Chrome. Appuyez simplement sur le Key Windows deux fois Et votre clavier doit être de retour à travailler avec Chrome.
Correction 2 - Commutation entre Windows
Une autre correction facile consiste à basculer entre Windows sur votre bureau.
1. Quand Chrome est ouvert changer à une autre fenêtre d'applications, puis revenez à Chrome.
2. Utiliser Ctrl + Shift + ESC ouvrir Gestionnaire des tâches puis revenir à Chrome.
Une fois que vous passez en arrière, vérifiez si le clavier fonctionne avec Chrome.
Fix 3 - Désactiver l'antivirus
Il a été remarqué que le logiciel antivirus de votre système peut empêcher le clavier de travailler dans Chrome. En fonction de l'antivirus utilisé par vous, vérifiez s'il existe une option pour désactiver le logiciel antivirus temporairement. Vérifiez maintenant si cela a aidé à résoudre le problème du clavier. Si le problème persiste, passez à la prochaine correction.
Correction 4 - Désactiver l'accélération et les extensions du matériel dans Chrome
1. Chrome ouvert. Taper chrome: // Paramètres / système dans la barre d'adresse pour aller au Les paramètres du système page de chrome.

2. Éteindre la bascule associée à l'option Utiliser l'accélération matérielle quand disponible dans le Système section.
3. Clique sur le Relancer bouton pour redémarrer Chrome et vérifier si le clavier fonctionne à nouveau.
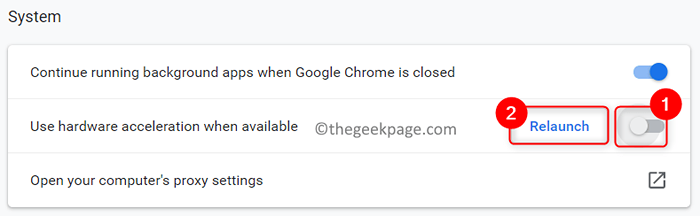
Si le problème existe toujours après avoir désactivé l'accélération matérielle, suivez les étapes ci-dessous pour désactiver les extensions du navigateur Chrome.
1. Chrome ouvert et type chrome: // extensions / dans la barre d'adresse pour ouvrir le Extensions page.

2. Éteindre la bascule associée à chaque extension de la liste pour les désactiver.
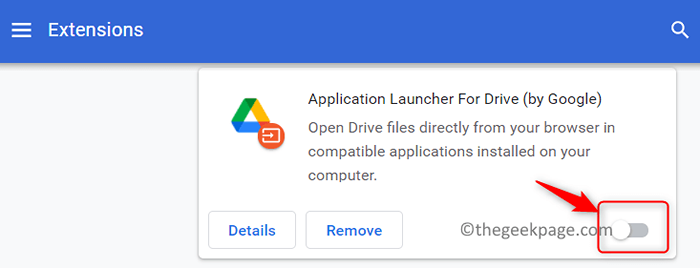
3. Relancer Chrome et voir si cela a aidé à surmonter l'erreur de clavier qui ne fonctionne pas.
4. Si le problème est résolu, essayez habilitant les extensions une par une pour découvrir l'extension problématique. Une fois que vous connaissez les extensions causant le problème, supprimez-les ou mettez-les à jour.
Fix 5 - Clear Cache de Chrome
1. Taper chrome: // Paramètres / clearbrowserdata Dans la barre d'adresse de Google Chrome.

2. Accédez à l'onglet de base.
3. Utilisez la liste déroulante à côté du Intervalle de temps et sélectionnez l'option Tout le temps dans.
4. Vérifiez toutes les options pour effacer l'historique de navigation, les cookies et les données en cache.
5. Clique sur le Effacer les données bouton.
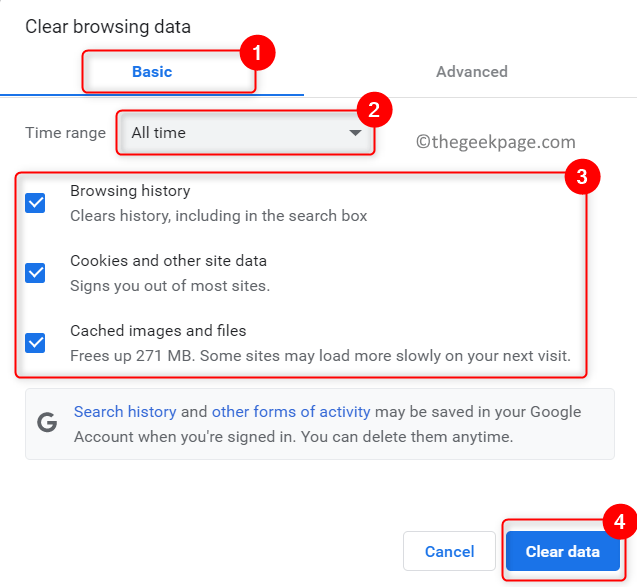
6. Une fois cette opération terminée, relancer Chrome. Essayez maintenant d'utiliser le clavier pour voir si le problème est résolu.
Fix 6 - Utilisez le mode incognito
1. Chrome ouvert.
2. Clique sur le Menu de trois points verticaux dans le coin supérieur droit.
3. Choisissez l'option Nouvelle fenêtre incognito.
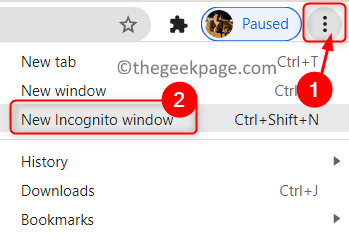
4. Une nouvelle fenêtre chromée s'ouvre en mode incognito. Vérifiez si votre clavier fonctionne maintenant sans aucun problème.
Correction 7 - Mettre à jour Chrome
1. Dans la barre d'adresse de Chrome, Type chrome: // Paramètres / aide pour aller à la À propos de Chrome page.

2. Dès que cette page s'ouvre, il commence à vérifier les nouvelles mises à jour et les télécharge automatiquement.
3. Une fois le téléchargement terminé, cliquez sur le Relancer bouton pour terminer l'installation et ouvrir la dernière version de Chrome.
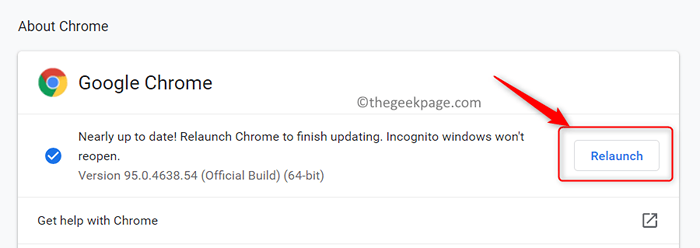
4. Vérifiez si le clavier fonctionne normalement avec Chrome.
Si la mise à jour n'aide pas à résoudre le problème, essayez de télécharger le Version bêta chromée ou la Chromé (Version expérimentale) Pour voir si cela fait fonctionner le clavier sur votre PC.
Correction 8 - Réinitialiser Google Chrome
1. Taper chrome: // Paramètres / réinitialisation Dans la barre d'adresse de Google Chrome.

2. Dans le Réinitialiser et nettoyer page, sélectionnez l'option Restaurer les paramètres de leurs valeurs par défaut d'origine.
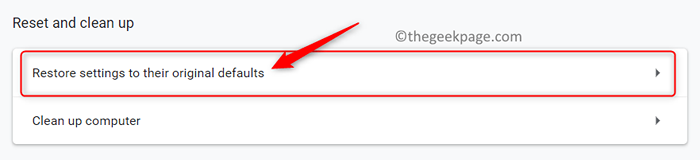
3. Confirmez à réinitialiser le navigateur en cliquant sur le Réinitialiser les options bouton dans la fenêtre de confirmation.
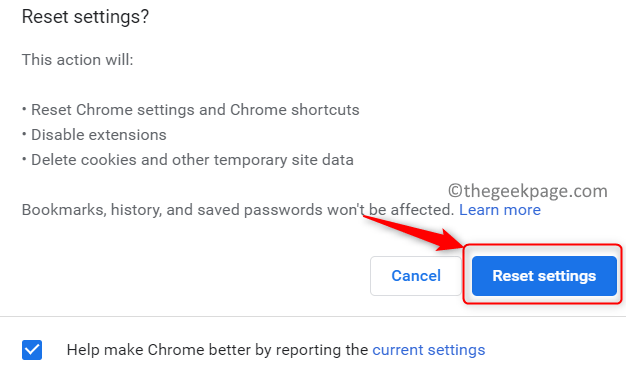
4. Chrome Restarts après la réinitialisation des paramètres. Maintenant, le clavier doit commencer à fonctionner normalement.
Correction 9 - Désinstaller et réinstaller Google Chrome
1. Presse Windows + R ouvrir Courir.
2. Taper appwiz.cpl ouvrir Programmes et fonctionnalités. Chercher Google Chrome Dans la liste des applications.
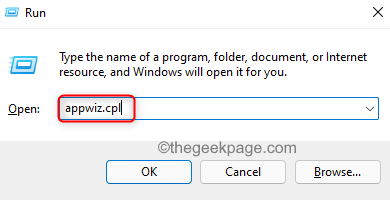
3. Sélectionner Google Chrome et cliquez sur le Désinstaller bouton en haut.
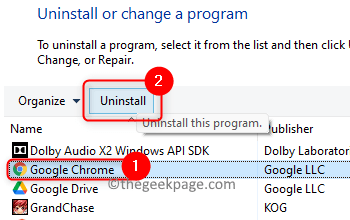
4. Confirmez le processus de désinstallation en cliquant sur Oui.
5. Attendez que la désinstallation se termine. Redémarrage Votre PC.
6. Télécharger L'exécutable de la dernière version de Chrome. Suivez les instructions à l'écran pour compléter le installation processus.
7. Ouvrez le navigateur et vérifiez si le clavier fonctionne sans aucun problème.
Correction 10 - Désactiver les applications de démarrage
1. Ouvrir Courir boîte de dialogue en utilisant le Keys Windows et R combinaison.
2. Taper msconfig ouvrir Configuration du système.
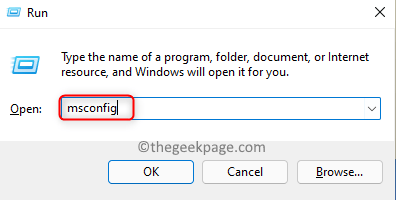
3. Dans le Configuration du système fenêtre, allez au Prestations de service languette.
4. Vérifier la boîte associée à l'option Cacher tous les services Microsoft.
5. Clique sur le Désactiver tous les bouton pour désactiver tous les services sauf les services Microsoft.
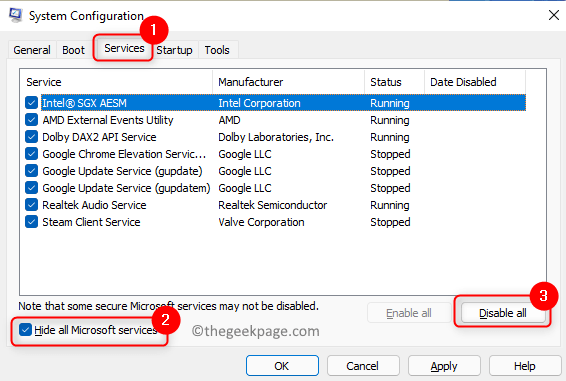
6. Sélectionnez le Commencez onglet et cliquez sur le Gestionnaire de tâches ouvert lien.
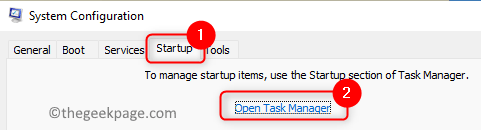
7. Aller au Commencez onglet dans le Gestionnaire des tâches.
8. Désactiver les applications de démarrage. Sélectionner l'application et cliquez sur le Désactiver bouton en bas. Effectuez ceci pour toutes les applications de la liste.
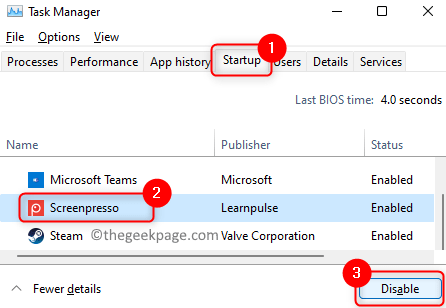
9. Fermer le gestionnaire de tâches. Cliquer sur Appliquer puis sur D'ACCORD Dans la fenêtre de configuration du système.
dix. Dans la fenêtre qui apparaît, cliquez sur Redémarrage Pour redémarrer votre ordinateur à ce moment-là, cliquez sur le Sortir sans redémarrage bouton pour redémarrer plus tard.
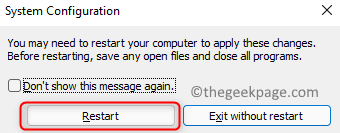
dix. Une fois que votre ordinateur redémarre vérifie si le problème du clavier est résolu.
Merci d'avoir lu.
Nous espérons que votre clavier doit maintenant fonctionner correctement sans aucun problème dans Chrome. Commentez et faites-nous savoir le correctif qui a fonctionné pour vous.
- « Comment activer ou désactiver la liste recommandée sur le menu Démarrer dans Windows 11
- Correction de Microsoft OneDrive Connexion Erreur 0x8004de85 sur Windows 11/10 »

