Fix - Les dossiers / fichiers du lecteur USB n'apparaissent pas dans Windows 10, 11
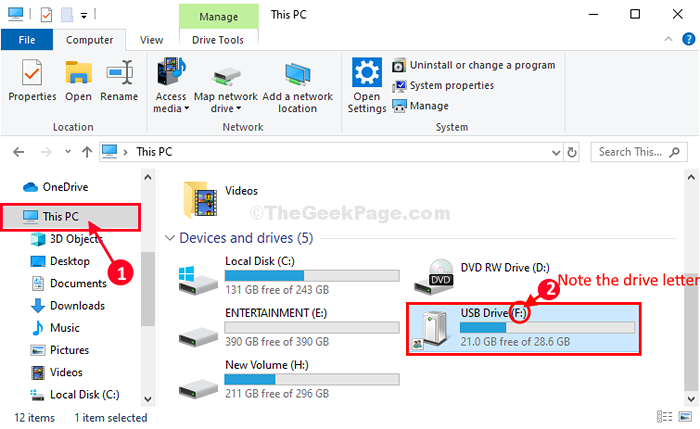
- 3471
- 225
- Romain Martinez
Êtes-vous incapable de voir aucun des dossiers d'un appareil USB sur votre ordinateur? Si tel est le cas, vous n'avez pas à vous inquiéter plus loin. Ce problème peut se produire en raison d'un virus ou d'une corruption de fichiers dans le lecteur USB. Suivez simplement ces correctifs faciles sur votre ordinateur et vous pourrez accéder aux fichiers de votre appareil USB en un rien de temps.
Table des matières
- Fix-1 récupérer les fichiers cachés-
- Fix-2 Accédez au dossier USB à partir de la fenêtre du navigateur-
- Fix-3 Attribuez une lettre de lecteur-
- FIX-4 Assurez-vous que les fichiers cachés sont affichés
Fix-1 récupérer les fichiers cachés-
Vous pouvez récupérer tous les fichiers à partir du USB en passant une commande à travers Invite de commande.
1. Presse Clé Windows + E. Cela ouvrira l'explorateur de fichiers.
2. Maintenant, cliquez sur le "Ce PC".
3. À l'étape suivante, vous devez noter la lettre d'entraînement du lecteur USB (Exemple- Pour nous, la lettre d'entraînement de l'appareil USB est «F:»).
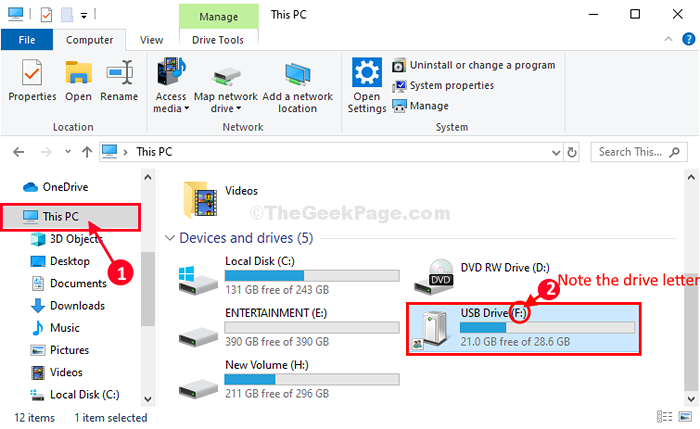
4. Presse Clé Windows + R lancer Courir.
5. Taper "CMD" dans Courir fenêtre puis appuyez sur " Ctrl+ Changement + Entrer" ensemble.
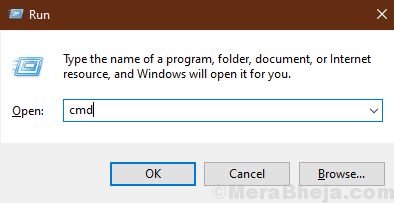
Invite de commande La fenêtre avec les droits administratifs sera ouverte.
5. Dans Invite de commande fenêtre, copier coller et modifier Selon votre système, la commande puis frappez Entrer Pour l'exécuter.
attrib -h -r -s / s / d \ *.*
Exemple- Remplacez la «lettre d'entraînement du lecteur USB. C'est la lettre 'f:' Donc, dans ce cas, la commande ressemblera à ceci-
attrib -h -r -s / s / d F:\ *.*
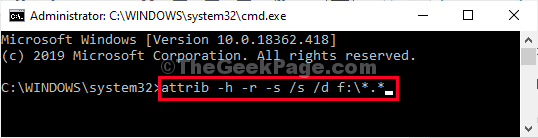
Ce processus peut prendre un certain temps pour être complet.
Après avoir fermé le Invite de commande, Essayez d'accéder aux fichiers / dossiers sur l'USB.
Votre problème sera résolu.
Fix-2 Accédez au dossier USB à partir de la fenêtre du navigateur-
Si vous ne pouvez pas accéder au fichier / dossiers USB depuis Explorateur de fichiers, vous pouvez le faire à partir de votre fenêtre de navigateur.
1. Presse Clé Windows + E Et cliquez sur le "Ce PC".
2. Maintenant, double cliquer Sur votre lecteur USB pour y accéder.
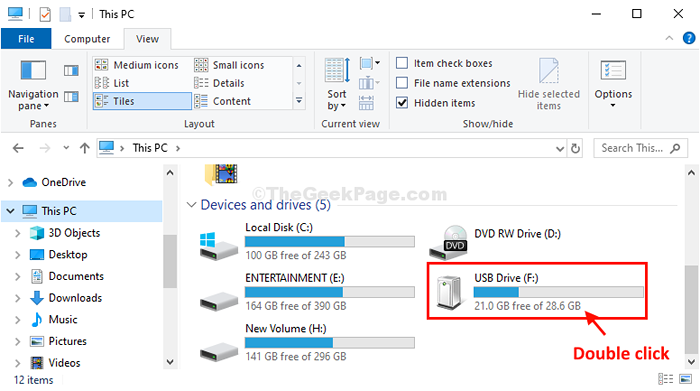
3. Maintenant, sur la barre d'adresse, clic-droit sur la lettre de lecteur (comme H:/ ou F:/ ou g: /, etc.) puis cliquez sur "Copie".
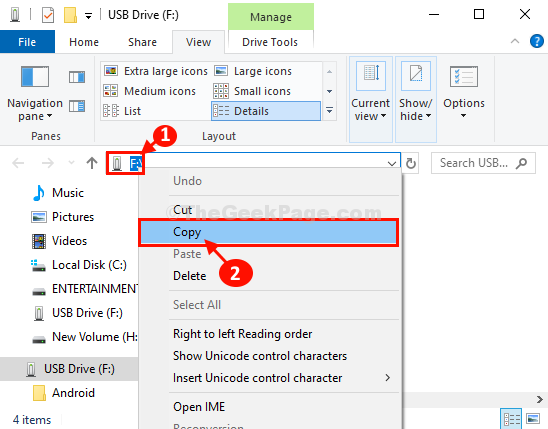
5. Maintenant, ouvrez une fenêtre de navigateur.
6. Pâte La lettre d'entraînement dans la barre d'adresse de la fenêtre du navigateur et frappez Entrer Pour accéder aux fichiers / dossiers du lecteur USB.
7. Vous verrez les dossiers du lecteur USB dans la fenêtre du navigateur.
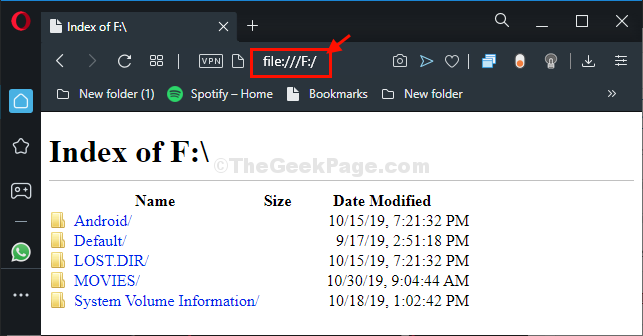
8. Minimiser la fenêtre du navigateur.
9. Maintenant, clic-droit dans Bureau, cliquer sur "Nouveau"Et cliquez sur"Dossier".
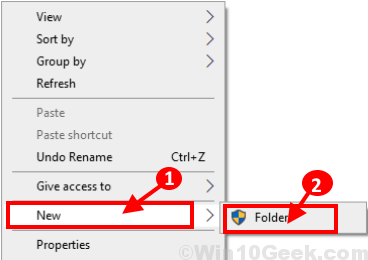
dix. Double cliquer sur "Nouveau dossier"Pour l'ouvrir.
11. Maximisez la fenêtre du navigateur.
12. Maintenant, glisser Les dossiers / fichiers de la fenêtre du navigateur à la nouvelle fenêtre de dossier afin de créer une copie des dossiers de l'appareil USB.
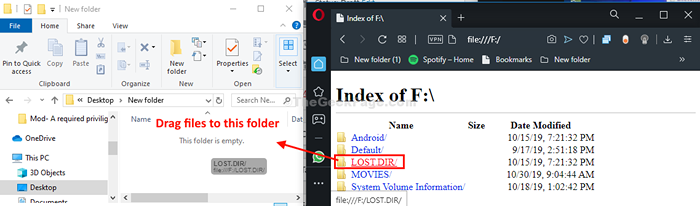
Répétez l'exploit pour tous les autres fichiers / dossiers que vous souhaitez transférer.
C'est ça! De cette façon, vous pouvez créer un nouveau dossier et transférer les fichiers à partir de votre lecteur USB sans y accéder depuis Explorateur de fichiers.
Fix-3 Attribuez une lettre de lecteur-
S'il n'y a pas de lettre de lecteur associée au lecteur USB, vous ne pourrez pas y accéder.
1. Pour ouvrir le Explorateur de fichiers presse-fenêtre Clé Windows + E ensemble.
2. Dans le Explorateur de fichiers fenêtre, cliquez simplement sur "Ce PC"Et puis cliquez sur"Gérer".
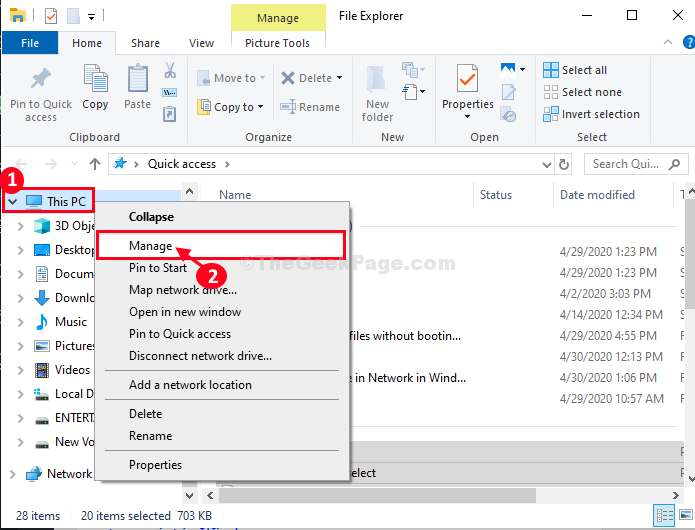
Gestion d'ordinateur La fenêtre sera ouverte.
3. Dans le Gestion d'ordinateur Fenêtre, sur le côté gauche, cliquez sur "Gestion de disque".
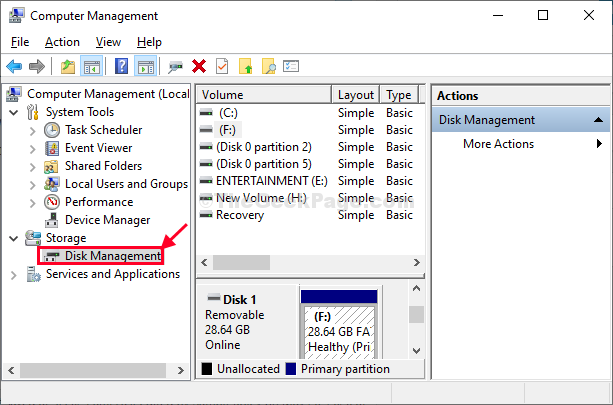
4. Vous verrez les partitions de votre disque dur, y compris le lecteur USB amovible.
5. Clic-droit Sur la partition USB Drive, puis cliquez sur "Changer la lettre de lecteur et les chemins… ".
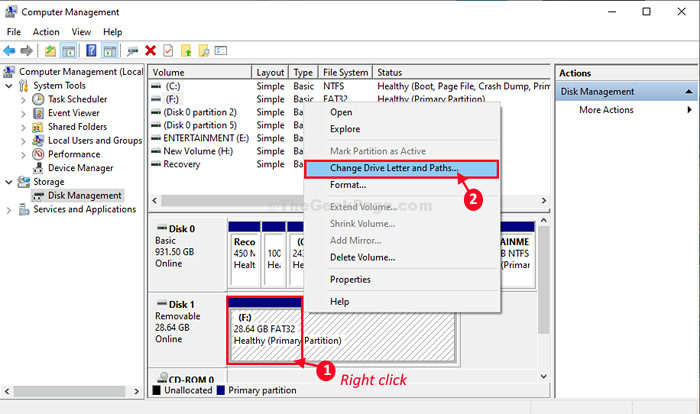
6. Cliquer sur "Ajouter»Pour attribuer une nouvelle lettre de lecteur.
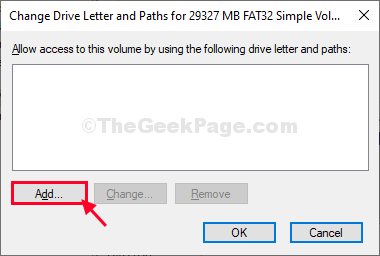
7. Dans Ajouter une lettre de lecteur ou un chemin fenêtre, cliquez sur "Affecter la lettre de lecteur suivante".
8. Maintenant, cliquez sur la liste déroulante à côté de l'option et choisissez n'importe quelle lettre de lecteur (comme "F:").
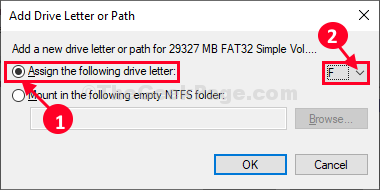
9. Enfin, cliquez sur "D'ACCORD«Pour appliquer les modifications à votre ordinateur.
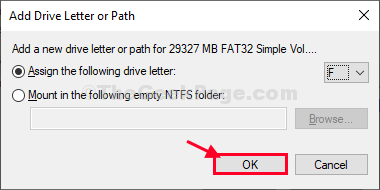
Fermer Gestion d'ordinateur fenêtre.
Essayez d'accéder au lecteur USB. Vous pourrez voir le lecteur USB et y accéder.
Votre problème sera résolu.
FIX-4 Assurez-vous que les fichiers cachés sont affichés
1 -Search Options d'explorateur de fichiers Dans Windows Recherche et cliquez dessus pour l'ouvrir.
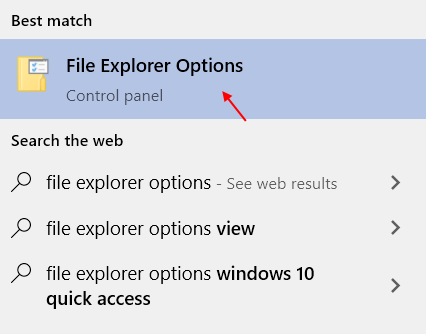
2-maintenant, cliquez sur Voir Languette.
3-maintenant, sélectionnez Afficher les fichiers cachés, les dossiers et les options de lecteur.
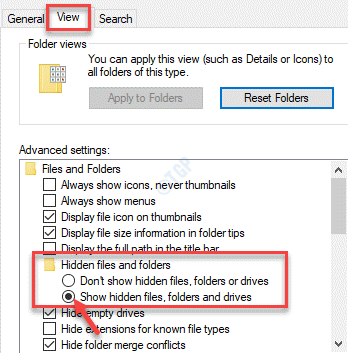
4 -Click sur Appliquer et OK.
Maintenant, réessayez
- « Correction du problème manquant de l'horloge Windows 10
- FIX- Impossible de supprimer, dossier utilisé par l'explorateur.EXE dans Windows 10/11 »

