FIX- Impossible de supprimer, dossier utilisé par l'explorateur.EXE dans Windows 10/11
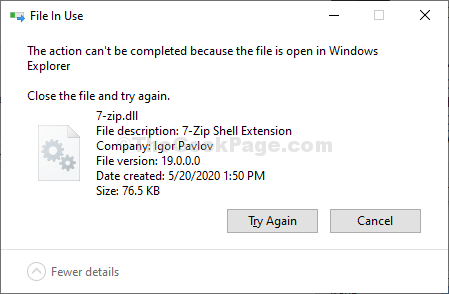
- 4437
- 954
- Maxence Arnaud
Parfois, il peut arriver que vous puissiez essayer de supprimer quelque chose de votre ordinateur, mais que vous ne pourrez pas le faire et qu'un message d'erreur apparaîtra en indiquant - "Ne peut pas supprimer; Le dossier est utilisé par l'explorateur.exe". Vous ne pourrez pas supprimer complètement le répertoire à moins que vous n'arrêtez d'abord le processus d'explorateur. Suivez d'abord ces processus simples pour arrêter le processus d'explorateur, puis supprimer le fichier de Invite de commande.
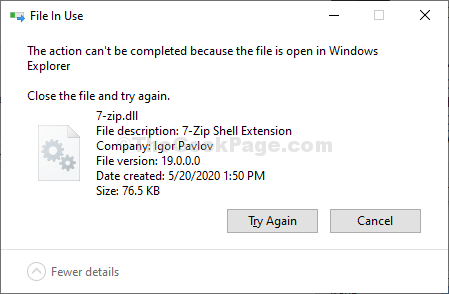
Table des matières
- Correctifs préliminaires
- Fix-1 Supprimer le dossier à l'aide de la commande CMD-
- Fix-2 Utiliser l'explorateur de processus
- Correction 3 - Désactiver le volet Aperçu
- Correction 4 - Supprimer le dossier en mode sans échec
- Correction 5 - Modifier les options d'explorateur de fichiers
Correctifs préliminaires
Redémarrage Ordinateur puis essayez de supprimer encore
Fix-1 Supprimer le dossier à l'aide de la commande CMD-
Terminer le Explorateur traiter puis supprimer le dossier de Invite de commande.
1 - Fermer le programme affiché dans le message d'erreur.
2 - Appuyez sur Ctrl + Shift + ESC Clés ensemble pour ouvrir Gestionnaire des tâches.
3 - maintenant, Clic-droit et choisir tâche finale Pour ce programme dans Task Manager .
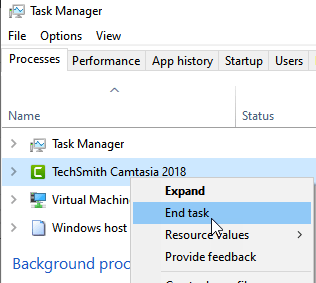
4 - Tout d'abord, appuyez sur Clé Windows + E pour accéder au Explorateur de fichiers.
5 - Quand le Explorateur de fichiers La fenêtre apparaît, accédez au dossier problématique.
6 - Notez le chemin du fichier de la barre d'adresse.
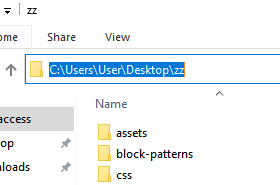
7 - Rechercher "CMD" dans le Recherche boîte à côté de l'icône Windows.
8 - alors, ce que vous devez faire est de clic-droit sur "Invite de commande«Dans le résultat de la recherche élevé et choisissez«Exécuter en tant qu'administrateur".
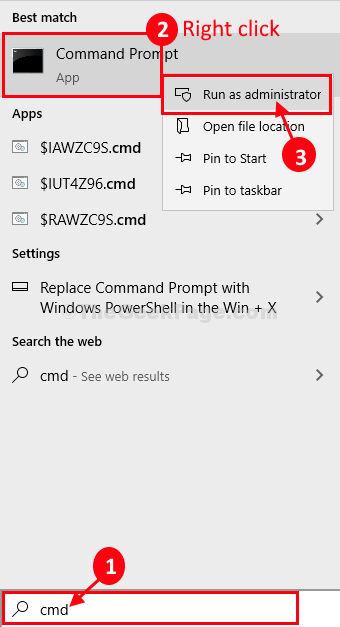
9. Maintenant, maximisez Invite de commande fenêtre.
dix. Suivant, copie cette commande et pâte dans Invite de commande fenêtre et modifiez-la en fonction du chemin du dossier, puis appuyez sur Entrée pour l'exécuter.
Chemin de dossier Del
[NOTE- Remplace le chemin du dossier avec l'emplacement du dossier problématique que vous avez noté. Pour nous, la commande ressemblera à quelque chose comme ceci- "RD / S C: \ Users \ User \ Desktop \ ZZ".]]
Qui devrait supprimer le dossier de votre ordinateur.
Redémarrer ton ordinateur.
Fix-2 Utiliser l'explorateur de processus
Explorateur de processus est un outil fourni par Microsoft ce qui permet un aperçu plus profond de la détection de tout processus associé empêchant un service particulier sur votre ordinateur.
1. Au début, vous devez télécharger Explorateur de processus.
2. Une fois que vous avez téléchargé le fichier, vous devez extrait le "Explorateur de processus" fichier zip.
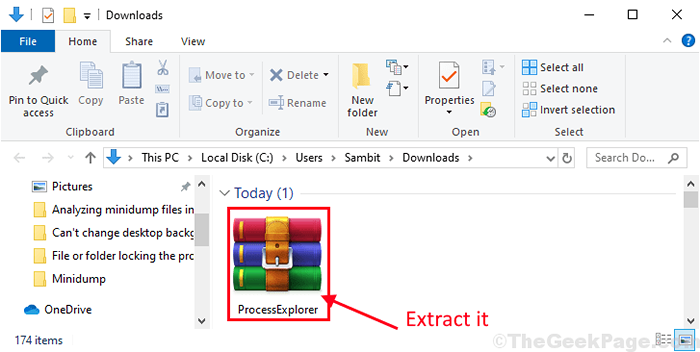
3. Après cela, vous devez vous rendre à l'emplacement où vous venez d'extraire le fichier zip.
4. Alors, double cliquer sur le "procexp64".
(NOTE-
Dans le cas où vous utilisez 32 bits Windows 10 ou Windows 11, vous devriez courir "procexp" sur ton ordinateur).
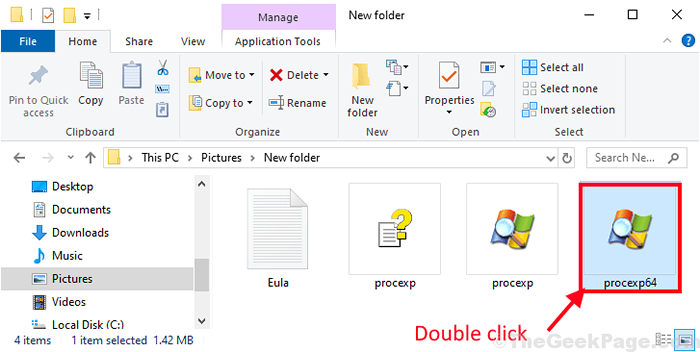
5. Quand le Explorateur de processus La fenêtre apparaît sur votre ordinateur, cliquez sur "Trouver"
6. Après cela, cliquez simplement sur "Trouvez la poignée ou la DLL… ".
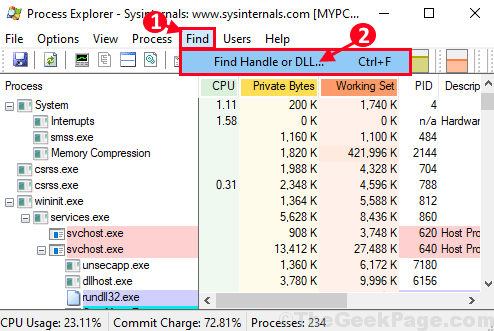
7. Comme le Processus de recherche d'explorateur Le panneau s'ouvre, entrez le nom du fichier problématique à côté 'Sous-chaîne de poignée ou DLL:'.
(Pour nous, c'est «7-zip").
8. Ensuite, cliquez sur "Recherche«Pour démarrer le processus de recherche.
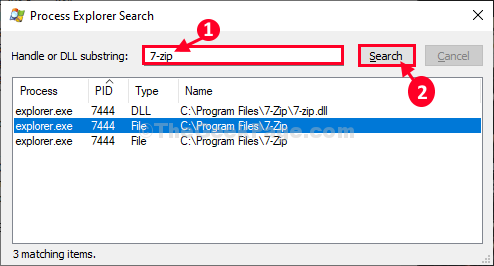
9. Tu dois attendre un moment.
dix. Une fois le processus de recherche terminé, dans le Explorateur de processus fenêtre, le processus connexe sera mis en évidence.
11. Après cela, clic-droit sur le "explorateur.exe"Processus et cliquez sur"Poignée fermée«Pour mettre fin au processus.
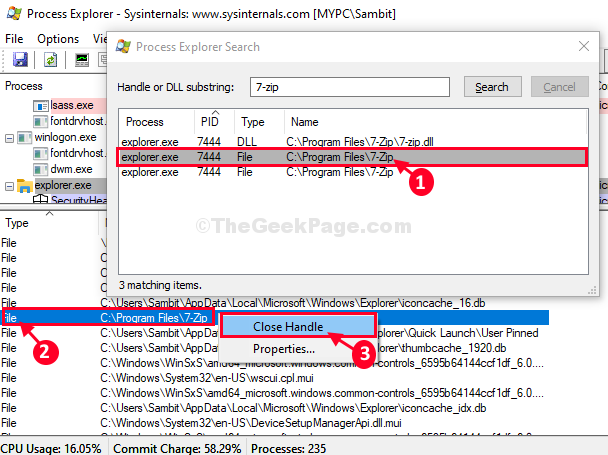
Après avoir fait tout cela, fermez le Explorateur de processus fenêtre.
Encore une fois, essayez de supprimer à nouveau le fichier / dossier à l'aide de CMD. Cette fois, il sera supprimé sans autre problème.
Correction 3 - Désactiver le volet Aperçu
1 - Appuyez sur les fenêtres et E Clé ensemble pour ouvrir l'explorateur de fichiers
2 - Maintenant, cliquez sur Voir Languette
3 - Assurez-vous que le volet d'aperçu n'est pas sélectionné. Cliquer sur Prévisualisation S'il est sélectionné pour décocher cette option
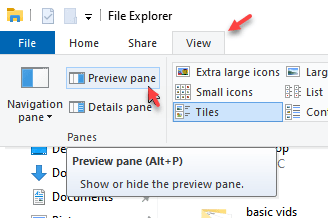
Correction 4 - Supprimer le dossier en mode sans échec
1 - Appuyez sur les fenêtres et R clé pour ouvrir courir
2-type Msconfig et cliquez sur OK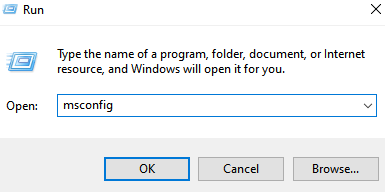
3-maintenant, cliquez Botte Languette
4 - Sélectionner Sûr mode
5 - Cliquez Appliquer et D'accord
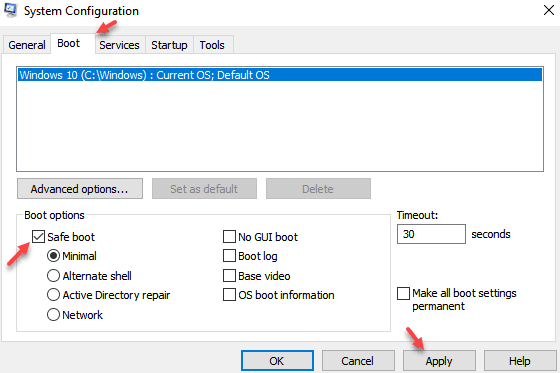
6 - Lorsque vous entrez en mode sans échec, essayez de supprimer à nouveau le dossier
Correction 5 - Modifier les options d'explorateur de fichiers
1 - Recherche Options d'explorateur de fichiers Et cliquez dessus
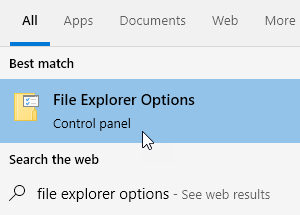
2 - Cliquez sur Voir languette
3 - Assurez-vous Lancez les fenêtres du dossier dans un processus séparé
4 -click Appliquer et D'ACCORD
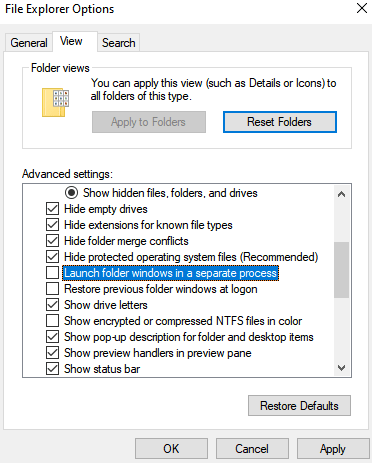
Votre problème sera résolu.
- « Fix - Les dossiers / fichiers du lecteur USB n'apparaissent pas dans Windows 10, 11
- Comment transférer la bibliothèque iTunes vers un autre ordinateur de Windows 10 »

