Fix - Erreur de mise à jour de Windows 10 0xc1900101 dans Windows 10
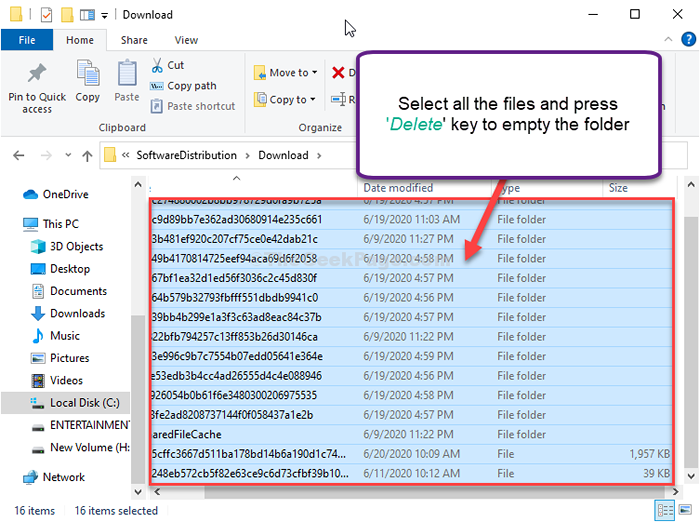
- 4892
- 1001
- Jeanne Dupont
La mise à jour Windows 10 lance le code d'erreur - 0xc1900101 principalement en raison du corruption Distribution de logiciels dossier. Dans le cas, lors du dépannage des problèmes avec Windows Update Si vous rencontrez le même code d'erreur, suivez ces correctifs faciles pour résoudre le problème de mise à jour sur votre ordinateur.
Table des matières
- Fix-1 Automatiser les services de CMD-
- Problème de mise à jour de dépannage de Fix-2-
- Fix-4 Dossier de téléchargement vide en mode sûr-
Fix-1 Automatiser les services de CMD-
Il existe certains services nécessaires pour La mise à jour Windows processus pour fonctionner en douceur.
1. Presse Clé Windows + R lancer Courir.
2. Ensuite, tapez "CMD”Dans la fenêtre de course et appuyez sur Ctrl + Shift + Entrée ensemble.
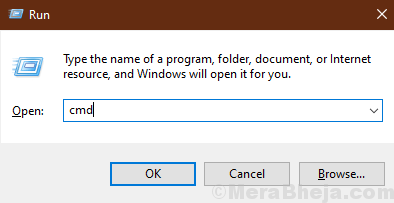
Invite de commande La fenêtre sera ouverte avec des droits administratifs.
3. Pour démarrer automatiquement certains services, vous devez copie-pâte ces commandes un par un Invite de commande fenêtre et appuyer Entrer Après chaque commande.
SC Config wuauserv start = Auto Sc Config Cryptsvc start = Auto Sc Config bits start = Auto Sc Config TrustInstaller start = Auto
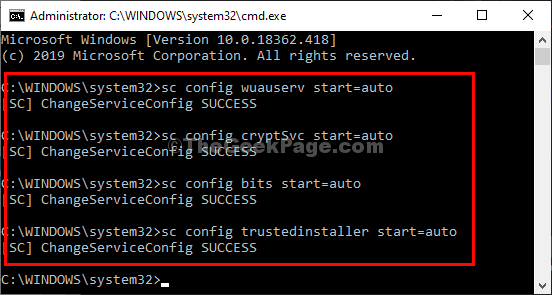
Après avoir exécuté ces commandes sur votre ordinateur, redémarrage votre appareil.
Après avoir redémarré, vérifiez Windows Update statut.
Problème de mise à jour de dépannage de Fix-2-
1. Au début, vous devez cliquer sur l'icône Windows sur le côté gauche de la fenêtre.
2. Ensuite, cliquez sur l'icône en forme d'engrenage pour accéder au Paramètres.
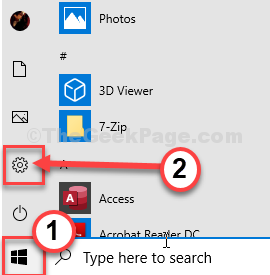
3. Ensuite, vous devez accéder au «Mise à jour et sécurité" paramètres.
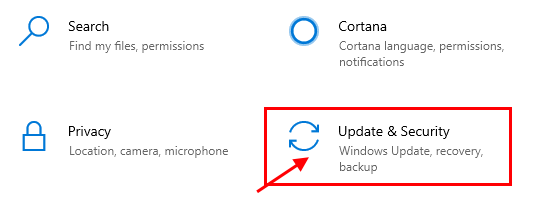
4. Après cela, cliquez sur le "Dépanner»Panneau.
5. Pour voir plus de paramètres de dépannage, cliquez sur le «Dépanneur supplémentaire".
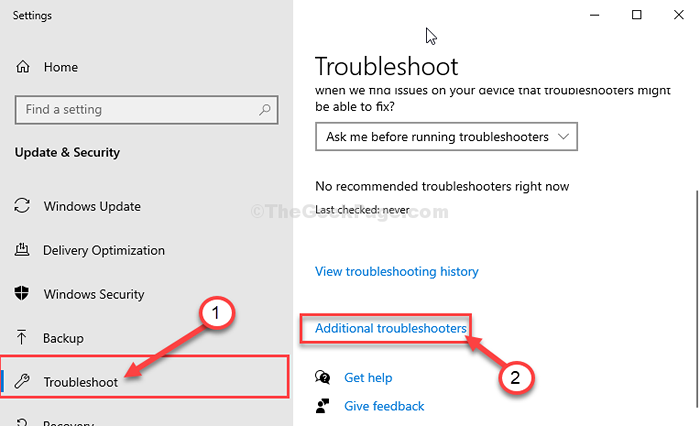
6. Ensuite, dans le volet droit, cliquez sur "Windows Update".
7. Après cela, cliquez sur "Exécutez le dépanneur«Pour démarrer un processus de dépannage.
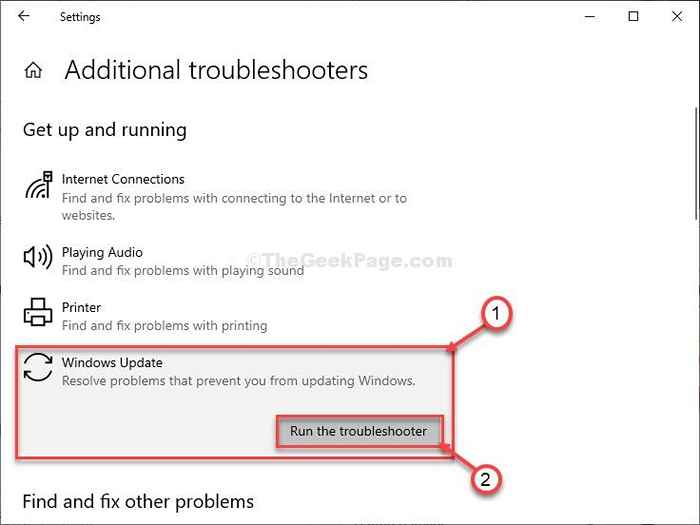
8. Ensuite, cliquez sur "Suivant”Dans la fenêtre de dépannage.
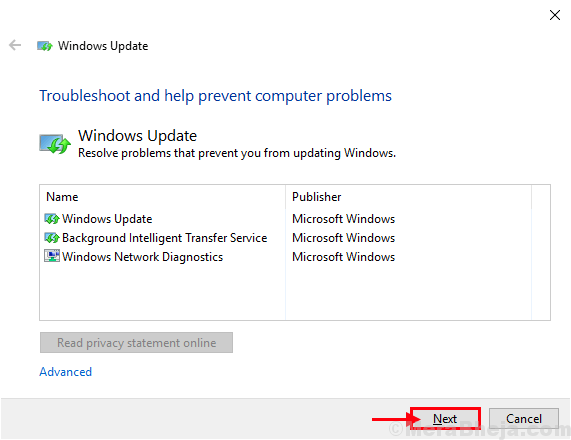
8. Pour appliquer le correctif, cliquez sur "Suivant".
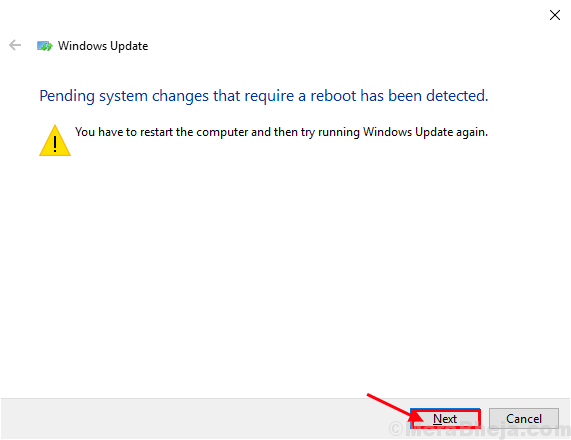
Une fois le processus de dépannage terminé, fermez la fenêtre de dépannage.
Redémarrer ton ordinateur.
Fix-4 Dossier de téléchargement vide en mode sûr-
Si rien ne fonctionne pour vous, vous pouvez essayer de vider le Télécharger dossier manuellement.
Mais d'abord, vous devez démarrer votre ordinateur dans Mode sûr-
1. Presse Icône Windows + I Pour ouvrir le Paramètres fenêtre.
2. Maintenant, cliquez sur "Mise à jour et sécurité".
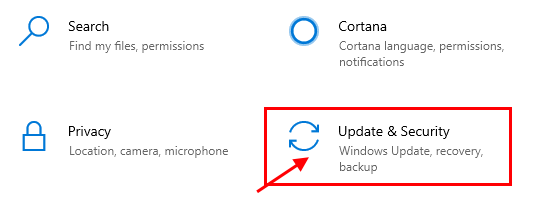
3. Maintenant, dans le volet gauche, cliquez sur "Récupération",
4. Ensuite, sous «Démarrage avancé"Section, cliquez sur"Redémarrer maintenant".
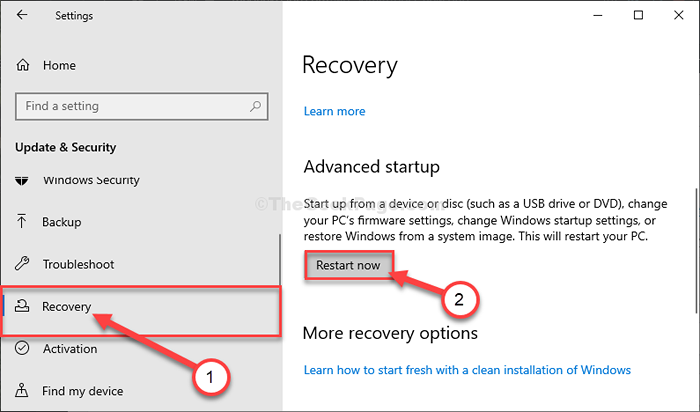
5. Dans Choisis une option fenêtre, cliquez sur "Dépanner".
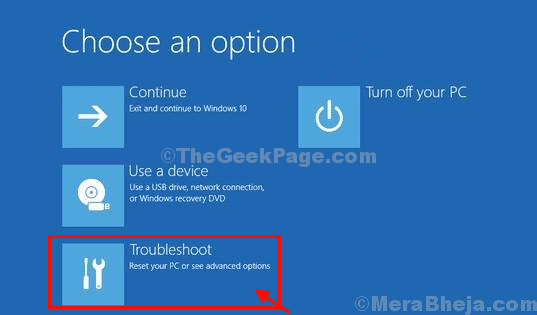
6. Ce que vous devez faire maintenant, c'est de sélectionner l'option "Options avancées".
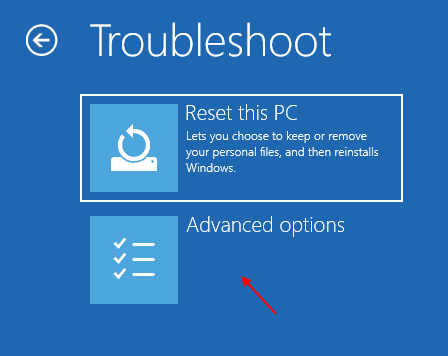
7. Pour modifier les options de démarrage, cliquez sur "Paramètres de démarrage".
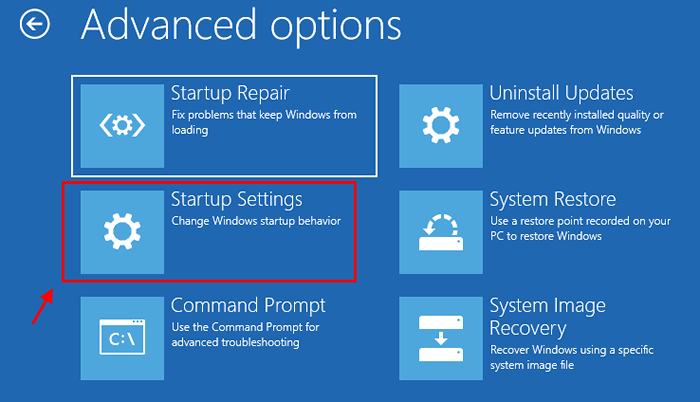
8. Ensuite, cliquez sur "Redémarrage".
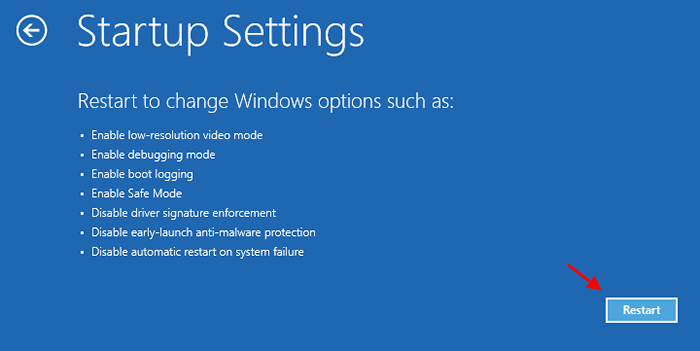
9. Ici, vous verrez plusieurs options de types de startups.
dix. Puis appuyez 4 pour "Activer le mode sans échec".
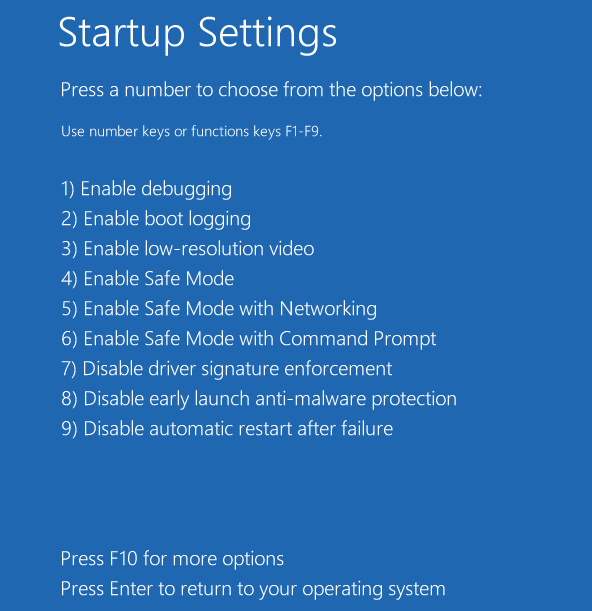
Dans Mode sûr, L'arrière-plan de votre bureau sera noir.
dix. Presse Clé Windows + R lancer Courir.
11. Pour accéder au Télécharger dossier, collez cet emplacement et frappez Entrer.
C:\ Windows \ SoftwaredSistribution \ Télécharger
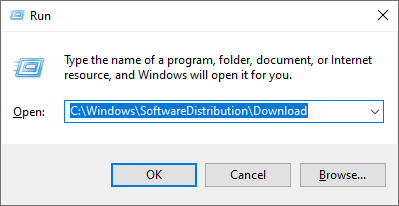
12. Simplement, retirertout de ça Distribution de logiciels dossier.
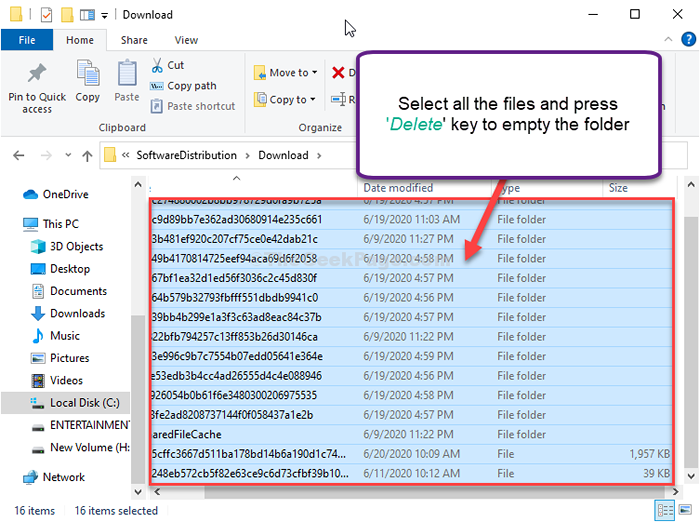
Fermer Explorateur de fichiers fenêtre.
Redémarrer ton ordinateur. Il sera démarré normalement.
Vérifiez si cela fonctionne.
- « Erreur d'échec de la négociation du protocole TeamViewer dans Windows 10 Fix
- Windows Hello for Business Provisioning ne sera pas lancé dans Windows 10/11 Fix »

