Windows Hello for Business Provisioning ne sera pas lancé dans Windows 10/11 Fix
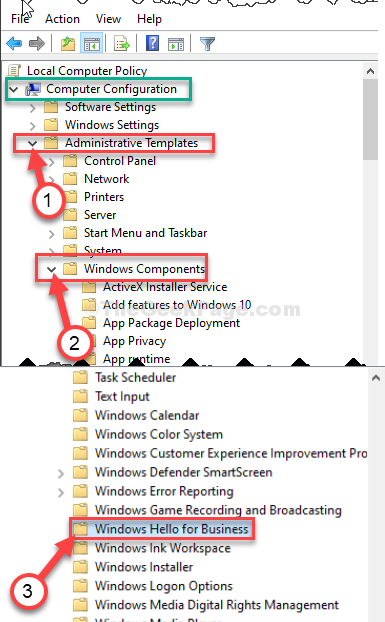
- 2301
- 349
- Maëlle Perez
Windows Bonjour Fournit un moyen sécurisé mais plus facile d'accéder à votre ordinateur Windows 10. Windows Bonjour La sécurité comprend Hello Face (reconnaissance faciale), Hello Empreinte et une option pour une broche à quatre chiffres. Mais certains utilisateurs de Windows 10 se plaignent d'un message d'erreur qu'ils voient dans Observateur d'événements. Le message d'erreur est «Windows Hello for Business Provisioning ne sera pas lancé". Maintenant, pour résoudre ce problème, vous devez simplement désactiver le Windows Bonjour pour les activitéss politique.
Table des matières
- Correction 1- Désactiver Windows Hello Face for Business Policy
- Correction 2 - Modifier la politique de PassportForwork dans le registre
- Correction 3 - Désactiver le fournisseur de journaux pour Windows Hello
Correction 1- Désactiver Windows Hello Face for Business Policy
Suivez ces étapes faciles pour désactiver Windows Hello Face for Business stratégie sur votre ordinateur Windows 10.
1. Presse Clé Windows + R Pour initier un Courir Terminal.
2. Dans le Courir fenêtre, type "gpedit.MSC"Et puis frappez Entrer.
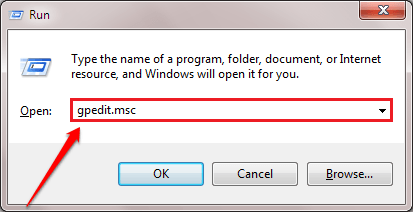
Éditeur de stratégie de groupe local sera ouvert.
3. Dans le Éditeur de stratégie de groupe local fenêtre, sur le côté gauche, développez les en-têtes suivants-
Configuration de l'ordinateur> Modèles d'administration> Composants Windows> Windows Hello for Business
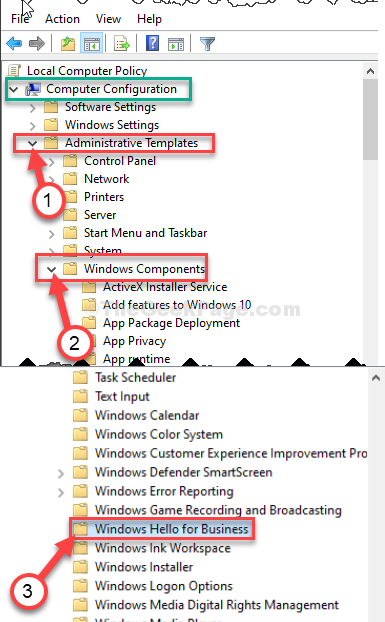
4. Maintenant, sur le côté droit, double cliquer sur le "Utilisez Windows Hello pour les affaires»Politique pour le modifier.
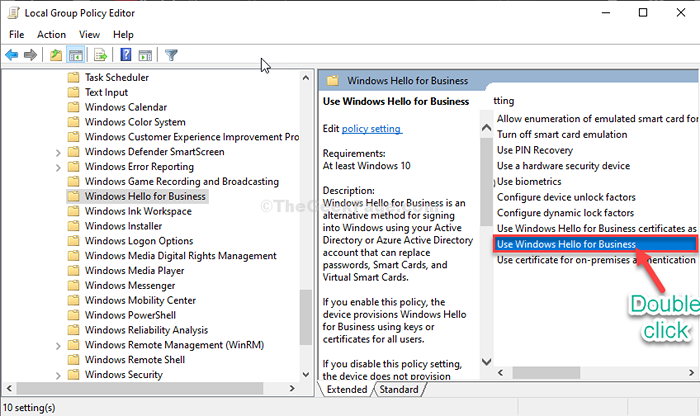
5. Maintenant, définissez la politique comme «Désactivé".
6. De même, cliquez sur "Appliquer"Et puis sur"D'ACCORD«Pour enregistrer les modifications sur votre ordinateur.
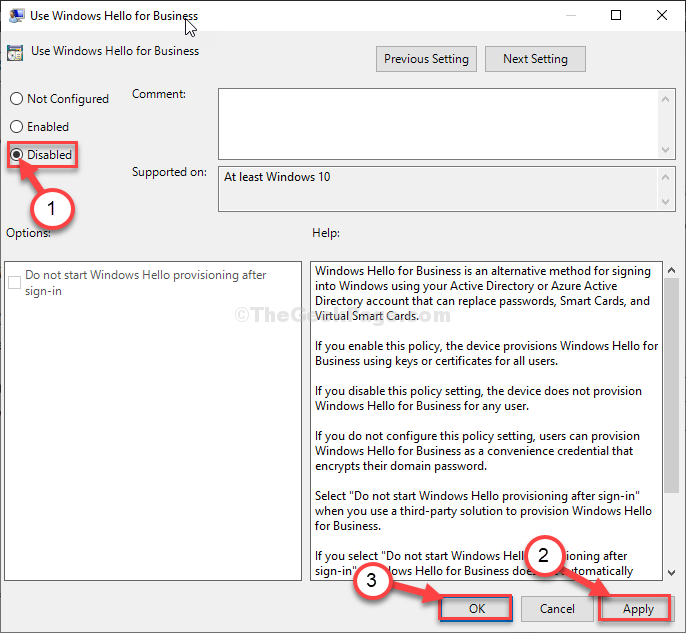
C'est ça! À partir de maintenant, vous ne verrez pas le «Windows Hello for Business Provisioning ne sera pas lancé»Message d'erreur dans Journal de la visionneuse d'événements.
Correction 2 - Modifier la politique de PassportForwork dans le registre
1 - ouvert Courir Boîte en appuyant sur Windows et la touche R depuis votre clavier
2 - Écrire regedit et cliquez sur OK
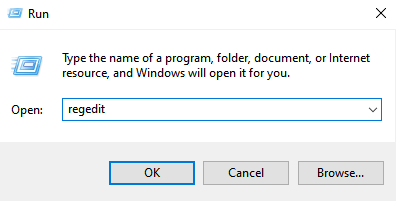
3 - Maintenant, allez à l'emplacement comme écrit ci-dessous via la barre d'adresse du registre
HKEY_LOCAL_MACHINE \ Software \ Politiques \ Microsoft
4 - Dans le côté droit, juste clic-droit et Choisissez> nouveau DWORD (32 bits) valeur et le renommer à Passeport.
5 - Double cliquer dessus et définissez les données de valeur sur 0.
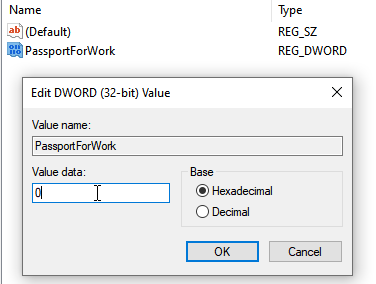
6 - Redémarrage ordinateur
Correction 3 - Désactiver le fournisseur de journaux pour Windows Hello
1 - ouvert Courir Boîte en appuyant sur Windows et la touche R depuis votre clavier
2 - Écrire regedit et cliquez sur OK
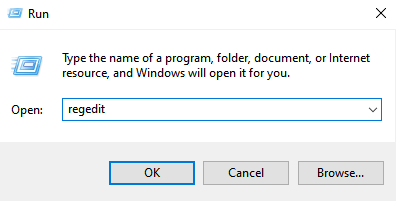
3 - Maintenant, allez à l'emplacement comme écrit ci-dessous via la barre d'adresse du registre
HKEY_LOCAL_MACHINE \ System \ CurrentControlset \ Control \ WMI \ Autologger \ EventLog-Application \ 23B8D46B-67DD-40A3-B636-D43E50552C6D
4 - Dans le côté droit, double-cliquez sur Activé et définir les données de valeur sur 0.
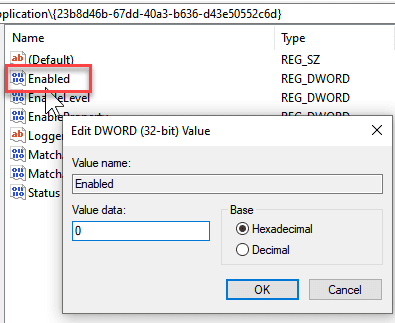
5 - Cliquez sur OK et redémarrez PC
- « Fix - Erreur de mise à jour de Windows 10 0xc1900101 dans Windows 10
- Comment corriger «l'erreur 1316. Le compte spécifié existe déjà » »

