Fixer.EFI est manquant ou corrompu dans Windows 10

- 2597
- 373
- Jade Muller
les fenêtres.EFI est une partition sur votre ordinateur à partir de laquelle Windows est en train de se mettre dans votre système. Donc, s'il est manquant ou corrompu que les fenêtres ne démarreront pas correctement. Dans le cas où si vous faites face à ce problème, vous ne pourrez pas utiliser votre système à moins que vous ne le réparez d'abord. Suivez ces solutions faciles pour résoudre ce problème à aucun moment.
NOTE-
Si la Réparation automatique n'apparaît pas, vous devez ouvrir le Réparation automatique fenêtre manuellement. Suivez ces étapes pour le faire-
1. Au début, éteignez votre ordinateur.
2. Ensuite, démarrez votre ordinateur et dès que vous voyez le logo du fabricant sur votre écran, appuyez et maintenez la touche d'alimentation pour 3-4 secondes. Cela obligera à arrêter votre appareil.
3. Une fois l'appareil éteint, recommencez.
4. Continuez à répéter ce processus de Démarrer - - Force Shutdown - Démarrer pour 2 fois au moins.
Tu verras la réparation automatique La fenêtre est apparue sur votre écran.

Table des matières
- Fix-1 Utiliser la réparation de démarrage-
- Fix-2 reconstruire BCD de l'invite de commande-
- Fix-3 Run System Restore-
- Fix-4 Vérifiez votre disque pour tout type de défaut de lecteur-
Fix-1 Utiliser la réparation de démarrage-
La réparation de démarrage vérifie s'il y a un problème de démarrage sur votre ordinateur et résoudre un problème particulier.
1. Au début, cliquez sur "Avancé options".

2. Ensuite, vous devez simplement cliquer sur "Dépanner".

3. Ensuite, sélectionnez le "Options avancées" paramètres.

4. À partir des autres options, cliquez sur "Réparation de startups«Pour lancer le processus de réparation.
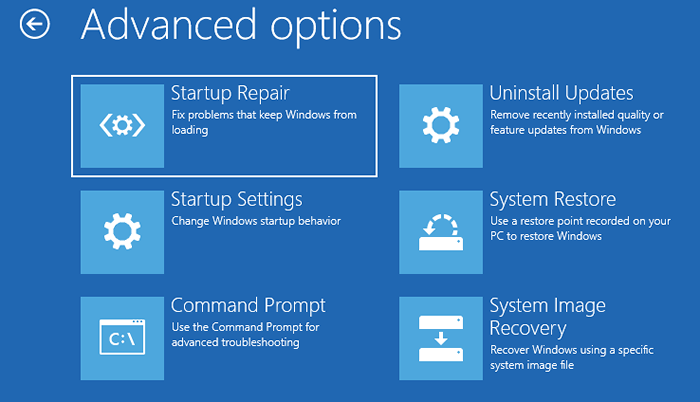
Maintenant, Réparation de startups recherchera le problème qui peut entraîner le problème de démarrage de votre ordinateur.
Fix-2 reconstruire BCD de l'invite de commande-
Suivez ces étapes faciles pour reconstruire le lecteur BCD.
1. Maintenant, cliquez sur le "Options avancées«Pour y accéder.

2. Quand 'Choisis une option"La fenêtre s'ouvre, cliquez simplement sur"Dépanner".

3. Après cela, cliquez sur "Options avancées".

4. Ensuite, vous devez cliquer sur "Invite de commande".
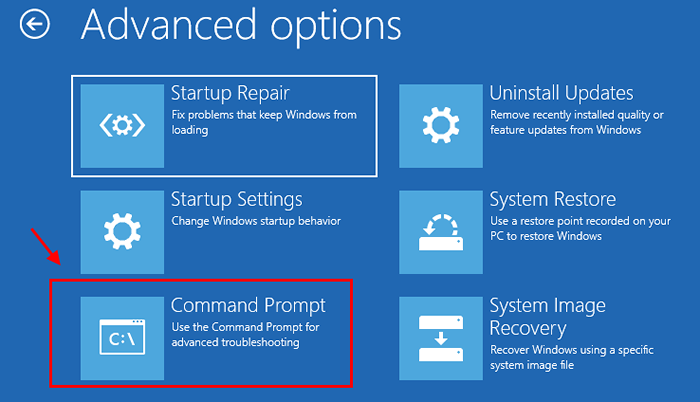
6. Sélectionnez votre compte d'administration, puis donnez le mot de passe de votre compte. Cliquer sur "Continuer".
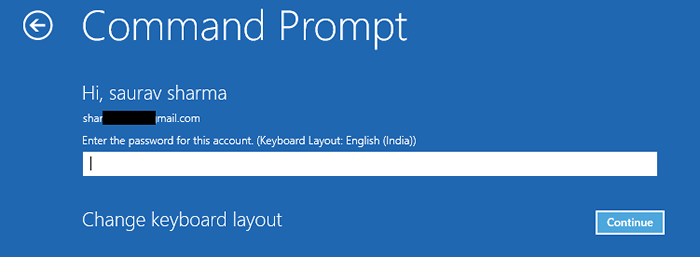
7. Pour résoudre le problème lié au démarrage, copiez ces codes un par un et appuyez sur Entrée après chacun d'eux pour exécuter trois de ces commandes.
bootRec / fixboot bootRec / fixmbr bcdedit / export c: \ bcdbackup
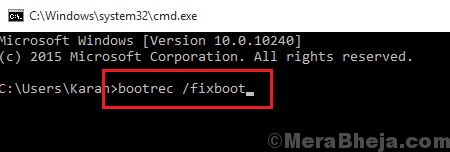
8. Maintenant, exécutez ces codes pour renommer l'ancien répertoire de configuration de démarrage. Un nouveau BCD sera créé.
attrib c: \ boot \ bcd -h -r -s ren c: \ boot \ bcd bcd.vieux
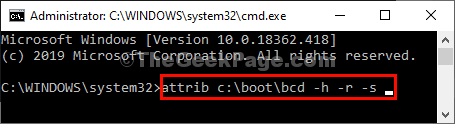
9. Enfin, pour reconstruire les données de configuration de démarrage, taper ou copier coller Cette commande puis frappe Entrer.
bootRec / Rebuildbcd
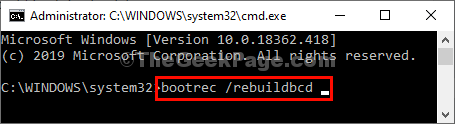
Attendre un moment.
dix. Si on vous demande "Ajouter une installation à la liste de démarrage? Oui () / non () / all:" presse "Y«Clé de votre clavier.

Maintenant, près Invite de commande fenêtre.
11. Revenir à Choisissez un paramètre d'option, cliquer sur "Continuer«Pour continuer à vos fenêtres 10.
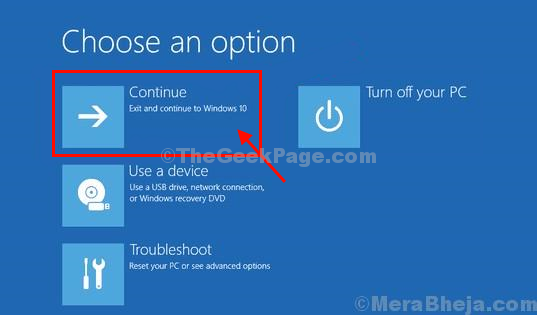
Maintenant, vérifiez si cela fonctionne. Sinon, optez pour le prochain correctif.
Fix-3 Run System Restore-
L'exécution d'un système de restauration pour restaurer votre ordinateur à un état lorsque l'ordinateur a fonctionné en douceur peut résoudre ce problème.
1. Cliquez simplement sur le "Options avancées".

2. Choisissez l'option "Dépanner".

3. Ensuite, ce que vous devez faire est de cliquer sur "Options avancées".

4. Dans cette fenêtre, vous devez cliquer sur "Restauration du système«Pour démarrer le processus de restauration du système sur votre ordinateur.
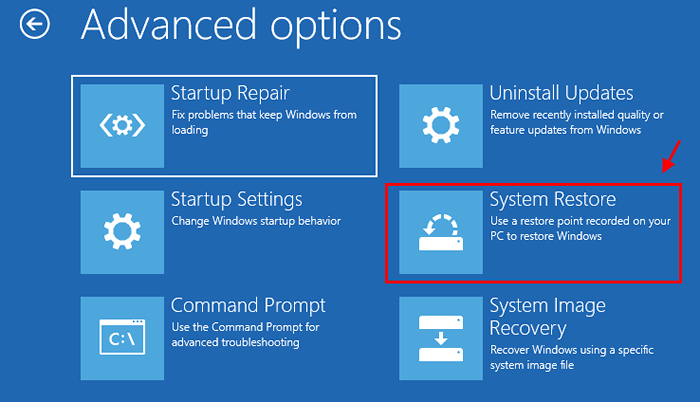
5. Quand le Restauration du système La fenêtre apparaît, cliquez sur "Suivant".
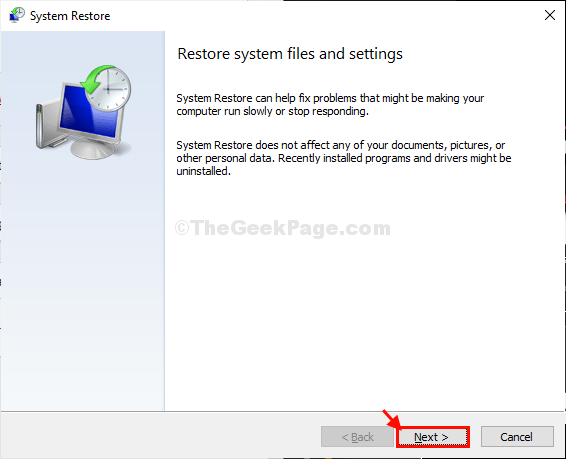
6. Ce que vous devez faire ensuite, c'est choisir le dernier point de restauration dans la liste des points de restauration
7. Après cela, cliquez sur "Suivant".
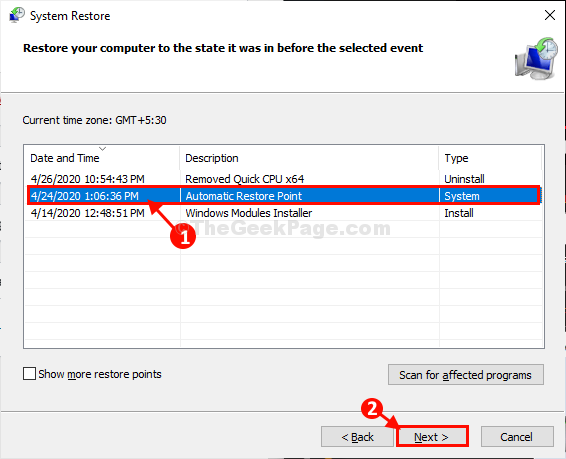
8. Cliquer sur "Finir"Pour finaliser le processus.
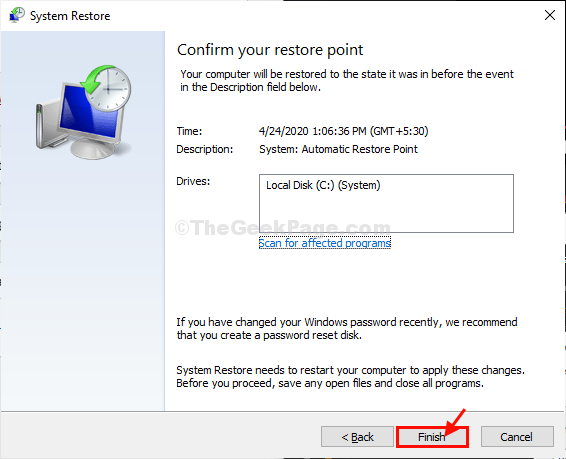
Attendez patiemment car ce processus prendra du temps.
Vérifiez si cela fonctionne.
Fix-4 Vérifiez votre disque pour tout type de défaut de lecteur-
Effectuer la vérification de votre disque peut être utile pour détecter les défauts dans le disque dur sur votre ordinateur.
1. Encore une fois, vous devez cliquer sur le "Options avancées".

2. Vous devez cliquer sur le "Dépanner".

3. Ensuite, vous devez cliquer sur le "Options avancées".

4. Maintenant, choisissez l'option "Invite de commande".
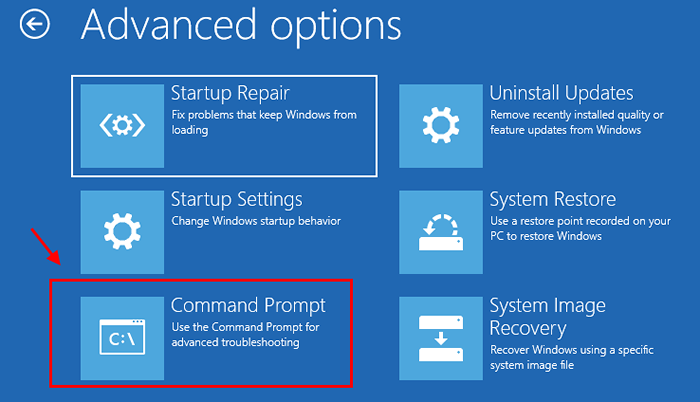
5. Exécutez la commande de vérification du disque dans CMD et vérifiez si elle détecte une erreur. Juste, copier coller il dans le CMD fenêtre et frapper Entrer.
chkdsk c: / f / r
sfc / scanne
[NOTE- Remplacer "C:”Dans la commande avec la lettre d'entraînement de Windows Installed Drive. ]]
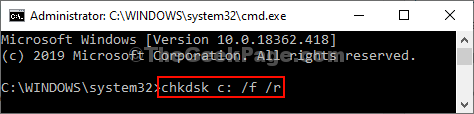
Ce processus prendra un certain temps. À la fin du processus de vérification, fermez le Invite de commande fenêtre.
Maintenant en Choisis une option Paramètres, cliquez sur "Continuer«Pour continuer à vos fenêtres 10.
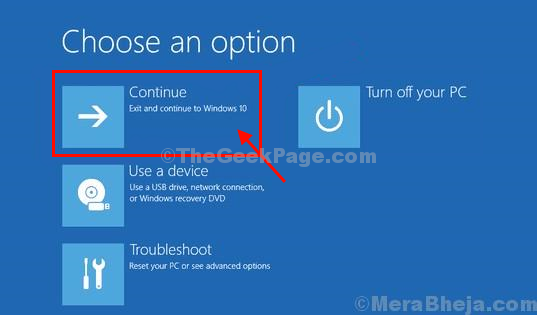
Votre problème sera résolu.
- « Comment désactiver le son bip de votre clavier dans Windows 10
- Statut en attente de téléchargement du problème de la mise à jour de Windows dans Windows 10/11 »

