Statut en attente de téléchargement du problème de la mise à jour de Windows dans Windows 10/11
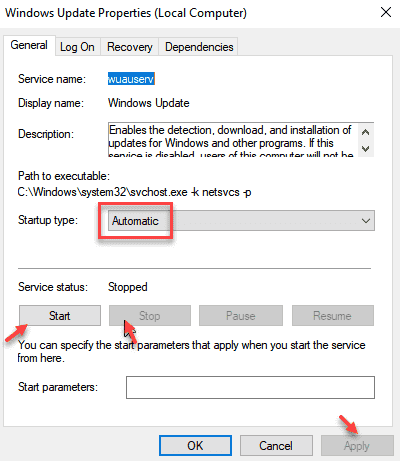
- 1014
- 8
- Jeanne Dupont
Votre ordinateur montre-t-il 'Statut: téléchargement en attente' dans Windows Update page? Si c'est le cas, c'est un problème pour vous comme Windows Update Le processus ne fonctionne pas bien sur votre appareil. Mais il n'y a pas besoin de s'inquiéter. Il y a des correctifs simples pour résoudre votre problème sur votre ordinateur et Windows Update sera opérationnel à aucun moment du tout.
Table des matières
- Correction 1 - Service de mise à jour de redémarrage
- Correction 2 - Autoriser les mises à jour par rapport à la connexion avec compteur
- Correction 3 - Activer les mises à jour automatique dans la politique de groupe
- Correction 4 - Redémarrez votre ordinateur
- FIX-5 Exécuter le dépanneur à mise à jour Windows-
- Fix-6 Automatiser les services de CMD
- FIX-7 Renommer le dossier SoftwaredAttribution de CMD-
- FIX-8 Update Windows Update Autoupddate Client-
- Dossier FIX-9 VIDE SoftwaredArestribution en mode sans échec-
Correction 1 - Service de mise à jour de redémarrage
1 - ouvert COURIR boîte en appuyant sur les fenêtres et R Clé ensemble du clavier
2 - Type prestations de service.MSC Dans la case et cliquez sur D'ACCORD
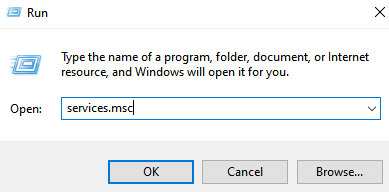
3 - Double-cliquez sur Windows Update Service de la liste
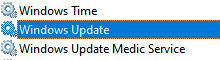
4 - Assurez-vous que le type de démarrage est automatique.
5 - Cliquez sur Arrêt Pour arrêter le service et cliquer sur commencer Pour recommencer le service.
Si le service n'est pas en cours d'exécution, cliquez sur Démarrer uniquement. Assurez-vous qu'il s'exécute et cliquez sur Appliquer et OK enfin.
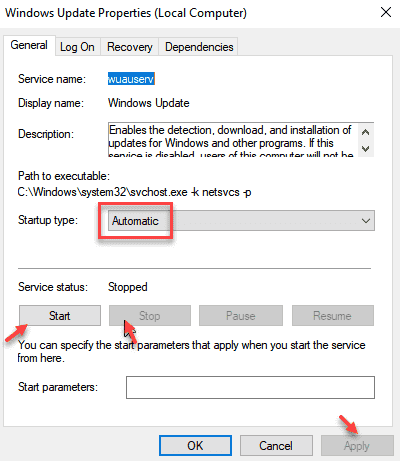
Correction 2 - Autoriser les mises à jour par rapport à la connexion avec compteur
1 - ouvert paramètres en frappant les fenêtres et je clé du clavier.
2 - Cliquez sur Mise à jour et sécurité.
3 - Cliquez sur Options avancées.
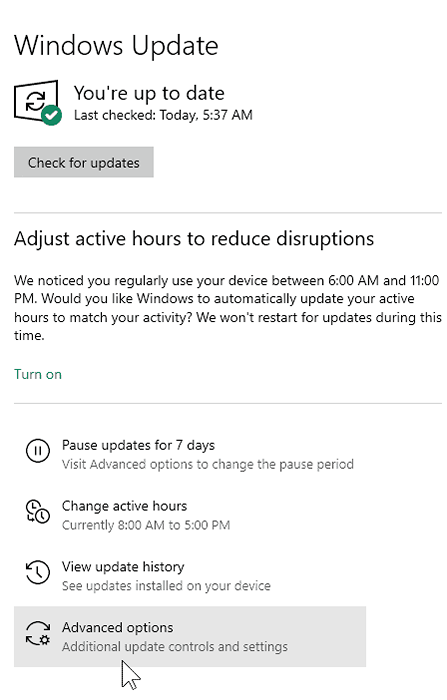
4 - allumez Télécharger les mises à jour sur la connexion avec compteur.
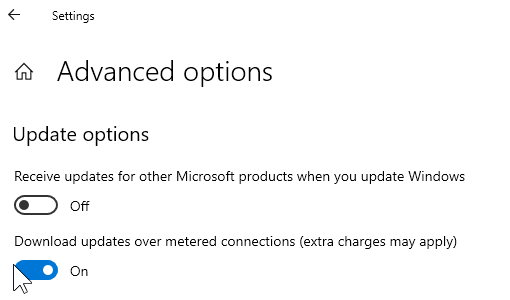
Correction 3 - Activer les mises à jour automatique dans la politique de groupe
1 - ouvert Courir en appuyant les fenêtres et R clé du clavier.
2 - Écrire gpedit.MSC dedans et frappez Entrer clé du clavier.
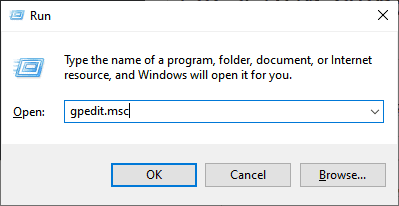
3 - Maintenant, allez à Configuration de l'ordinateur> Modèles d'administration> Composants Windows en naviguant via le menu de gauche.
4 - Dans le côté droit de l'écran de la politique de groupe, cliquez sur Windows Update.
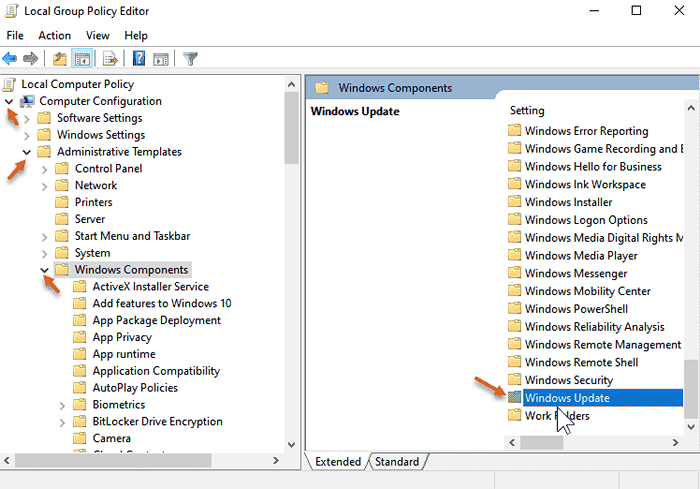
5 - Maintenant, cliquez sur Configurer les mises à jour automatiques.
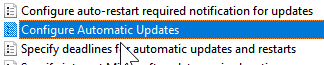
6 - Maintenant, choisissez activé bouton radio.
7 - Aussi, sélectionnez Télécharger automatiquement et planifier l'installation de la liste déroulante.
8 -click Appliquer et Redémarrer PC.
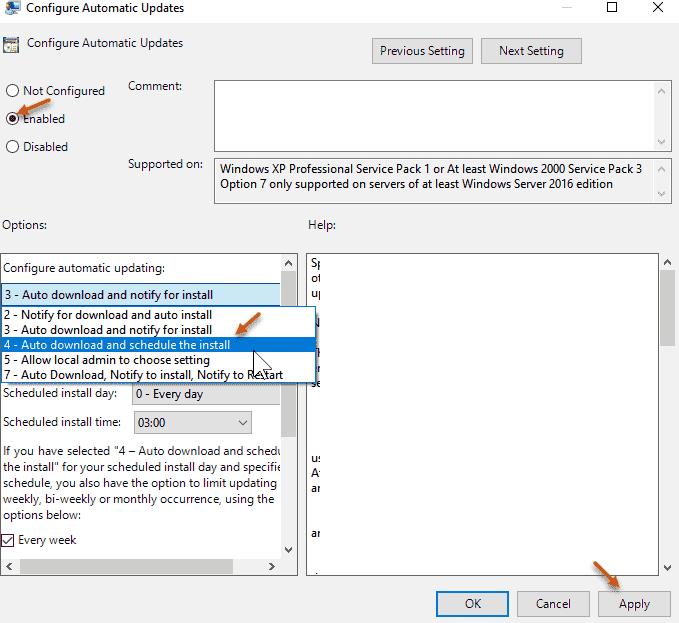
Correction 4 - Redémarrez votre ordinateur
Le correctif très basique consiste à redémarrer votre ordinateur et à voir s'il résout le problème.
FIX-5 Exécuter le dépanneur à mise à jour Windows-
En cours Windows Update Dépanneur détectera toute erreur avec Windows Update processus sur votre ordinateur.
1. Clique sur le Recherche boîte à côté du Icône Windows et type "Dépannage des paramètres".
2. Dans les résultats de recherche élevés, cliquez sur le «Dépannage des paramètres".
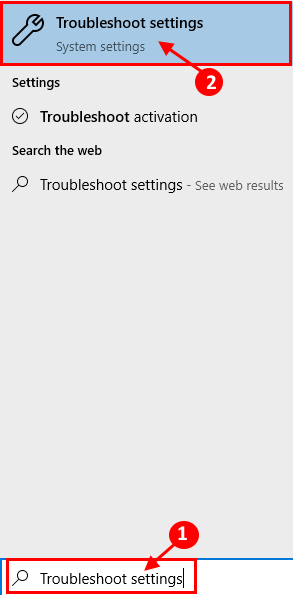
3. Cliquer sur Dépanneurs supplémentaires
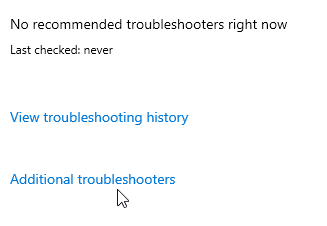
Maintenant, sur le côté droit de votre Paramètres fenêtre, faites défiler vers le bas pour trouver Se lever et courir Section, cliquez sur "Windows Update"Et puis cliquez sur"Exécutez le dépanneur".
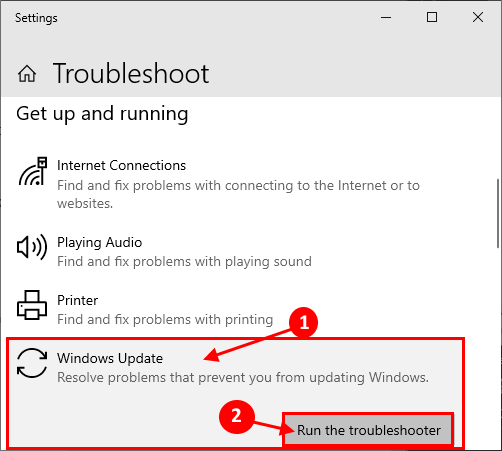
4. Suivez les instructions à l'écran et laissez le dépanneur identifier le problème.
Maintenant, cliquez sur "Suivant”Dans la fenêtre de dépannage.

Ce processus prendra un certain temps car Windows détectera tout problème avec Windows Update.
5. Cliquez à nouveau sur "Suivant"Pour appliquer le correctif.
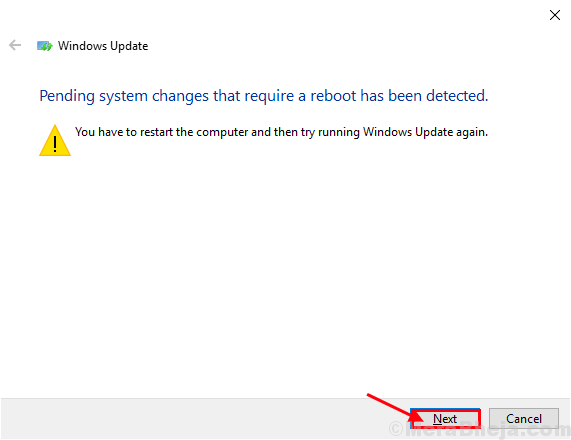
Une fois le processus de dépannage terminé, fermez la fenêtre de dépannage.
Redémarrer ton ordinateur.
Windows Update Le problème sera résolu.
Fix-6 Automatiser les services de CMD
Il existe certains services nécessaires pour Windows Update processus.
1. Tout d'abord, appuyez sur Clé Windows + R lancer Courir.
2. Ensuite, tapez "CMD»Et appuyez sur Ctrl + Shift + Entrée ensemble.

Invite de commande La fenêtre sera ouverte avec des droits administratifs.
3. Maintenant, copie et pâte ces commandes un par un Invite de commande fenêtre et appuyer Entrer Après chaque commande pour les exécuter séquentiellement.
SC Config wuauserv start = Auto Sc Config Cryptsvc start = Auto Sc Config bits start = Auto Sc Config TrustInstaller start = Auto
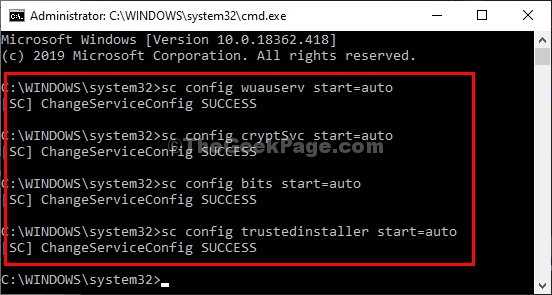
Ces services seront démarrés et configurés pour démarrer automatiquement lors du démarrage du système.
Après avoir exécuté ces commandes sur votre ordinateur, redémarrer votre système.
Après avoir redémarré, vérifiez Windows Update statut.
FIX-7 Renommer le dossier SoftwaredAttribution de CMD-
Renommée Distribution de logiciels Le dossier sur votre ordinateur résoudra ce problème à coup sûr. Suivez ces étapes minutieusement-
1. Cliquez sur le Sbouche boîte à côté de l'icône Windows, puis tapez "CMD".
2. Alors, clic-droit sur "Invite de commande«Dans le résultat de la recherche élevé et choisissez«Exécuter en tant qu'administrateur".
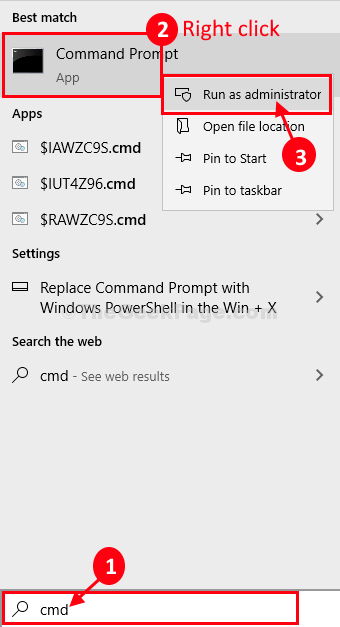
Invite de commande avec les droits administratifs seront ouverts.
3. Dans Invite de commande fenêtre, copier coller Ces commandes séquentiellement et frappent Entrer Après chacun d'eux pour exécuter ces commandes séquentiellement sur votre ordinateur. Ceux-ci arrêteront temporairement certains services sur votre ordinateur.
stop net wuauserv net stop cryptsvc net stop bits stop msiserver
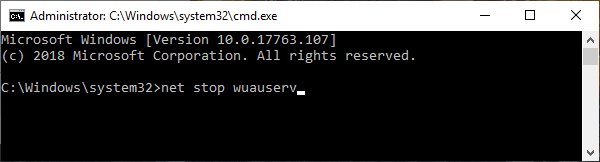
4. Maintenant, encore une fois copier coller ces deux commandes séquentiellement dans Invite de commande fenêtre et frapper Entrer. Ces commandes renommeront les deux dossiers de votre ordinateur.
Ren C: \ Windows \ SoftwaredSistribute Softwaredstribution.Old Ren C: \ Windows \ System32 \ Catroot2 Catroot2.vieux

5. De nouveau dans Invite de commande fenêtre, copier coller Ces commandes un par un et frappent Entrer Après chacun d'eux pour exécuter ces commandes sur votre ordinateur.
net start wuauserv net start cryptsvc net start bits net start Mmeserver
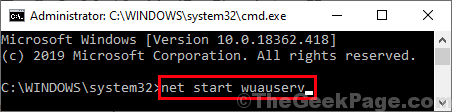
Les services arrêtés seront recommencés.
Une fois que toutes les commandes sont exécutées sur votre ordinateur, fermez Invite de commande fenêtre.
Redémarrer Votre ordinateur et après avoir redémarré votre ordinateur, vérifiez davantage s'il s'affiche toujours 'Téléchargement en attente' ou non.
FIX-8 Update Windows Update Autoupddate Client-
1. Presse Clé Windows + x touches ensemble, puis cliquez sur «Windows PowerShell (Admin)" ouvrir Powershell fenêtre avec droits administratifs.
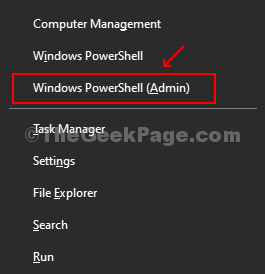
2. Dans Powershell fenêtre, copier coller ou taper Cette commande puis frappe Entrer mettre à jour Client Windows Update Autoupdate.
wuauclt.EXE / UPDATENOW
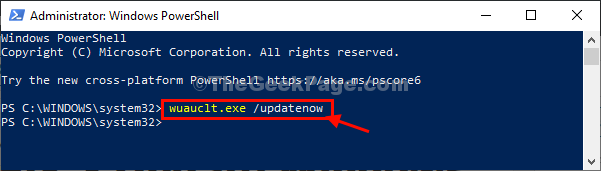
Une fois que vous l'avez fait, fermez Powershell fenêtre.
Redémarrer Votre ordinateur et vérifiez si Windows Upda mangé que le processus fonctionne ou non.
Dossier FIX-9 VIDE SoftwaredArestribution en mode sans échec-
Si le renommée du dossier n'a pas fonctionné pour vous, vous pouvez essayer de le vider Mode sûr.
Vous devez démarrer dans Mode sûr d'abord-
1. Presse Icône Windows + I ouvrir Paramètres fenêtre.
2. Maintenant, cliquez sur "Mise à jour et sécurité".
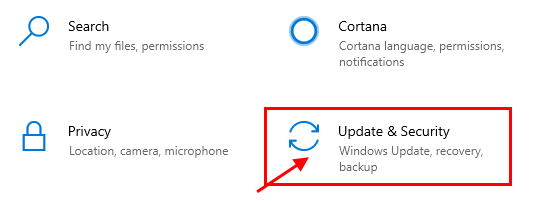
3. Maintenant, dans le volet gauche, cliquez sur "Récupération",
4. Ensuite, sous «Démarrage avancé"Section, cliquez sur"Redémarrer maintenant".
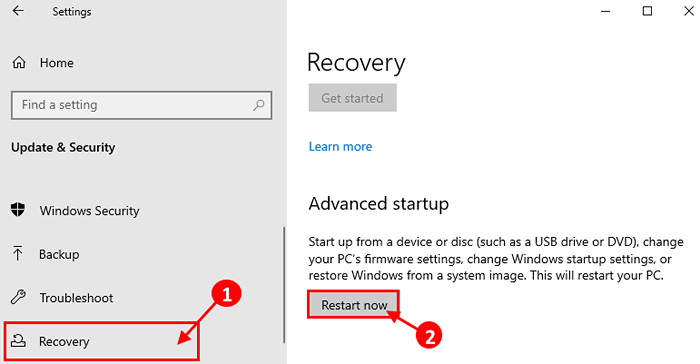
5. Dans Choisis une option fenêtre, cliquez sur "Dépanner".
6. Dans Dépanner fenêtre, cliquez sur "Options avancées".
7. Dans le Options avancées fenêtre, cliquez sur le "Paramètres de démarrage".
8. Maintenant, cliquez sur "Redémarrage«Pour redémarrer votre ordinateur en mode sans échec.
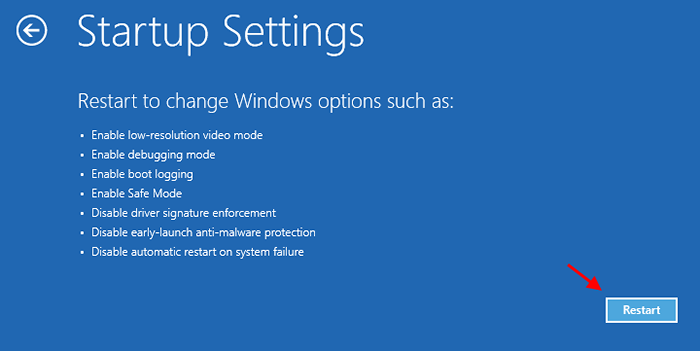
9. Maintenant, vous serez affiché des options de Paramètres de démarrage. Presse 4 pour "Activer le mode sans échec".
Dans Mode sûr, L'arrière-plan de votre bureau sera noir.
dix. Presse Clé Windows + R lancer Courir.
11. Maintenant, copier coller cette ligne dans Courir fenêtre et frapper Entrer.
C:\ Windows \ SoftwaredSistribution \ Télécharger
Note- Remplacer "C:"Avec la lettre d'entraînement de votre lecteur d'installation Windows.
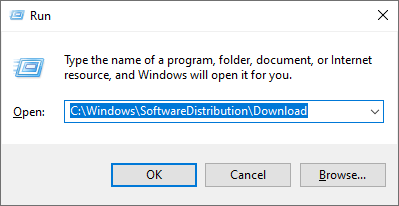
Télécharger le dossier sera ouvert dans Explorateur de fichiers fenêtre.
12. Maintenant, appuyez sur Ctrl + a Pour sélectionner tous les contenus du dossier, puis appuyez sur "Supprimer"Pour vider le Distribution de logiciels dossier.
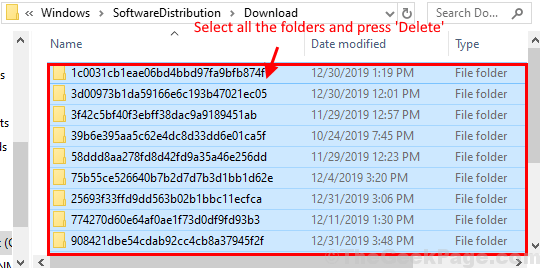
Fermer Explorateur de fichiers fenêtre.
Redémarrer ton ordinateur. Il sera démarré en mode normal.
Vérifiez si cela fonctionne.
- « Fixer.EFI est manquant ou corrompu dans Windows 10
- Correction - Cette application a été bloquée pour votre erreur de protection sous Windows 10 »

