Fix Windows a besoin de vos informations d'identification actuelles dans Windows 11/10
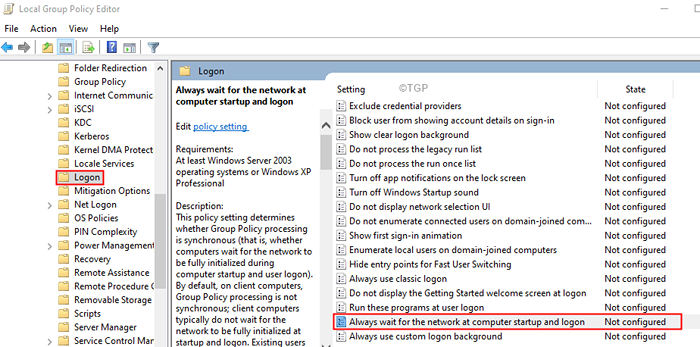
- 2821
- 401
- Clara Nguyen
De nombreux utilisateurs de Windows ont signalé des problèmes avec Windows invitant leurs informations d'identification à plusieurs reprises. Lorsque les droits sont entrés, le message d'erreur affiché ci-dessous s'affiche.
Windows a besoin de vos informations d'identification actuelles
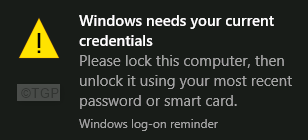
Même lorsque l'utilisateur verrouille le système et le déverrouille avec les bons informations d'identification, l'erreur continue d'apparaître. Généralement, cela se produit lorsque l'utilisateur déverrouille le système à l'aide d'une broche. Mais cette broche a été créée en utilisant un mot de passe antérieur, pas le mot de passe utilisé actuellement. Les autres causes de ce problème sont:
- Fichiers système corrompus.
- Politiques incorrectes dans l'éditeur de politiques de groupe.
- Compte d'utilisateur non vérifié.
Dans cet article, discutons différentes façons de réparer le Windows a besoin de vos informations d'identification actuelles Erreur dans Windows.
Table des matières
- Correction 1: Modifier la politique du groupe
- Correction 2: Vérifiez à nouveau l'utilisateur
- Correction 3: Supprimer et réadapter toutes les informations d'identification du gestionnaire d'identification
- Correction 4: mise à niveau vers Windows Pro
- Correction 5: effectuez une analyse système complète
- Fix 6: Effectuez une botte propre de votre système
- Correction 7: effectuez une restauration du système
Correction 1: Modifier la politique du groupe
Étape 1: Ouvrez le terminal d'exécution à l'aide de touches Windows + R
Étape 2: Type gpedit.MSC et frapper Entrer
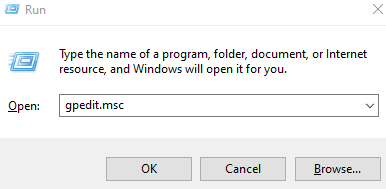
Étape 3: Dans l'éditeur de politique du groupe local, accédez à l'emplacement ci-dessous depuis le côté gauche.Double-cliquez sur la sélection afin de l'étendre.
Configuration de l'ordinateur> Modèles d'administration> Système> Connexion
Étape 4: De la droite, faites défiler vers le bas et double-cliquez sur Attendez toujours le réseau au démarrage et à la connexion par ordinateur option.
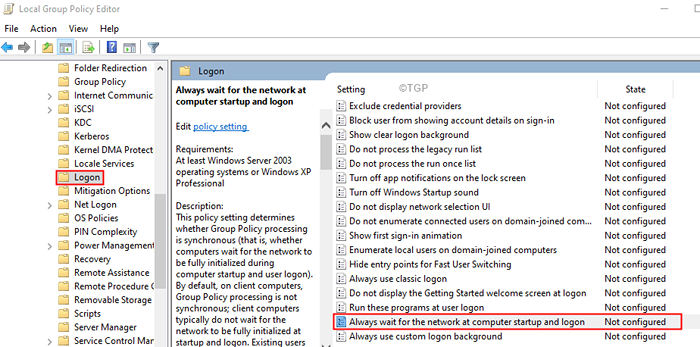
Étape 5: Dans la fenêtre d'apparence, vérifiez le Désactiver Option pour désactiver le paramètre.
Étape 6: cliquez sur Appliquer puis cliquez sur le D'ACCORD bouton.
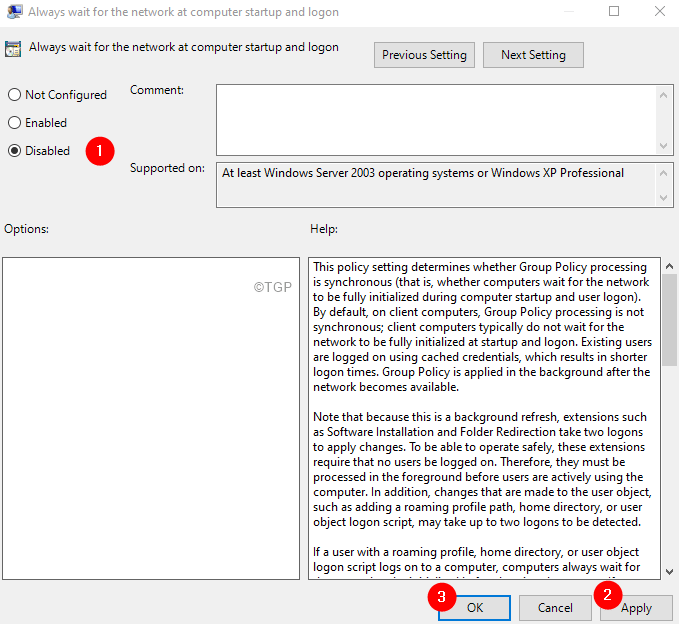
Étape 7: Redémarrez votre système. Vérifiez si l'erreur a été résolue. Sinon, essayez le prochain correctif.
Correction 2: Vérifiez à nouveau l'utilisateur
Pour les utilisateurs du domaine, c'est à ce moment que vous pouvez vous connecter à l'aide d'une machine à partir de votre organisation. Lorsque vous n'êtes pas obligé d'utiliser une seule machine pour votre compte d'utilisateur, la vérification du compte d'utilisateur a aidé. Pour ce faire, suivez les étapes ci-dessous:
Étape 1: cliquez sur le Commencer Symbole.
Étape 2: Du côté la plus gauche, cliquez sur votre Compte d'utilisateur.
Étape 3: cliquez sur Modifier les paramètres du compte.
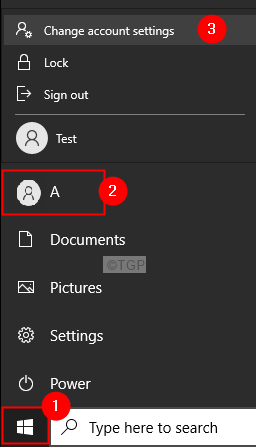
Étape 4: Maintenant, sous la vérification de votre identité pour synchroniser les mots de passe dans la section de vos appareils, cliquez sur Vérifier.
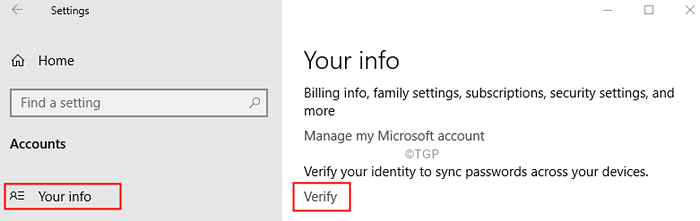
Étape 5: Suivez les instructions à l'écran et complétez le processus.
Correction 3: Supprimer et réadapter toutes les informations d'identification du gestionnaire d'identification
Étape 1: Dans la barre de recherche à côté du symbole de départ, tapez Gestionnaire d'identification
Étape 2: cliquez sur le Gestionnaire d'identification
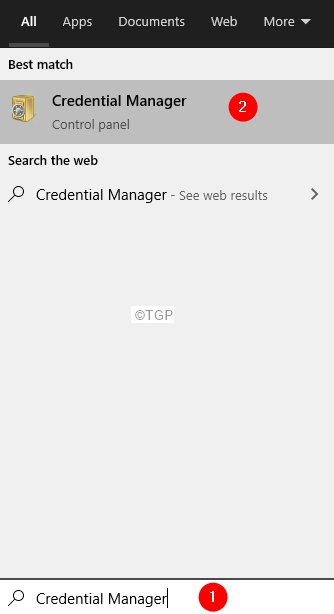
Étape 3: Sélectionner Informations d'identification Windows
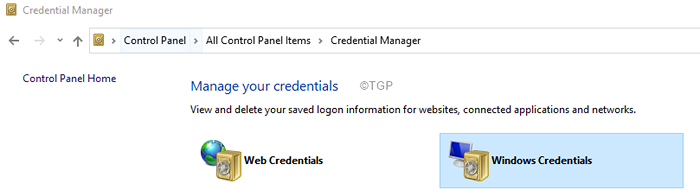
Étape 4: Dans la fenêtre d'apparence, vous verrez une liste des informations d'identification.
Étape 5: Supprimez toutes les informations d'identification.
Étape 6: Pour supprimer un diplôme, cliquez sur le nom des informations d'identification de la liste. Vous verrez que l'option se développe affichant les options.
Étape 7: cliquez sur le Retirer.
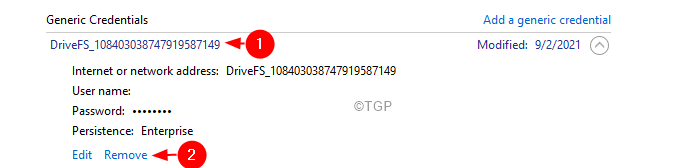
Étape 8: Dans la boîte de dialogue de confirmation, cliquez sur Oui.
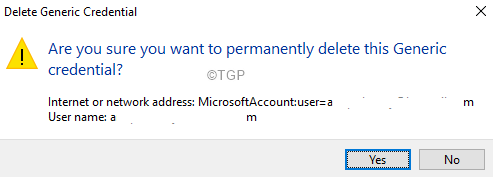
Correction 4: mise à niveau vers Windows Pro
De nombreux utilisateurs ont signalé qu'après la mise à niveau de leur système de Windows 10 à Windows 10 Professional Edition, ils ont pu résoudre ce problème. Voici une clé de produit qui peut être utilisée pour activer Windows 10 Pro Edition lors de l'essai.
Étape 1: Ouvrez la boîte de dialogue Run.
Étape 2: Entrez la commande ci-dessous et appuyez sur Entrer.
MS-Settings: Activation
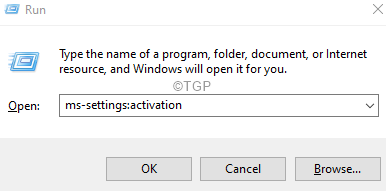
Étape 3: Dans la fenêtre d'apparence, cliquez sur le Changer la clé du produit.
Étape 4: Vous serez invité à entrer une clé de produit, entrez l'une des clés suivantes
Étape 5: cliquez sur le Suivant bouton.
Étape 6: Suivez les instructions à l'écran et terminez jusqu'à ce que vous voyiez le Mettre à niveau option.
Étape 7: cliquez sur le Mettre à niveau Option et attendre que le système soit complètement mis à niveau.
Vous serez maintenant mis à niveau vers Windows 10 Pro. Mais notez qu'il s'agit d'une version d'essai et doit être activé avec une véritable clé Windows.
Correction 5: effectuez une analyse système complète
Étape 1: Ouvrez la boîte de dialogue Exécuter (Windows + R)
Étape 2: Type MS-Settings: Windowsdefender, et appuyer sur OK.
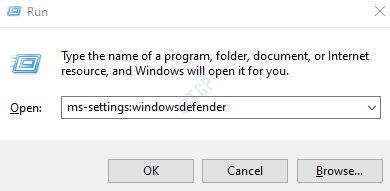
Étape 3: Dans les paramètres -> Mise à jour et sécurité -> veuve de sécurité de la fenêtre qui s'ouvre, cliquez sur Virus et protection des menaces
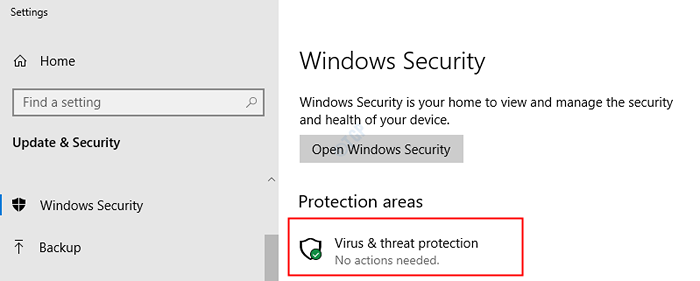
Étape 4: Dans la fenêtre d'apparence, cliquez sur Options de numérisation
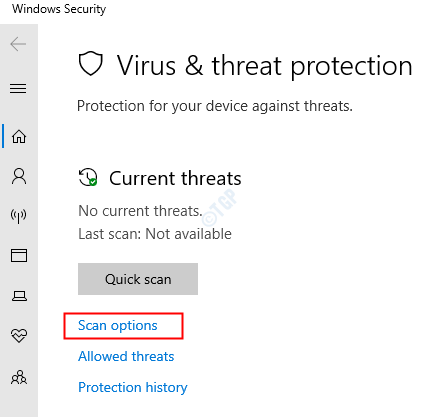
Étape 5: Dans la fenêtre d'apparence, cliquez sur Scan complet et cliquez sur Scanne maintenant.
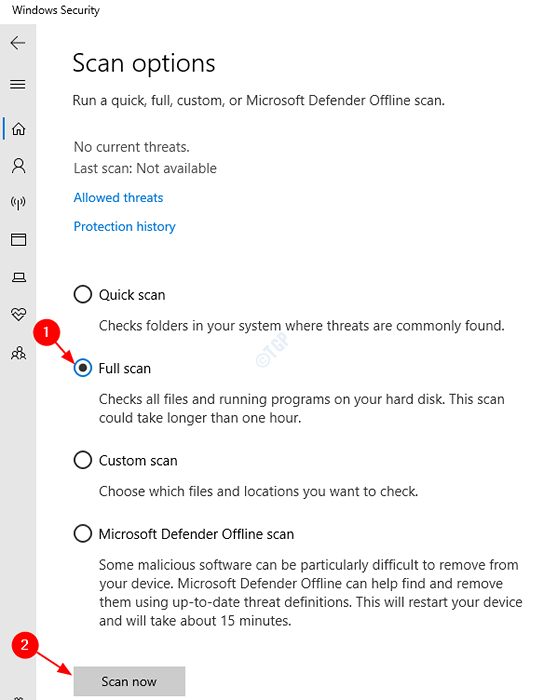
Étape 6: Une fois le scan terminé, vérifiez s'il y a des menaces et retirez-les du système.
Étape 7: Redémarrez votre système.
Fix 6: Effectuez une botte propre de votre système
Étape 1: Ouvrez la boîte de dialogue Run.
Étape 2: Type msconfig et frapper Entrer
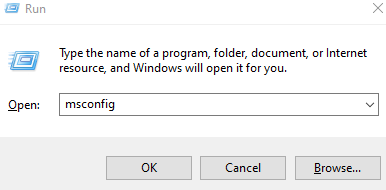
Étape 3: dans le Général Onglet, choisissez Startup selective
Étape 4: assurez-vous que Services de chargement des systèmes et Charge les composants de démarrage sont vérifiés.
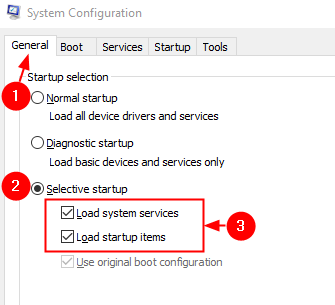
Étape 5: Allez au Prestations de service languette
Étape 6: cochez Cacher tous les services Microsoft puis cliquez sur Désactiver tous les bouton
Étape 7: cliquez sur Appliquer puis cliquez sur D'ACCORD
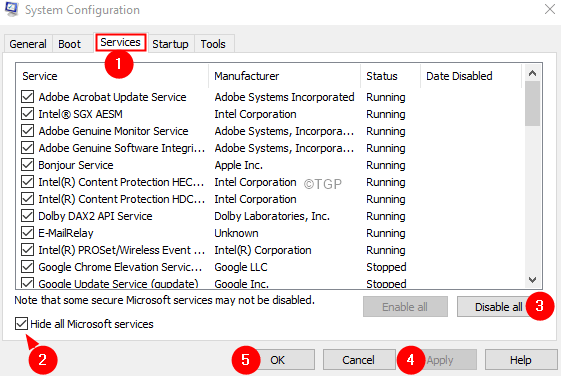
Étape 8: Redémarrez votre ordinateur.
Correction 7: effectuez une restauration du système
Si aucune des étapes ci-dessus ne l'aide, vous pouvez revenir au point de restauration du système précédent (si vous en avez créé un plus tôt).Faire cela ,
Étape 1: Open Run Dialog Utilisation Windows + R
Étape 2: Type rstrui.exe et presser D'ACCORD
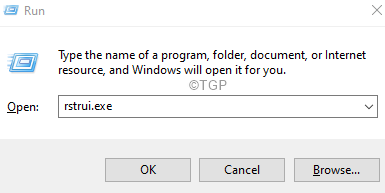
Étape 3: Dans la fenêtre de restauration du système, cliquez sur Suivant.
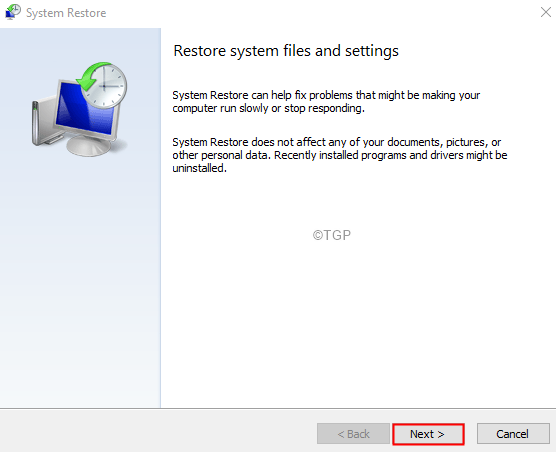
Étape 4: Dans la fenêtre d'apparence, Sélectionnez le point de restauration à quoi vous voulez revenir en arrière et cliquer sur Suivant.
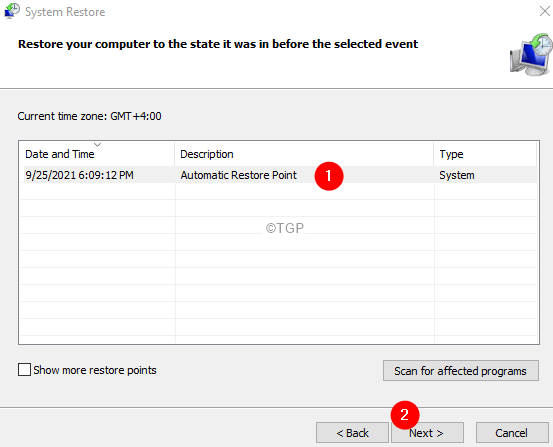
Étape 5: Suivez les instructions à l'écran et attendez que le système soit restauré. Notez que cela pourrait prendre beaucoup de temps.
C'est tout
Nous espérons que cela a été informatif. Veuillez commenter et faire savoir si l'un des correctifs ci-dessus a contribué à résoudre le problème.
Merci pour la lecture.
- « Comment visualiser l'historique des cellules dans les feuilles Google
- Comment diviser un énorme fichier CSV en fichiers plus petits sur Windows 11/10 »

