Comment diviser un énorme fichier CSV en fichiers plus petits sur Windows 11/10
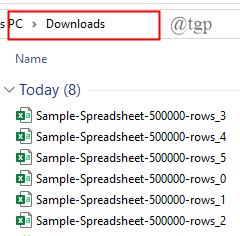
- 4414
- 353
- Anaïs Charles
Table des matières
- Pourquoi diviser l'énorme tableur Excel?
- Que se passe-t-il lorsque vous ouvrez d'énormes fichiers CSV dans Excel?
- Façons de diviser d'énormes fichiers CSV
- 1. Utilisez un programme pour diviser les fichiers CSV
- 2. Source en ligne Split CSV
- 3. Utilisez un fichier batch
- 4. Utiliser PowerShell
- 5. Utilisez Power Pivot
Pourquoi diviser l'énorme tableur Excel?
Les feuilles de calcul Excel n'ouvriront que les 1 048 576 premières lignes et 16 384 colonnes de données. Parfois, vous tombez sur un .Fichier CSV qui contient beaucoup plus de données que cela.Supposons que vous ayez besoin de stocker des données des patients dans un hôpital, vous devrez importer un fichier CSV contenant autant de dossiers, par exemple plus d'un million. Mais, la question ici est de savoir comment importerez et gérerez-vous une feuille de calcul avec plus d'un million d'enregistrements?
La solution consiste à diviser l'énorme fichier CSV de plus d'un million de patients en fichiers multiples plus petits afin qu'il devienne facile pour Excel de travailler avec.
Que se passe-t-il lorsque vous ouvrez d'énormes fichiers CSV dans Excel?
Excel aura du mal à ouvrir. Le grand fichier prendra quelques minutes à ouvrir et vous ne pouvez voir que les données présentes dans les lignes supérieures 1048576. Après cela, vous obtiendrez une erreur en disant "Fichier non chargé complètement". Vous ne pouvez travailler que dans les lignes affichées. Cela n'aide pas lorsque vous devez analyser et étudier les données entières. Il vaut donc mieux diviser le fichier.Dans cet article, j'utilise deux feuilles de calcul aléatoires CSV Excel pour expliquer comment diviser d'énormes fichiers CSV en fichiers plus petits.Façons de diviser d'énormes fichiers CSV
1. Utilisez un programme pour diviser les fichiers CSV
Nous pouvons simplement utiliser les programmes Splitter CSV pour diviser les énormes fichiers CSV. Ces séparateurs sont largement utilisés malgré leurs problèmes de mémoire. Utilisez l'un des programmes mentionnés ci-dessous pour diviser les fichiers. Ils sont disponibles librement sur Internet pour télécharger.
1. Énorme séparateur de CSV
Ceci est un séparateur CSV simple et simple à utiliser. Voyons comment nous pouvons diviser les fichiers en utilisant ceci ci-dessous, 1. Après avoir ouvert le séparateur, saisissez simplement le Fichier csv vous voulez séparer et mentionner le Comptage de lignes et cliquez sur le Diviser le fichier.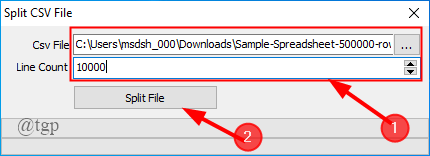 2. Une fois que la scission est terminée, vous obtiendrez les plusieurs fichiers fendus comme indiqué
2. Une fois que la scission est terminée, vous obtiendrez les plusieurs fichiers fendus comme indiqué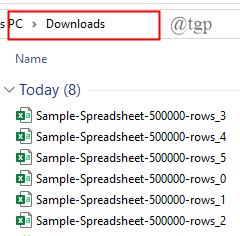
2. Séparateur de CSV
Cela fait également la même fonction que le séparateur ci-dessus. Voyons comment diviser les fichiers dans ce programme.
1. Ouvrez le séparateur CSV et entrez le fichier CSV que vous souhaitez diviser. Entrez le nombre de Lignes Et enfin cliquez sur Exécuter.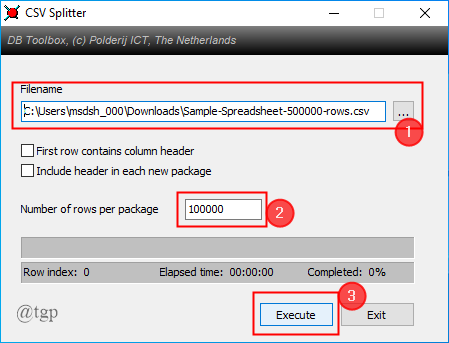 2. Une fois la scission terminée, les fichiers seront enregistrés à l'emplacement où votre fichier CSV d'origine est présent.
2. Une fois la scission terminée, les fichiers seront enregistrés à l'emplacement où votre fichier CSV d'origine est présent.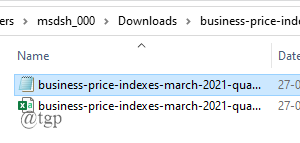 Il y a beaucoup plus de séparateurs de CSV disponibles sur le marché, un exemple est Splitter de CSV de recouvrement. Vous pouvez l'utiliser si vous le souhaitez, mais vous devez payer pour obtenir la version complète.
Il y a beaucoup plus de séparateurs de CSV disponibles sur le marché, un exemple est Splitter de CSV de recouvrement. Vous pouvez l'utiliser si vous le souhaitez, mais vous devez payer pour obtenir la version complète.2. Source en ligne Split CSV
Vous pouvez également diviser les fichiers CSV en fichiers plus petits à l'aide d'une source en ligne gratuite appelée Split CSV.
1. Ouvrez le CSV fendu dans votre navigateur.
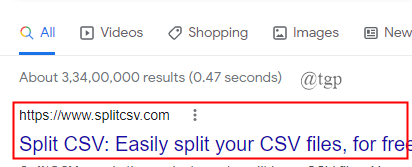
2. Téléchargez le fichier que vous souhaitez séparer.
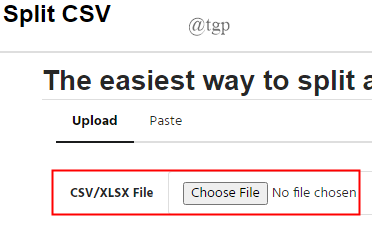
3. Mentionner le nombre de lignes que vous souhaitez que le fichier ait.
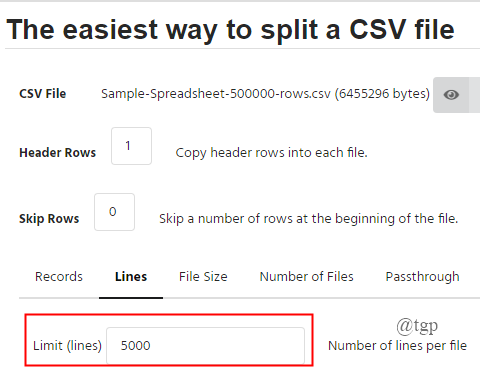
4. Suivez les étapes à l'écran et cliquez enfin sur Diviser.
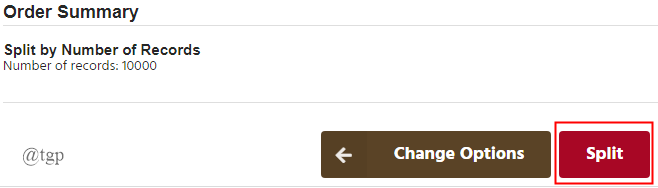
NOTE: Split CSV a également des options premium. Pour utiliser ces options, vous devez payer certains frais d'abonnement.
3. Utilisez un fichier batch
Nous pouvons également utiliser un fichier batch pour diviser l'énorme fichier CSV en plusieurs fichiers. Voyons comment créer un fichier batch, puis le personnaliser pour faire les nécessiteux.
1. Ouvrez un fichier texte (bloc-notes). Écrivez le code de lots pour diviser le fichier CSV (Copiez le code ci-dessous).
@Echo Off SetLocal ENableDeLayEdExpansion REM Modifier cette valeur pour modifier le nom du fichier qui doit être divisé. Inclure l'extension. Définir BFN = SamplesPreadSheet.CSV REM Modifiez cette valeur pour modifier le nombre de lignes par fichier. Définissez LPF = 2500 REM Modifiez cette valeur pour modifier le nom de chaque fichier court. Il sera suivi d'un nombre indiquant où il se trouve dans la liste. Définir SFN = RELATSPLITFILE REM ne change pas au-delà de cette ligne. Set sfx =% bfn: ~ -3% set / a linenum = 0 set / a filenum = 1 for / f "Delims ==" %% L dans (% bfn%) do (set / a linenum + = 1 echo %% l >>% sfn%!Filenum!.% Sfx% si !Linium! De !LPF! (Set / a linenum = 0 set / a filenum + = 1)) pause endlocale
2. Maintenant, envisageons le code et quelles modifications devez-vous apporter afin que vous puissiez diviser votre fichier CSV particulier.
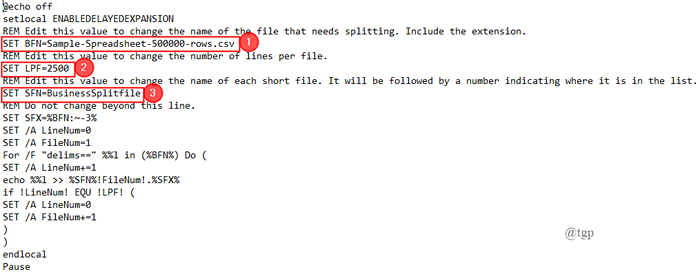
Vous devrez modifier les valeurs ci-dessous pour que le code fonctionne pour vous en conséquence,
Définir bfn = Cela devrait pointer vers le fichier CSV qui doit être divisé. Remplacez simplement par votre propre chemin de fichier CSV .
Définir LPF = C'est le nombre de lignes que vous souhaitez ouvrir dans votre nouveau fichier.
Définir SFN = C'est le nouveau nom que vous donnez à vos fichiers fendus.
3. Maintenant, allez à Fichier> Enregistrer en tant que lot.chauve souris déposer > Économiser.
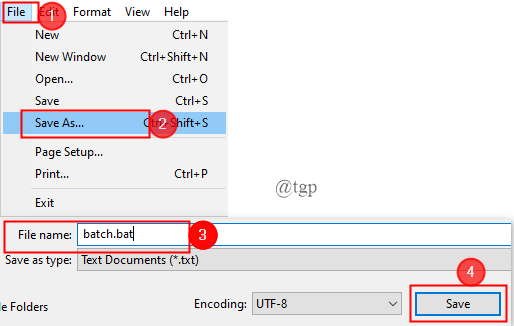
4. Maintenant, le fichier est enregistré sur le bureau comme indiqué ci-dessous. Double-cliquez sur le fichier à exécuter dans l'invite de commande.
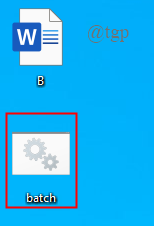
NOTE: Si vous souhaitez modifier le code, Clic-droit sur l'icône par lots et cliquez sur Modifier.
5. Une fois que le programme par lots traite le code, l'immense fichier CSV sera divisé en plusieurs fichiers plus petits en fonction de votre entrée.
Après avoir modifié ces valeurs, veuillez enregistrer votre code en tant que .chauve souris fichier avec un nouveau nom et suivre les étapes ci-dessus pour diviser le fichier CSV.
4. Utiliser PowerShell
Le codage PowerShell est plus facile et plus rapide par rapport au traitement des fichiers par lots. Par conséquent, nous pouvons aller avec PowerShell pour ce traitement. Avant d'entrer dans le processus, veuillez copier le code ci-dessous dans un bloc-notes.
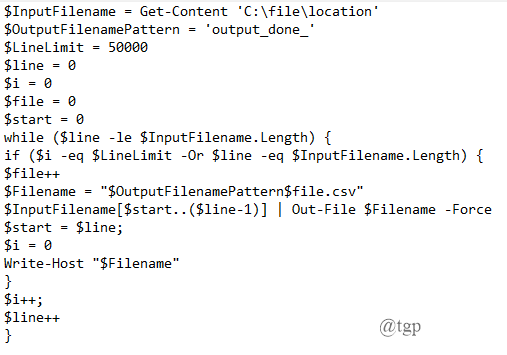
1. Presse "Windows + x" ouvrir PowerShell en tant qu'administrateur.
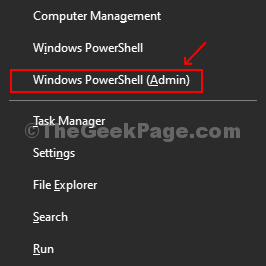
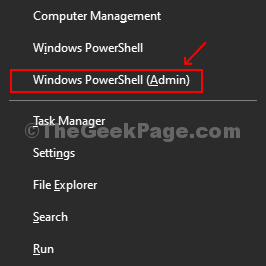
2. Modifiez le code copié dans le bloc-notes en fonction de vos exigences de fichier CSV. Les modifications à faire sont
- $ InputFileName = Get-Cent 'C: \ File \ Location':- Remplissez le emplacement de votre fichier CSV dans le système. Mes fichiers se trouvent à «C: \ Users \ msdsh_000 \ téléchargements \ sample-spreadsheet-500000-ROWS».
- $ OutputFileNamepattern = 'output_done_':- Vous pouvez changer le sortir Nom de votre fichier dans cette ligne. Mon nom de fichier de sortie est changé en «sortie de sortie».
- $ Linelimit = 50000:- Ici, vous pouvez limiter le nombre de lignes. Je le limite à 10000.
Une fois les modifications apportées, copiez l'intégralité du code et collez-le dans la fenêtre PowerShell.
3. Le code est exécuté dans la fenêtre PowerShell et la sortie est enregistrée comme .CSV des dossiers.
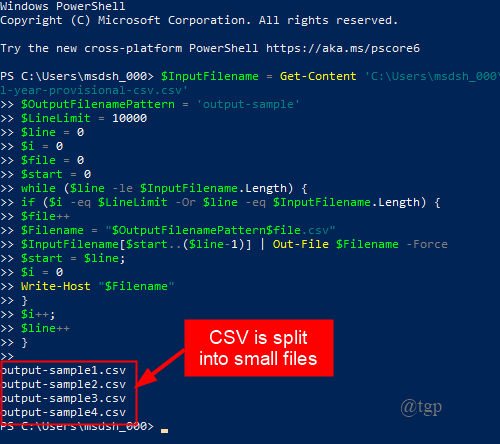
5. Utilisez Power Pivot
1. Ouvrez une feuille de calcul vide Excel. Aller à Données> Nouvelle requête> à partir du fichier> depuis CSV.
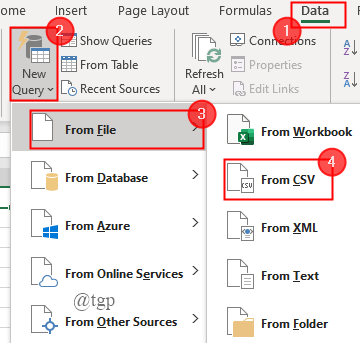
2. Une fenêtre apparaît pour vous demander d'importer un fichier CSV.
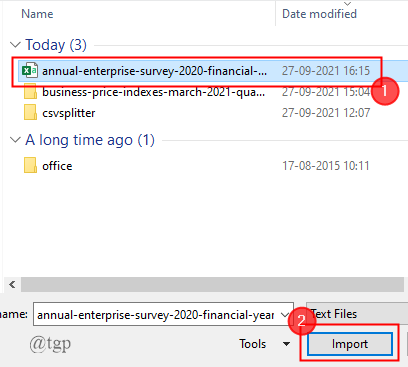
3. L'aperçu du fichier est affiché. Maintenant, cliquez sur Charge> Charge à
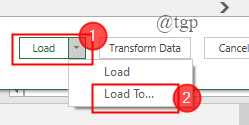
4. Assurez-vous de cocher la case contre "Ajoutez ces données au modèle de données" et cliquez également sur le bouton radio «Créer uniquement la connexion». Enfin, cliquez Charger.
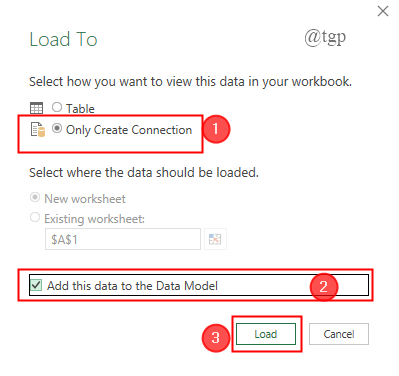
NOTE: Cette étape indique que nous ne chargeons pas les données d'une feuille Excel.
6. L'ensemble du grand fichier est chargé. Maintenant, cliquez sur Gérer les données.
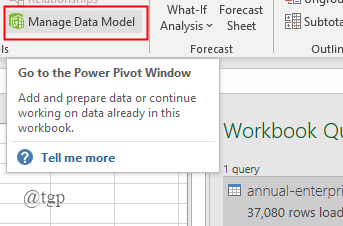
7. La table Power Pivot apparaîtra désormais à l'écran, où vous pouvez ajouter et modifier les colonnes dont vous avez besoin.
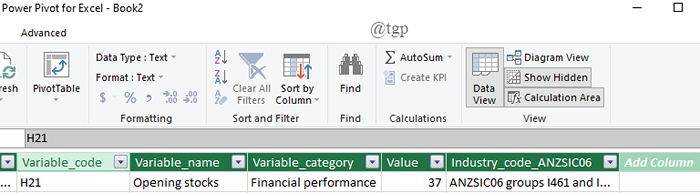
Cette méthode ne divise pas le fichier CSV en fichiers plus petits. Vous pouvez simplement manipuler le CSV dans Excel, ce qui est vraiment utile.
C'est tout.J'espère que cet article a été utile et informatif.Commentez et faites-nous savoir quelle méthode vous avez utilisée.- « Fix Windows a besoin de vos informations d'identification actuelles dans Windows 11/10
- Correction du dernier appareil que vous avez connecté à cet ordinateur a mal fonctionné et Windows ne le reconnaît pas »

