Correction de l'erreur Windows Store 0x80131505 dans Windows 11, 10

- 3714
- 668
- Victor Charpentier
De nombreux utilisateurs de Windows 10 ont rapporté avoir vu une erreur lors de la mise à jour des applications depuis le Windows Store. Une fois l'erreur visible, l'utilisateur ne pourra pas mettre à jour les applications à partir de Windows Store. Ce problème est connu pour être présent dans Windows 7,8,10.
Les raisons potentielles de voir cette erreur sont:
- Cache des magasins corrompus.
- Dossier incomplet de réglage softwaredare
- Fichiers système corrompus.
- Les services requis ne sont pas activés.
- Document inattendu dans Windows Store.
Dans cet article, nous avons compilé quelques correctifs qui vous aideront à corriger l'erreur du magasin Windows avec le code d'erreur 0x80131505. Avant de procéder avec les correctifs spécifiques, essayez de vous connecter et de vous inscrire depuis le magasin Windows.
Table des matières
- Correction 1: Essayez d'exécuter les commandes SC
- Correction 2: dossier de distribution Windows de renommée
- Correction 3: Exécutez le dépannage de la mise à jour Windows
- Correction 4: Register toutes les applications dans Windows Store
- Correction 5: Réinitialisez le magasin Windows
- Correction 5: Essayez de réinscrire les applications Windows Store à l'aide de PowerShell
- Correction 6: Supprimez le contenu du dossier de distribution du logiciel en mode sans échec.
- Correction 6: Effectuez la restauration du système
Correction 1: Essayez d'exécuter les commandes SC
Étape 1: Ouvrez le terminal de course. On peut utiliser le raccourci les fenêtres et R.
Étape 2: Type CMD et tenir les clés Ctrl + Shift + Entrée Pour ouvrir l'invite de commande en mode admin.

Étape 3: Si une boîte de dialogue de confirmation demandant la permission, cliquez simplement sur Oui.
Étape 4: Dans la fenêtre d'invite de commande qui apparaît, tapez les commandes ci-dessous. Assurez-vous d'appuyer sur Entrée après chaque commande.
SC Config Wuauserv start = Auto Sc Config bits start = Auto Sc Config Cryptsvc start = Auto Sc Config TrustInstaller start = Auto Exit
Étape 5: Redémarrez votre système
Vérifiez si cela aide. Sinon, essayez le prochain correctif.
Correction 2: dossier de distribution Windows de renommée
Étape 1: Ouvrez le terminal de course. On peut utiliser le raccourci les fenêtres et R.
Étape 2: Type CMD et tenir les clés Ctrl + Shift + Entrée Pour ouvrir l'invite de commande en mode admin.

Étape 3: Si une boîte de dialogue de confirmation demandant la permission, cliquez simplement sur Oui.
Étape 4: Dans la fenêtre d'invite de commande qui apparaît, tapez les commandes ci-dessous. Assurez-vous d'appuyer sur Entrée après chaque commande.
stop net wuauserv net stop cryptvc net stop bits stop msiserver ren c: \ windows \ softwarestrubution softwaredstribution.Old Ren C: \ Windows \ System32 \ Catroot2 Catroot2.Old net start wuauserv net start cryptsvc net start bits net start Mmeserver exit
Étape 5: ouvrir la fenêtre de course
Étape 6: Type powershell et presser Entrer.

Étape 7: Si vous voyez une boîte de dialogue de confirmation apparaître, cliquez sur Oui.
Étape 8: Dans la fenêtre qui s'ouvre, copier-coller les commandes suivantes. Assurez-vous d'appuyer sur Entrée après chaque commande.
wuauclt.exe / mise à jour
Étape 5: Redémarrez le système.
Correction 3: Exécutez le dépannage de la mise à jour Windows
Étape 1: Ouvrez la boîte de dialogue Run.
Étape 2: Dans la fenêtre d'apparence, tapez la commande MS-Settings: Dépannage et cliquez sur D'ACCORD
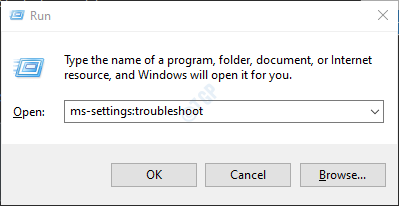
Dans Windows 10
Étape 3: Dans les paramètres-> Mise à jour et sécurité -> Fenêtre de dépannage qui apparaît, choisissez le Dépanneurs supplémentaires option
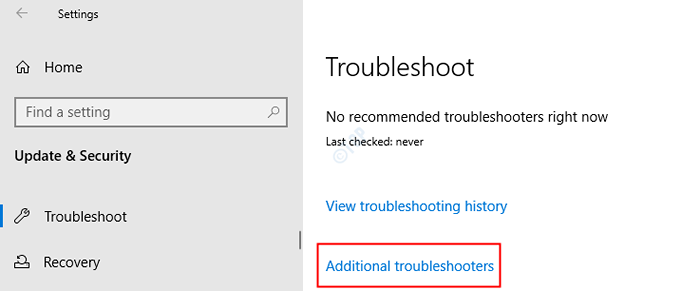
Étape 4: Dans la fenêtre de dépannage supplémentaire qui s'ouvre, choisissez le Windows Update option
Étape 5: cliquez sur alors Exécutez le dépanneur bouton
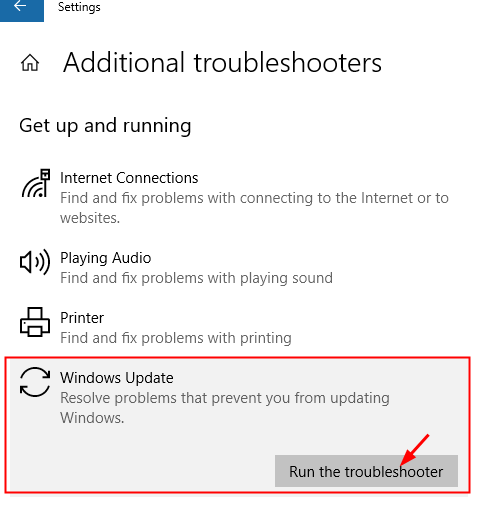
Étape 6: Maintenant, le système commencera à chercher des problèmes. Vous serez informé une fois le problème trouvé, suivez les instructions à l'écran pour résoudre le problème.
Étape 7: Redémarrez le système.
Dans Windows 11:
Étape 3: Dans la fenêtre d'apparence, cliquez sur Dépanner.
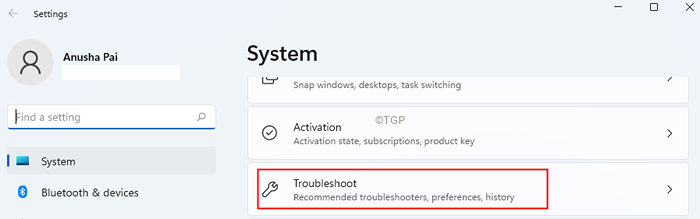
Étape 4: Maintenant, cliquez sur Autres dépanneurs.
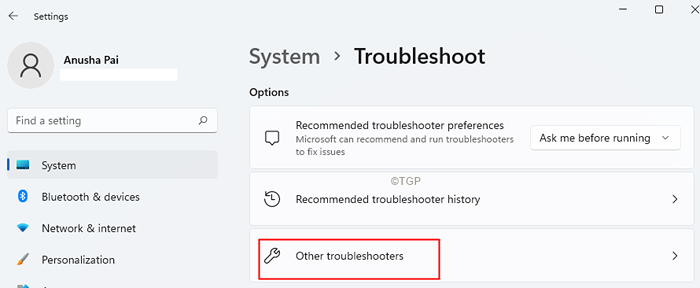
Étape 5: cliquez sur le Courir bouton à côté de Windows Update.
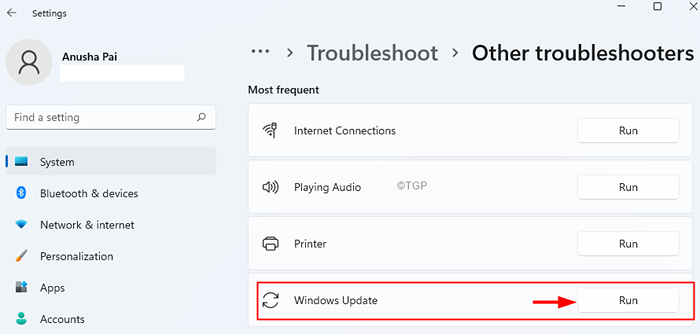
Étape 6: Maintenant, le système commencera à chercher des problèmes. Vous serez informé une fois le problème trouvé, suivez les instructions à l'écran pour résoudre le problème.
Étape 7: Redémarrez le système.
Correction 4: Register toutes les applications dans Windows Store
Étape 1: ouvrir Fenêtre en utilisant Windows + R.
Étape 2: Type powershell et presser Entrer.

Étape 3: Si vous voyez une boîte de dialogue de confirmation apparaître, cliquez sur Oui.
Étape 4: Dans la fenêtre qui s'ouvre, copier-coller la commande suivante.
Get-appxpackage -allusers | ForEach add-appxpackage -DisabledevelopmentMode -Register "$ ($ _.InstalLocation) \ AppxManifest.xml "
Étape 5: Redémarrez le système.
Correction 5: Réinitialisez le magasin Windows
Étape 1: Ouvrez le terminal d'exécution à l'aide des clés les fenêtres et R.
Étape 2: Type CMD et tenir les clés Ctrl + Shift + Entrée Pour ouvrir l'invite de commande en mode admin.

Étape 3: Si une boîte de dialogue de confirmation demandant la permission, cliquez simplement sur Oui.
Étape 4: Dans la fenêtre d'invite de commande qui apparaît, tapez les commandes ci-dessous.
wsreset.exe
Étape 5: Redémarrez votre système.
Correction 5: Essayez de réinscrire les applications Windows Store à l'aide de PowerShell
Étape 1: ouvrir Fenêtre en utilisant Windows + R.
Étape 2: Type powershell et presser Entrer.

Étape 3: Si vous voyez une boîte de dialogue de confirmation apparaître, cliquez sur Oui.
Étape 4: Dans la fenêtre qui s'ouvre, copier-coller la commande suivante.
Get-appxpackage * windowsstore * -allusers | ForEach add-appxpackage -DisabledevelopmentMode -Register "$ ($ _.InstalLocation) \ AppxManifest.xml "
Étape 5: Redémarrez le système.
Correction 6: Supprimez le contenu du dossier de distribution du logiciel en mode sans échec.
Étape 1: Ouvrez le terminal de course en maintenant le les fenêtres et R Clés simultanément.
Étape 2: Type MS-Settings: Récupération et presser D'ACCORD.
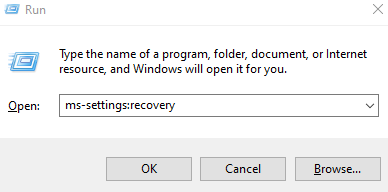
Étape 3: Cliquez simplement sur Redémarrer maintenant.
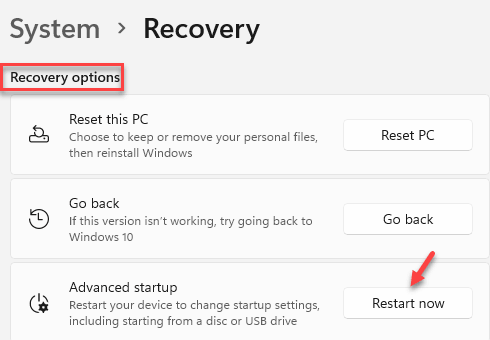
Étape 4: Vous pouvez voir l'écran bleu avec le message S'il vous plaît, attendez
Étape 5: Dans la fenêtre d'apparence, cliquez sur Dépanner
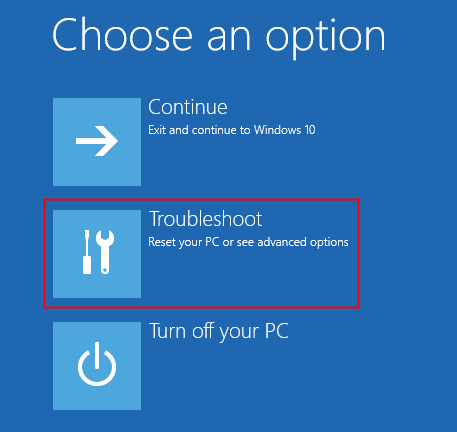
Étape 6: cliquez sur Options avancées
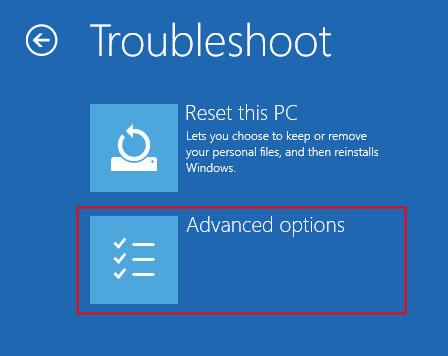
Étape 7: cliquez sur Paramètres de démarrage.
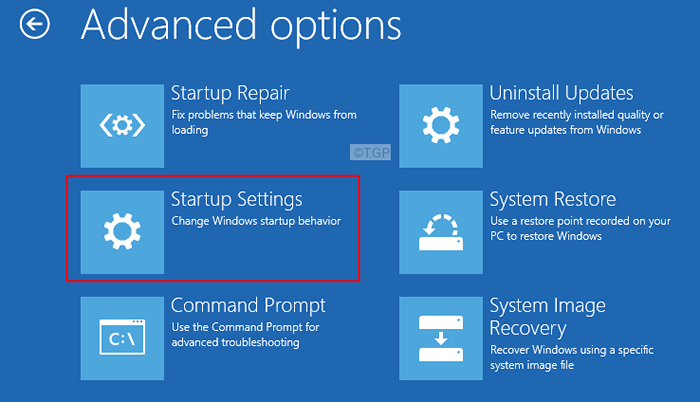
Étape 8: cliquez maintenant sur le Redémarrage bouton.
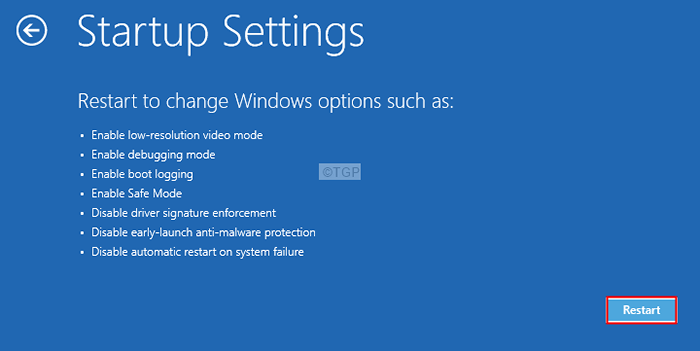
Étape 9: Appuyez sur le F4 clé pour ouvrir le système en mode sans échec.
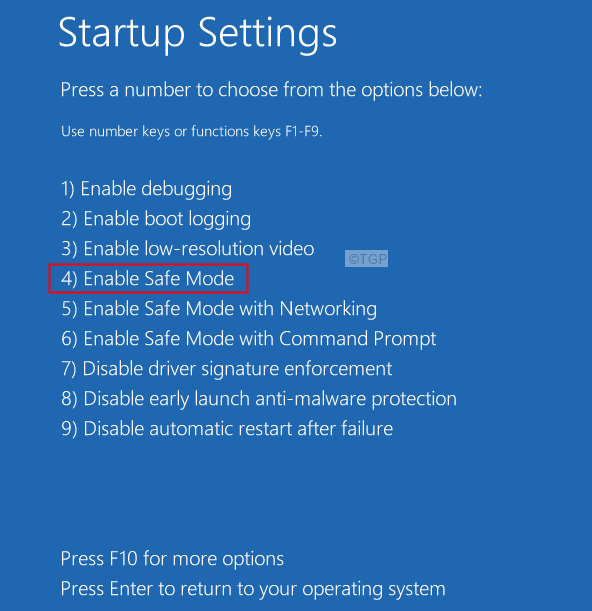
Étape 10: Une fois que le système s'ouvre en mode sans échec, maintenez la clé Windows + E Pour ouvrir une fenêtre d'explorateur.
Étape 11: Dans la barre de recherche en haut, copier-coller l'emplacement ci-dessous,
C: \ windows \ softwaredistrubution
Étape 12: Supprimez tous les contenus de ce dossier
Étape 13: Redémarrez le système.
Étape 14: Essayez d'exécuter Windows Update et vérifiez si le problème a été résolu.
Correction 6: Effectuez la restauration du système
Dans le cas où rien ne fonctionne, effectuez une restauration du système. Voici les étapes à suivre:
Étape 1: Ouvrez le terminal de course en maintenant le les fenêtres et R Clés simultanément.
Étape 2: Type MS-Settings: Récupération et presser D'ACCORD.
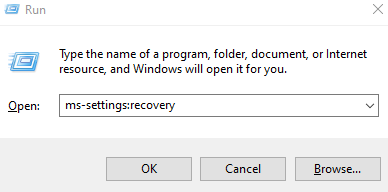
Étape 3: Cliquez simplement sur Redémarrer maintenant.
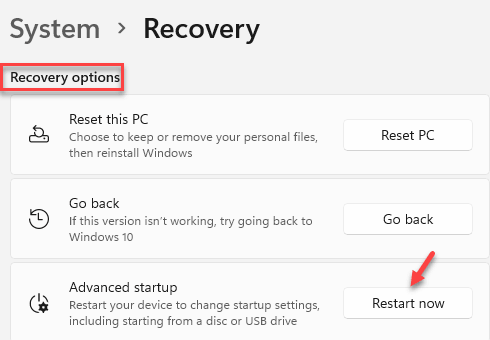
Étape 4: Vous pouvez voir l'écran bleu avec le message S'il vous plaît, attendez
Étape 5: Dans la fenêtre d'apparence, cliquez sur Dépanner
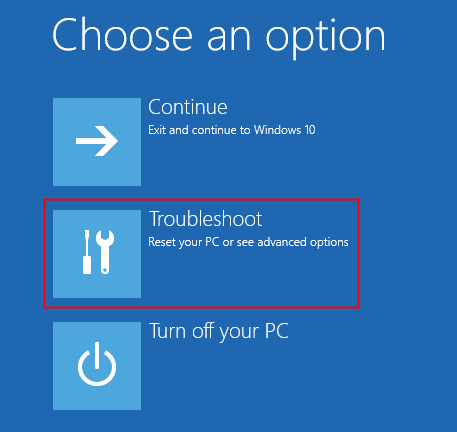
Étape 6: cliquez sur Options avancées
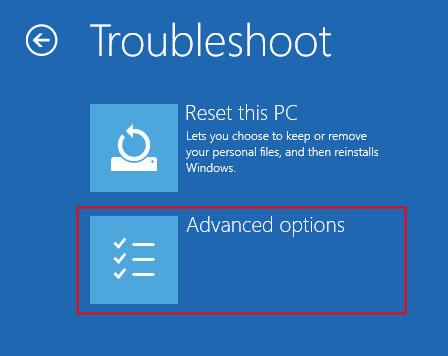
Étape 7: cliquez sur Restauration du système.
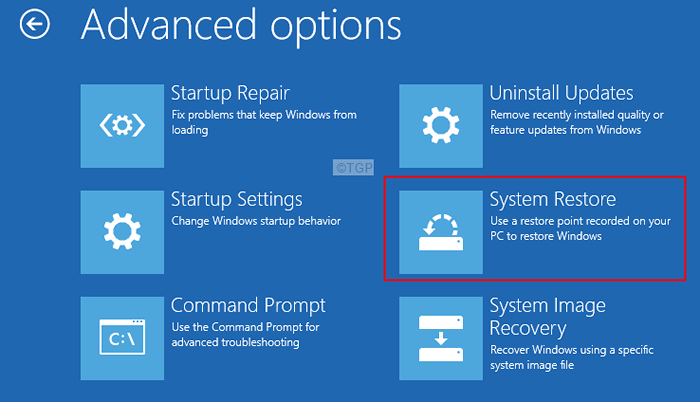
Étape 8: Dans la fenêtre d'apparence, sélectionnez votre compte.
Étape 9: Choisissez la disposition du clavier.
Étape 10: Dans la fenêtre d'apparence, choisissez le point de restauration.
Étape 11: Asseyez-vous et attendez patiemment jusqu'à ce que le système soit restauré.
Étape 12: Une fois le système restauré terminé, cliquez sur le Redémarrage bouton.
C'est tout.
Nous espérons que cet article a été informatif. Veuillez commenter et nous faire part du correctif qui vous a aidé à résoudre le problème.
Merci pour la lecture.
- « Correction - Code d'erreur Maximum_Wait_Objects_Expeed dans Windows 11, 10
- Comment définir manuellement la date et le fuseau horaire sur Windows 11 PC »

