Comment définir manuellement la date et le fuseau horaire sur Windows 11 PC
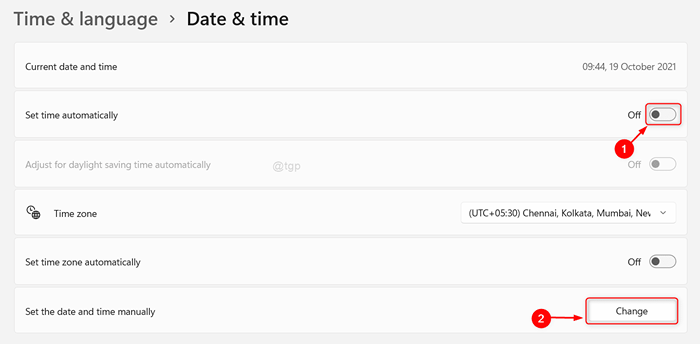
- 3980
- 731
- Zoe Dupuis
Savez-vous que certaines applications qui s'exécutent sur le système d'exploitation Windows sont affectées si la date et le fuseau horaire ne sont pas corrects et que toute version de mise à jour n'est pas notifiée à votre système en raison du problème de date et d'heure. Par conséquent, il est bon de synchroniser le système avec Windows Time Server, mais cela a besoin d'une connexion Internet stable tout le temps. Si vous êtes situé dans un endroit où il y a un manque de signal Internet, vous devrez peut-être définir manuellement la date et l'heure avant d'utiliser une application environ. Dans cet article, nous allons vous montrer comment vous pouvez définir manuellement la date et le fuseau horaire de votre système Windows 11.
Étapes à suivre pour définir manuellement la date et le fuseau horaire
Étape 1: Page d'heure ouverte et heure
Cliquez avec le bouton droit sur la date et l'heure sur le plateau du système dans la barre des tâches au plus grand coin.
Ensuite, sélectionnez Ajuster la date et l'heure à partir du menu contextuel.
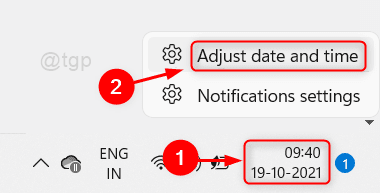
Étape 2: Dans la page Date et Heure
Veuillez cliquer sur "Réglez le temps automatiquement”Bouettez le bouton pour l'éteindre.
Note:- Si c'est déjà désactivé, Laissez-le tel quel.
Puis clique Changement Pour définir la date et l'heure manuellement comme indiqué dans la capture d'écran ci-dessous.
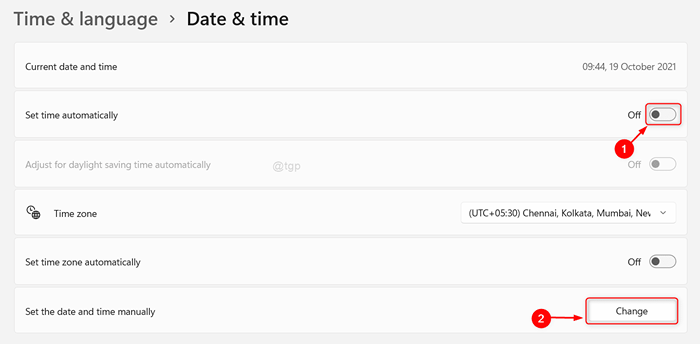
Étape 3: Dans la fenêtre de date de changement
Définir la date et l'heure d'aujourd'hui en cliquant Date et Temps champs comme indiqué ci-dessous.
Pour postuler, cliquez Changement bouton dans la fenêtre.
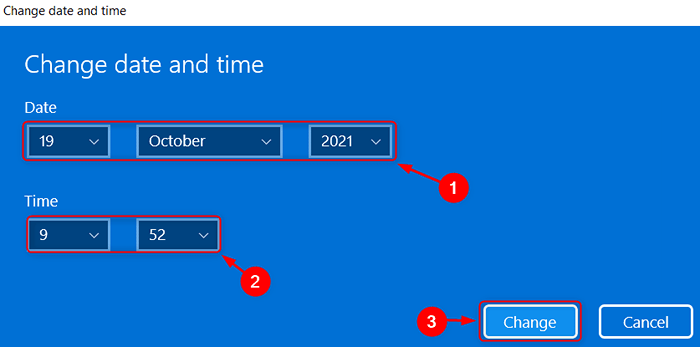
Cela définira manuellement la date et l'heure sur votre système et vous pouvez maintenant poursuivre votre travail.
C'est ça les gars!
J'espère que cet article a été utile. Veuillez nous laisser les commentaires ci-dessous.
Merci pour la lecture.
- « Correction de l'erreur Windows Store 0x80131505 dans Windows 11, 10
- Correction de l'erreur de pilote BCM20702A0 sur Windows 11, 10 »

