Correction - Votre appareil manque un problème de sécurité et de qualité importants dans Windows 10
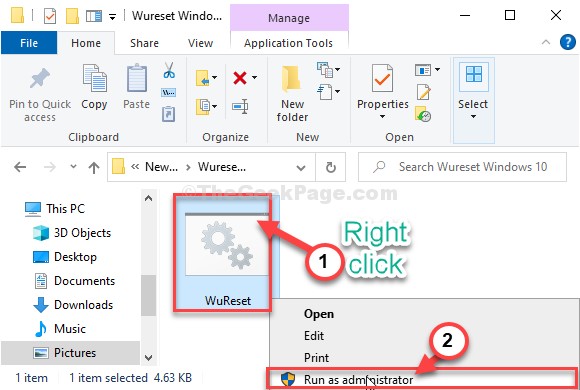
- 4094
- 332
- Romain Martinez
Voyez-vous le «Votre appareil manque des correctifs de sécurité et de qualité importants»Message d'erreur sur votre ordinateur Windows 10? Si vous voyez cette erreur, cela signifie le Windows Update Le service ne fonctionne pas sur votre ordinateur. Ce problème peut se produire en raison d'une variété de causes, mais dans la plupart des cas, c'est la corruption dans le Distribution de logiciels dossier. Pour résoudre le problème, suivez ces étapes faciles-
Table des matières
- Correction - 1 Dépannage de la mise à jour Windows
- Fix-2 Sélectionner le démarrage sélectif-
- Correction - 3 Exécutez un fichier batch pour réinitialiser les services WU
- Correction 4 - Désinstaller et réinstaller les mises à jour Windows
- Fix 5 - Exécuter les commandes de commande CMD
- Fix 6 - Activer les paramètres de télémétrie
- Fix- 7 Désactiver les éléments de démarrage-
Correction - 1 Dépannage de la mise à jour Windows
1. Au début, cliquez sur l'icône Windows.
Après cela, vous devez cliquer sur l'icône en forme d'engrenage pour ouvrir Paramètres.
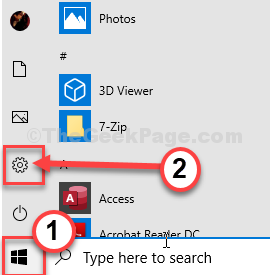
2. Ensuite, cliquez sur "Mise à jour et sécurité«Pour y accéder.
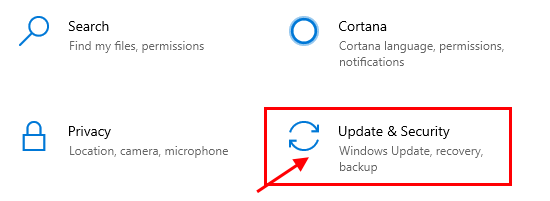
3. Maintenant, cliquez sur le "Dépanner".
4. Ensuite, sur le côté droit, vous devez cliquer sur "Dépanneurs supplémentaires«Pour consulter les options avancées.
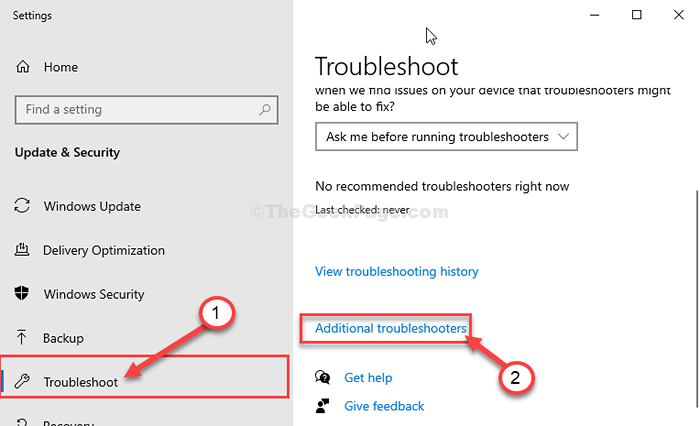
5. Maintenant, sur le volet droit du Paramètres fenêtre, faites défiler vers le bas et cliquez sur "Windows Update".
6. Maintenant, cliquez sur "Exécutez le dépanneur«Pour démarrer le processus de dépannage.
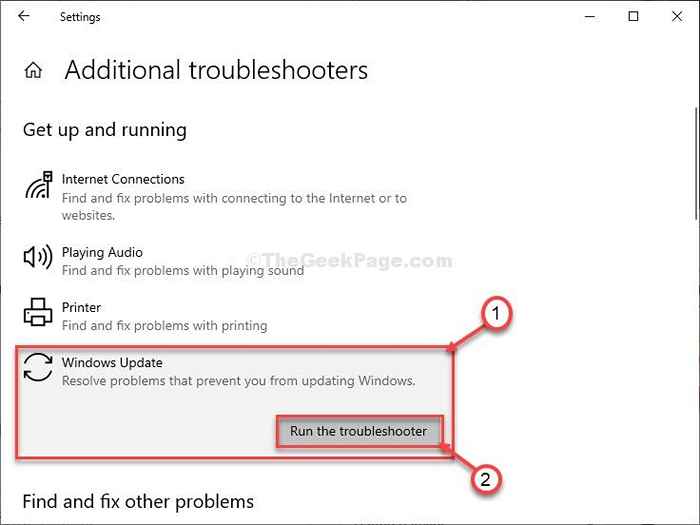
7. Après cela, vous devez cliquer sur "Suivant”Dans la fenêtre de dépannage.
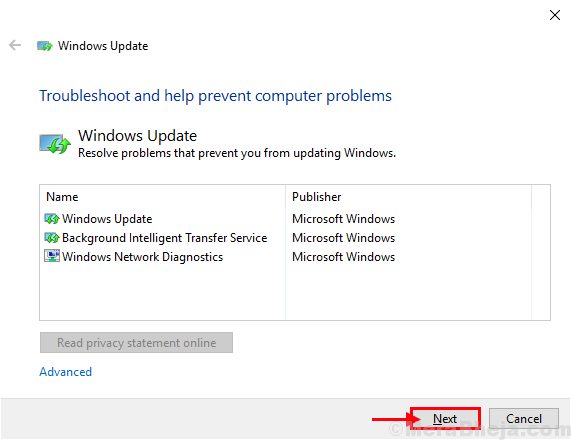
8. Cliquez à nouveau sur "Suivant".
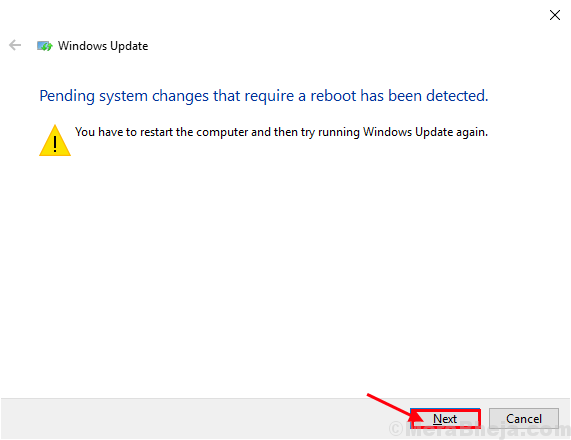
Une fois le processus de dépannage terminé, fermez la fenêtre de dépannage.
Redémarrer ton ordinateur.
Fix-2 Sélectionner le démarrage sélectif-
Un démarrage sélectif de votre appareil peut résoudre ce problème.
1. Au début, appuyez sur la touche Windows + S et recherchez «Configuration du système".
2. Ensuite, cliquez sur le "Configuration du système".
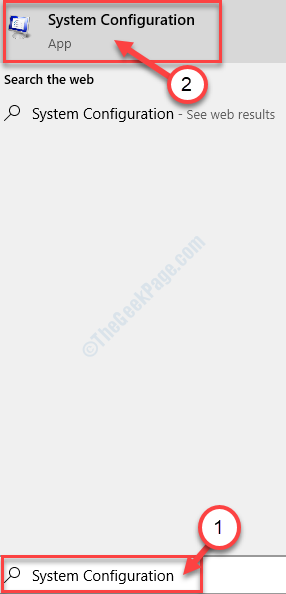
3. Au début, vous devez aller au «Général»Onglet.
4. Puis vérifiez l'option "Sélectif Commencez".
5. Après cela, vérifier l'option "Services de chargement des systèmes.
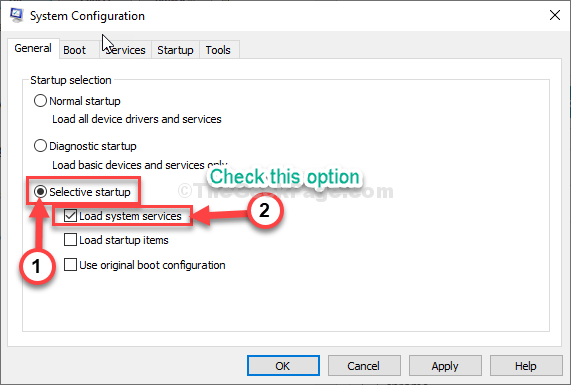
6. Après cela, cliquez sur le "Prestations de service»Onglet.
7. Suivant, vérifier le "Cacher tous les services Microsoft" option.
8. Enfin, vérifier le "Désactiver tous les”Option dans le coin inférieur gauche.
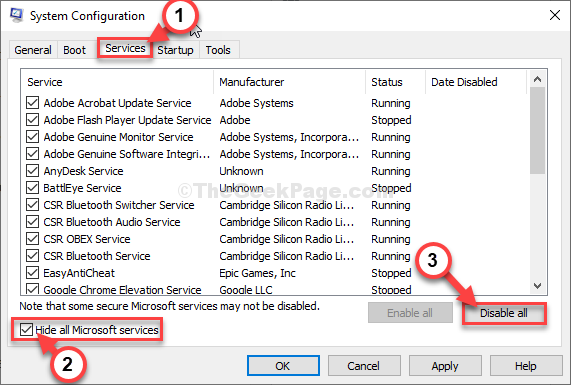
8. Ensuite, cliquez sur "Appliquer" et "D'ACCORD".
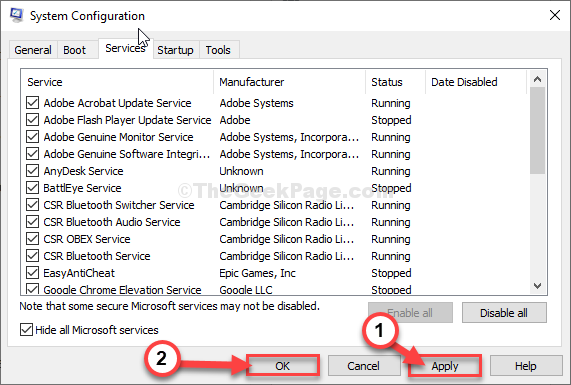
Redémarrer Votre ordinateur, il sera démarré sans aucun logiciel tiers.
Correction - 3 Exécutez un fichier batch pour réinitialiser les services WU
L'exécution d'un fichier batch réinitialise le service Windows Update sur votre ordinateur.
1. Au début, téléchargez le Wureset Windows 10 .
2. Ouvrir le Explorateur de fichiers.
3. Alors, extrait le fichier zip sur votre ordinateur.
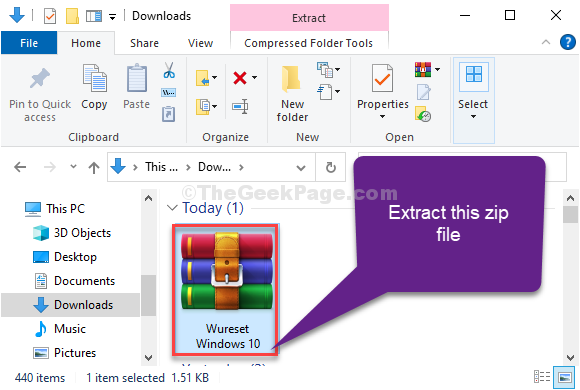
4. Ensuite, vous devez vous rendre à l'emplacement où vous avez extrait le fichier.
5. Double cliquer sur le "Wureset Windows 10" dossier.
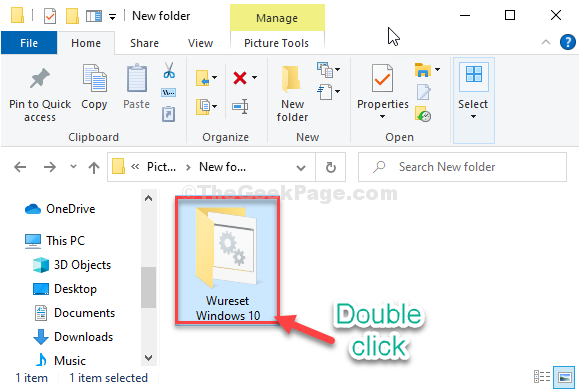
7. Maintenant, clic-droit sur le "Wureset les fenêtres dix"Fichier par lots puis cliquez sur"Exécuter en tant qu'administrateur".
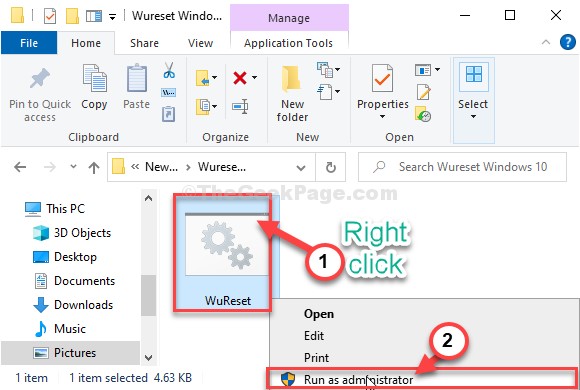
Maintenant, vous verrez une fenêtre d'invite de commande est ouverte et certaines commandes sont déjà en cours d'exécution.
Quand vous voyez le «Tâche terminée avec succès! Veuillez redémarrer votre ordinateur et vérifier à nouveau les mises à jour.»Instruction dans la fenêtre CMD, ferme Invite de commande.
Redémarrer ton ordinateur.
Après avoir redémarré votre ordinateur, vérifiez les mises à jour de Paramètres.
Correction 4 - Désinstaller et réinstaller les mises à jour Windows
Parfois, la mise à jour Windows installée sur votre ordinateur peut causer ce problème sur votre système.
1. appuie sur le Clé Windows + R.
2. Après cela, appuyez sur "appwiz.cpl". Cliquer sur "D'ACCORD".
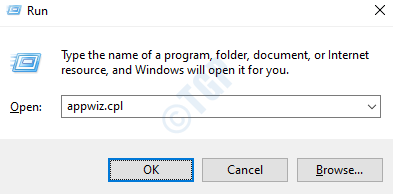
3. Une fois que la fenêtre du programme et des fonctionnalités s'ouvre, cliquez sur "Afficher les mises à jour installées".
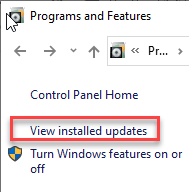
4. Maintenant, faites défiler simplement vers le bas pour découvrir la mise à jour la plus récente qui peut avoir causé le problème.
5. Cliquez avec le bouton droit dessus et cliquez sur "Désinstaller".
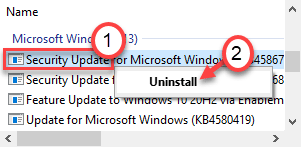
Cela désinstallera la mise à jour de votre ordinateur. Redémarrage ton ordinateur.
6. Après cela, vous devez appuyer sur le Key Windows + i touches ensemble pour accéder à la fenêtre des paramètres.
7. Ensuite, cliquez sur le "Mises à jour et sécurité".
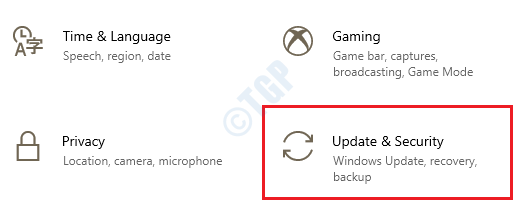
8. Lorsque toutes les mises à jour sont téléchargées et installées sur votre appareil, cliquez simplement sur "Redémarrer maintenant".
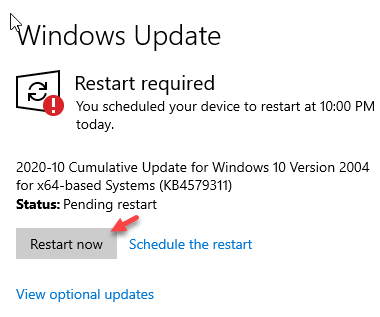
Cela peut vous aider.
Fix 5 - Exécuter les commandes de commande CMD
1. Écrire "CMD"Dans la boîte de recherche.
2. Après cela, clic-droit sur "Invite de commande"Et choisissez"Exécuter en tant qu'administrateur".
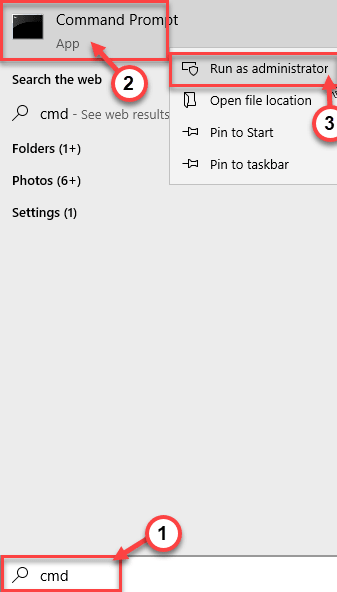
3. En tant que première étape, vous devez mettre en pause certains services. Pour faire ça, simplement Copier coller et frapper Entrer Pour exécuter ces commandes.
stop net wuauserv net stop cryptsvc net stop bits stop msiserver
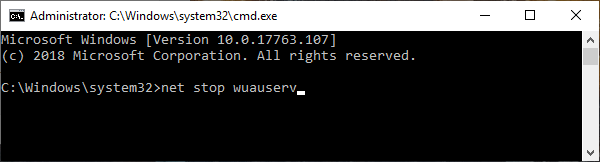
4. Renommez simplement deux noms de dossiers sur votre ordinateur. Après cela, tapez ces codes et frappez Entrer pour les exécuter.
Ren C: \ Windows \ SoftwaredSistribute Softwaredstribution.bak
Ren C: \ Windows \ System32 \ Catroot2 Catroot2.bak

5. Après avoir renommé les fichiers, vous devez à nouveau reprendre les services bloqués. Pour ce faire, exécutez ces 4 codes séquentiellement.
net start wuauserv net start cryptsvc net start bits net start Mmeserver
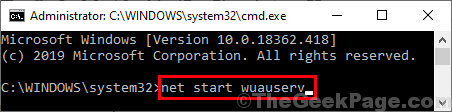
Fermez la fenêtre de l'invite de commande.
Fix 6 - Activer les paramètres de télémétrie
Les paramètres de stratégie de télémétrie sur votre ordinateur peuvent résoudre ce problème.
1. Au début, cliquez avec le bouton droit sur le les fenêtres icône puis cliquez sur "Courir".
2. Puis écrire "gpedit.MSC"Et frappez Entrer.
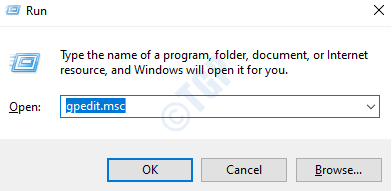
3. Une fois que vous avez ouvert les paramètres de stratégie de groupe, allez dans ce sens -
Configuration de l'ordinateur> Modèles d'administration> Composants Windows> Collaboration de données et builds d'aperçu
4. Ensuite, sur le côté droit, double cliquer sur le "Autoriser la télémétrie»Paramètres de stratégie.
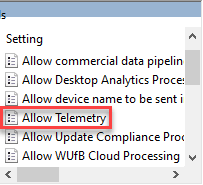
5. Ensuite, cliquez sur "Activé".
6. Dans le menu 'Options:', choisissez n'importe quel "Basique" ou "Amélioré" ou "Complet" paramètre.
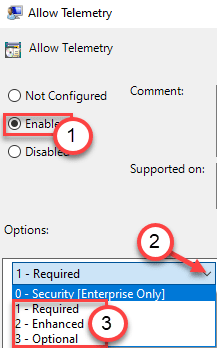
7. Enfin, cliquez sur "Appliquer" et "D'ACCORD".
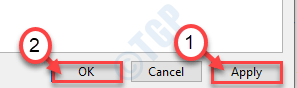
Fermez les paramètres de stratégie de groupe local. Redémarrage le système et vérifier une fois de plus.
Fix- 7 Désactiver les éléments de démarrage-
La désactivation des éléments de démarrage inutile peut résoudre ce problème.
1. Pour ouvrir le Gestionnaire des tâches, presse Ctrl + Shift + Entrée ensemble. Dans Gestionnaire des tâches, Allez au «Commencez»Onglet.
2. Maintenant, clic-droit Sur tout élément de démarrage inutile, puis cliquez sur "Désactiver«Pour le désactiver.
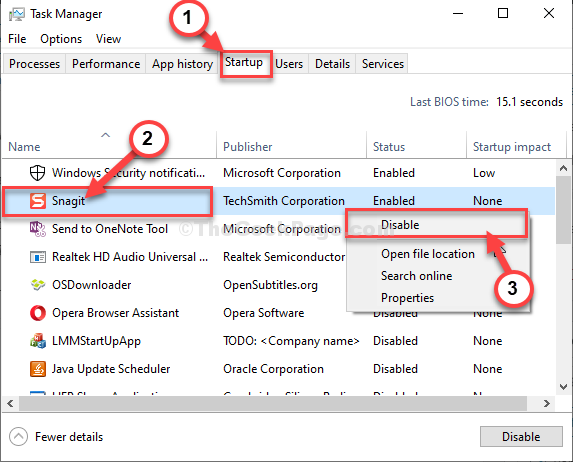
Maintenant, répétez le même exploit pour tous les éléments de démarrage inutiles dans le Gestionnaire des tâches fenêtre pour désactiver tous ces.
Une fois que vous avez désactivé toutes les tâches inutiles, fermez le Gestionnaire des tâches fenêtre.
- « Comment corriger ne peut pas trouver le fichier de script C \ Windows \ System32 \ Maintenance.Erreur VBS
- Fix - Un système d'exploitation n'a pas été trouvé Problème Windows 10 »

