Fix - Un système d'exploitation n'a pas été trouvé Problème Windows 10

- 3362
- 901
- Lucas Bernard
Est-ce que Windows ne démarre pas sur votre ordinateur? Voyez-vous le message d'erreur "Un système d'exploitation n'a pas été trouvé"Sur un écran bleu? Si cela se produit, il y a un problème qui implique la mauvaise partition de votre disque dur à identifier comme le lecteur de démarrage de votre système. Ne t'inquiète pas. Suivez ces correctifs faciles et le problème sera résolu en un rien de temps.
Prérequis-
Vous aurez besoin d'un support d'installation Windows. Si vous n'en avez pas, vous devez créer un support d'installation de démarrage.
Une fois que vous l'avez fait, vous pouvez accéder aux solutions principales.
Fix-1 Activer le lecteur de démarrage-
Comme nous l'avons déjà dit, ce problème peut se produire en raison de la mauvaise configuration du lecteur de démarrage.
1. Au début, insérez les supports d'installation que vous avez créés (ou le DVD d'installation de Windows 10) sur votre ordinateur.
2. Appuyez sur n'importe quelle touche depuis votre clavier pour démarrer à partir du DVD.
3. Maintenant, définissez vos préférences linguistiques et cliquez sur "Suivant".

4. Maintenant, cliquez sur "Répare ton ordinateur".
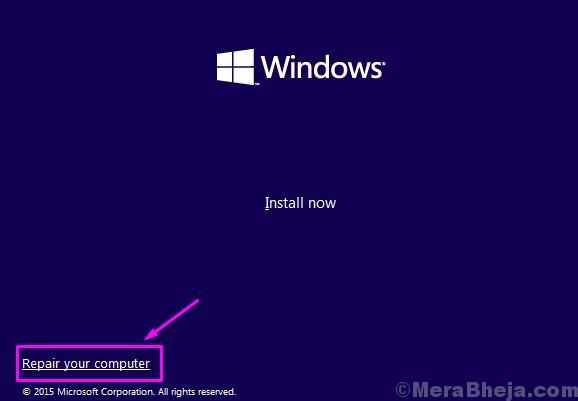
5. Quand le Dépannage La fenêtre apparaît, cliquez sur "Options avancées"Pour voir des options avancées sur votre écran.
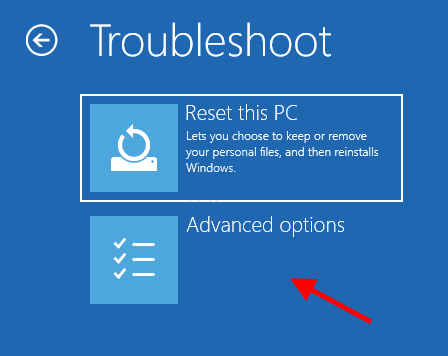
6. Quand le Options avancées fenêtre, cliquez sur le "Invite de commande«Pour y accéder.
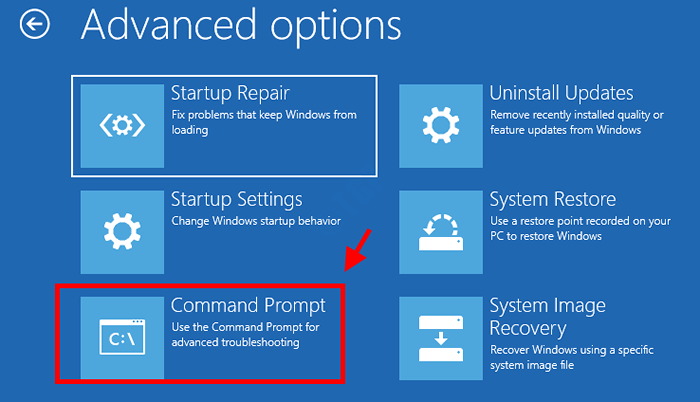
7. Dans Invite de commande fenêtre, copier coller Ces deux commandes un par un et ont frappé Entrer Pour exécuter les deux commandes séquentiellement sur votre ordinateur.
disque de liste de diskpart
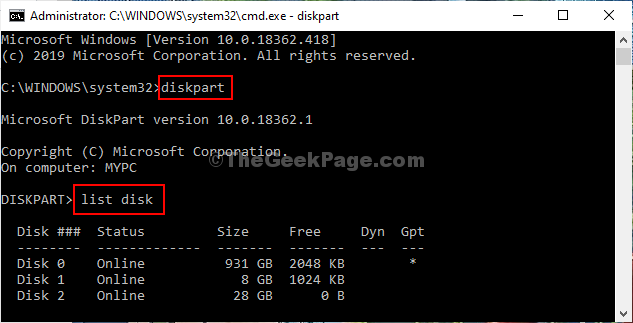
9. Pour sélectionner le disque particulier où Windows est installé sur votre ordinateur, exécutez ces codes.
Sélectionner le disqueliste Vol
[NOTE- Remplace le ""Avec le chiffre particulier qui signifie le lecteur de disque dur où les fenêtres sont installées.
Pour cet ordinateur, c'est «Disque 0". Donc la commande sera comme ça-
Sélectionner le disque 0]]
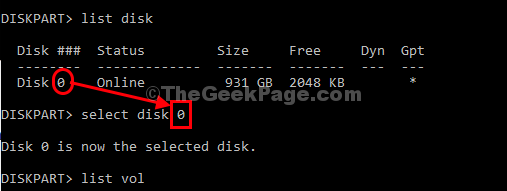
dix. Pour sélectionner le Système réservé Volume dont vous avez besoin pour exécuter cette ligne particulière.
sélectionner vol
[NOTE- Remplace le "«Qui est déclaré«Système réservé»Dans la liste des volumes. Si vous ne voyez pas 'Système réservé'Dans la liste des volumes, c'est le lecteur où Windows est installé.
Exemple - pour nous, c'est «C:»Drive où Windows est installé, c'est donc« le volume 2 '. Donc la commande sera -
Sélectionner le vol 2
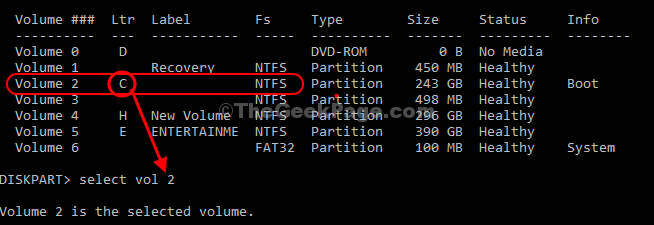
11. Maintenant, vous devez attribuer une nouvelle lettre de lecteur à la partition (vous pouvez saisir n'importe quelle lettre de «M" pour "Z".). Copier coller Cette commande dans Invite de commande fenêtre et frapper Entrer faire cela.
Affecter la lettre = V:

Quand vous voyez qu'il y a - 'DiskPart a réussi à attribuer la lettre de lecteur ' est arrivé.
12. Pour quitter le disque, tapez cette commande et appuyez sur Entrer.
sortie
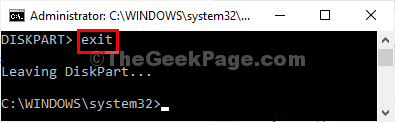
13. Revenir à Choisis une option Écran, cliquez sur "Éteignez votre pC ”pour arrêter l'ordinateur.
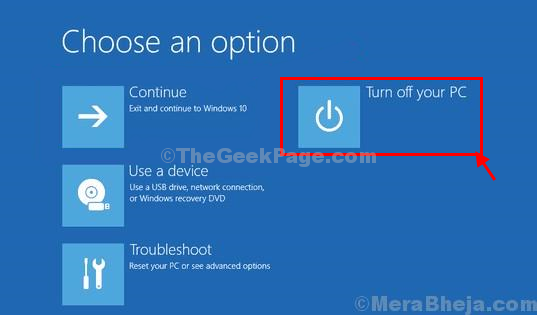
14. Attendre un moment. Éjecter le lecteur d'installation de Windows 10 depuis votre ordinateur.
15. Démarrez votre ordinateur et il démarrera normalement Windows 10.
Vérifiez si le problème est toujours là ou non.
Réparation de Fix-2 MBR et reconstruire BCD-
1. Insérez les supports d'installation que vous avez créés (ou le DVD d'installation de Windows 10) sur votre ordinateur.
2. Appuyez sur n'importe quelle touche depuis votre clavier pour démarrer à partir du DVD.
3. Et définissez vos préférences linguistiques et cliquez sur "Suivant".

4. Maintenant, cliquez sur "Répare ton ordinateur”Dans le coin inférieur gauche du Environnement de récupération.
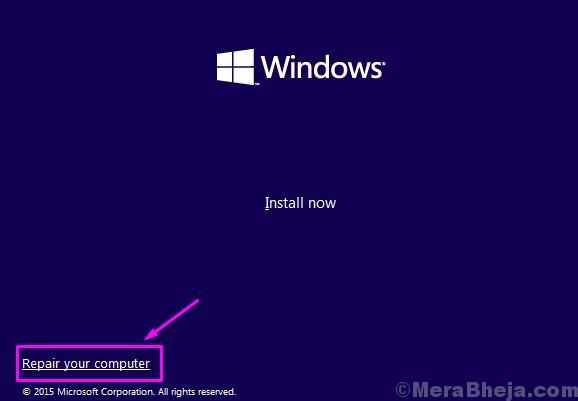
5. Quand le Dépannage La fenêtre apparaît, cliquez sur "Options avancées"Pour voir des options avancées sur votre écran.
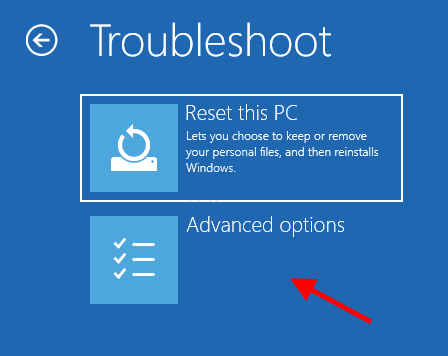
6. Quand le Options avancées fenêtre, cliquez sur le "Invite de commande«Pour y accéder.
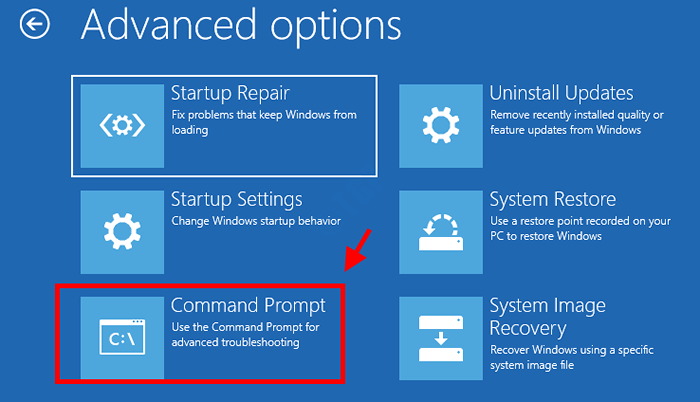
7. Réparer Enregistrement de démarrage Maste (MBR), copier coller Cette commande dans Invite de commande fenêtre puis frapper Entrer.
Bootsecte / NT60 C:
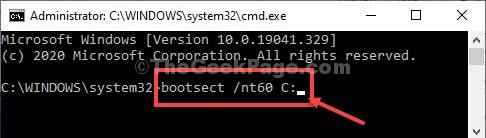
Tu verras "Bootcode a été mis à jour avec succès sur tous les volumes ciblés”Message une fois réussi.
8. Dans Invite de commande fenêtre, copier coller Ces deux commandes un par un et ont frappé Entrer Pour exécuter les deux commandes séquentiellement sur votre ordinateur.
disque de liste de diskpart
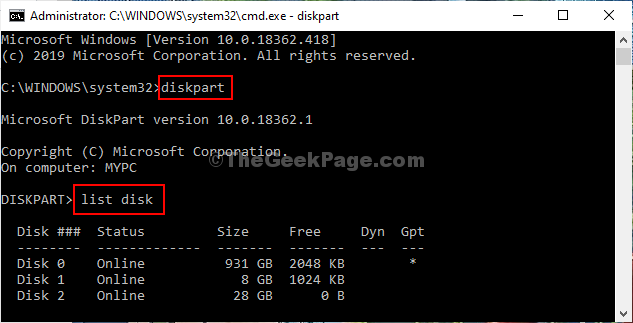
9. Maintenant, exécutez ces ensembles de commandes sur votre appareil.
Sélectionnez le disque de votre disque Non. liste Vol
[NOTE- Remplace le "”Avec le nombre de disques du disque dur sur lequel les fenêtres sont installées.
Pour cet ordinateur, c'est «Disk 0". Donc la commande sera comme ça-
Sélectionner le disque 0]]
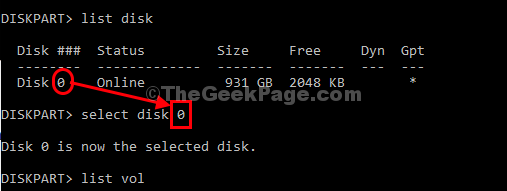
dix. Encore copier coller Cette commande dans Invite de commande puis frapper Entrer Pour sélectionner le Système réservé volume.
Sélectionnez Vol Volume No. Actif
[NOTE- Ce que vous devez faire est de remplacer le ««Qui est déclaré«Système réservé»Dans la liste des volumes. Dans le cas, si vous ne voyez pasSystème réservé'Dans la liste des volumes, il roule en fait où Windows est installé sur votre appareil. Généralement, c'est le C: conduire.
Exemple - pour nous, c'est «C:»Drive où Windows est installé, c'est donc« le volume 2 '. Donc la commande sera -
sélectionner vol 2
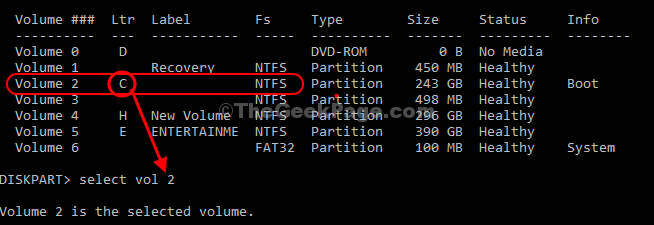
11. Ensuite, ce que vous devez faire est de devoir attribuer une nouvelle lettre de lecteur à la partition (vous pouvez saisir n'importe quelle lettre de "M" pour "Z".). Copier coller Cette commande dans Invite de commande fenêtre et frapper Entrer faire cela.
Affecter la lettre = V:

À la fin, vous verrez ce message - 'DiskPart a réussi à attribuer la lettre de lecteur '.
12. Pour quitter le disque, tapez cette commande et appuyez sur Entrer.
sortie
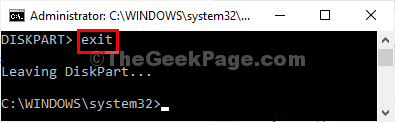
13. Maintenant, vous devez aller au lecteur nouvellement affecté. Entrez simplement la lettre de lecteur en CMD et frapper Entrer faire cela.
V:
(Exemple- Comme nous l'avons attribué «V:”Lettre, donc la commande sera comme ça pour nous-
V:
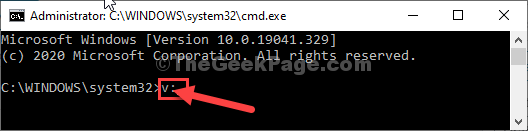
14. Enfin, vous devez démarrer la commande de reconstruction sur votre ordinateur.
BCDBOOT C: \ Windows / S Lettre de lecteur attribué / F BIOS
[NOTE- Remplace le "
Exemple- Comme nous l'avons attribué «V:”Lettre, donc la commande sera-
bcdboot c: \ windows / s V: / F BIOS
]]
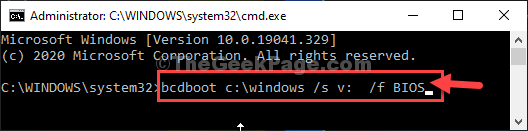
15. Fermer Invite de commande fenêtre.
16. Ensuite, cliquez sur "Éteignez votre PC«Pour fermer l'ordinateur.
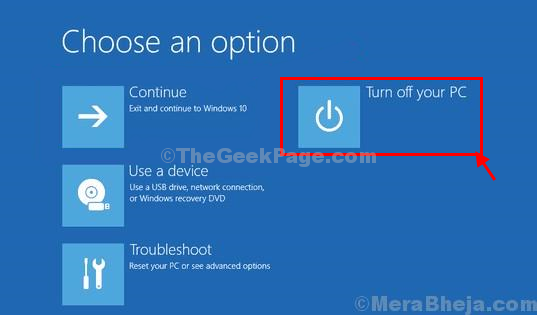
17. Éjecter le lecteur d'installation de Windows 10 depuis votre ordinateur.
18. Démarrez votre ordinateur.
Il démarrera normalement Windows 10. Votre problème est maintenant résolu.
- « Correction - Votre appareil manque un problème de sécurité et de qualité importants dans Windows 10
- Comment convertir le fichier JPG en document Word modifiable dans Windows 10/11 »

