Correction d'une utilisation à 100% du disque sur Windows 10 Task Manager [résolu]
![Correction d'une utilisation à 100% du disque sur Windows 10 Task Manager [résolu]](https://ilinuxgeek.com/storage/img/images_5/fix-100-disk-usage-on-windows-10-task-manager-[solved].png)
- 960
- 0
- Mohamed Brunet
L'utilisation de disque à 100% sur le gestionnaire de tâches devient frustrant, surtout si vous savez qu'aucun programme intensif du processeur n'est en cours d'exécution sur votre PC. Ce que les gens font généralement, c'est qu'ils commencent à mettre fin aux tâches des programmes qui, selon eux, montent une grande mémoire. Mais ce n'est pas une solution finale. Ici, dans cet article, vous vous dira des moyens avec lesquels vous pouvez le réparer en permanence. Pour vérifier si votre système subit une utilisation à 100% du disque, appuyez sur Ctrl + Shift + ESC de votre clavier. Si le pourcentage d'utilisation du disque affiche une valeur élevée (plus de 90%), veuillez suivre les solutions ci-dessous pour résoudre ce problème.
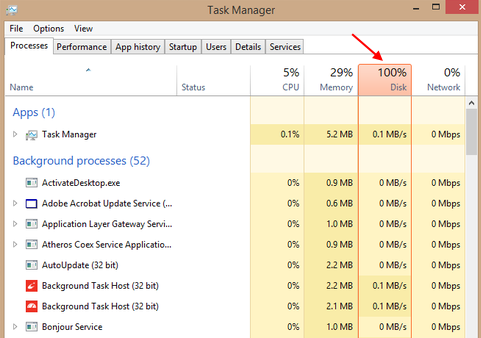
Table des matières
- Astuce 1 - Désactiver les services de recherche Windows
- Astuce 2 - Désactiver la superfecte dans Windows 10
- Astuce 3 - Désactiver le suivi du diagnostic dans Windows 10
- Astuce 4 - Désactiver les conseils et les suggestions sur Windows 10
- Astuce 5 - Arrêtez les applications de l'exécution en arrière-plan
- Astuce 6 - Vérifiez un disque sur votre Windows 10
- Astuce 7 - Désactiver la mise à jour Windows 10
- Astuce 8 - Désactiver le service de prédiction chromée
- Correction du problème AHCI comme indiqué par Microsoft
- Astuce 9 - Changer le plan d'alimentation en hautes performances
Astuce 1 - Désactiver les services de recherche Windows
Étape 1 - Ouvrez l'invite de commande en tant qu'administrateur.
Étape 2 - Maintenant, exécutez la commande ci-dessous pour désactiver temporairement les services de recherche.
filet.exe stop "Windows Search"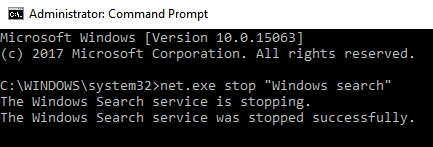
Maintenant, ouvrez à nouveau le gestionnaire de tâches et vérifiez l'utilisation du disque. S'il descend, alors vous avez trouvé le vrai coupable.
Maintenant, désactivez le service de recherche Windows en permanence.
Étape 1 - Recherche prestations de service.MSC Dans la boîte de recherche.
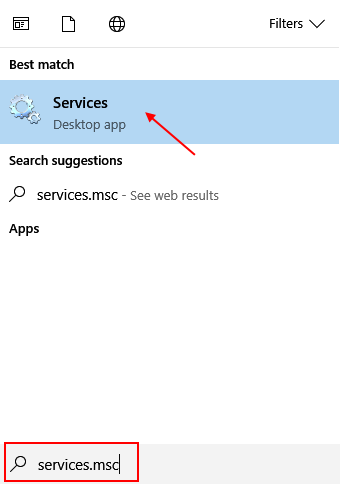
Étape 2 - Maintenant, une fois que la fenêtre du gestionnaire de services s'ouvre, trouver Recherche Windows Entrée de la liste.
Étape 4 - Double-cliquez dessus. Choisir type de démarrage comme désactivé de la liste déroulante.
Étape 5 - Cliquez sur arrêt. Enfin, appuyez sur D'ACCORD.
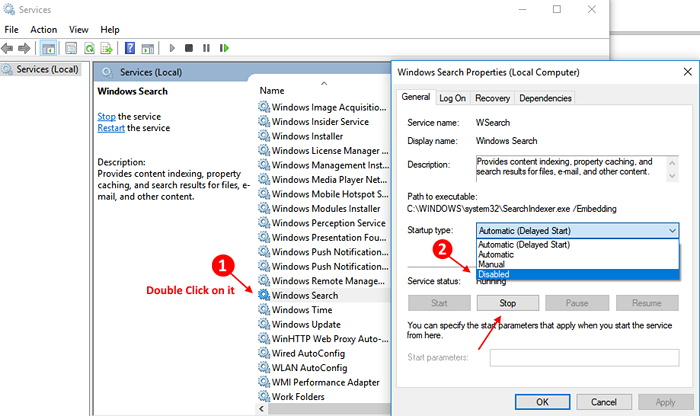
Astuce 2 - Désactiver la superfecte dans Windows 10
SuperFetch est une fonctionnalité de Windows 10 qui essaie de charger un programme via RAM, de sorte que toute application se charge plus rapidement. Parfois, le superfetch est la cause d'une utilisation excessive de la mémoire et d'une utilisation élevée du disque car elle s'exécute toujours en arrière-plan. Le superfetch désactivé réduit l'utilisation du disque dans une large mesure dans Windows 10.
Pour désactiver la superfecte dans Windows 10, suivez les étapes ci-dessous.
Étape 1 - Ouvert invite de commande En tant qu'administrateur.
Étape 2 - Exécutez la commande suivante dans l'invite de commande.
filet.exe stop superfetch
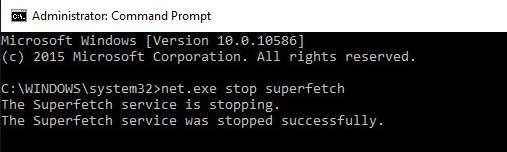
Remarque: - Cela désactivera le superfetch sur votre PC Windows 10. Pour l'activer à nouveau dans le futur, il suffit d'exécuter le net.Exe Start SuperFetch.
Astuce 3 - Désactiver le suivi du diagnostic dans Windows 10
La désactivation du suivi de diagnostic est parfaitement OK sur Windows 10 car il envahit également votre confidentialité. La plupart du temps, c'est la seule cause d'une utilisation élevée du disque dans Windows 10 PC. Veuillez suivre les étapes ci-dessous pour désactiver le suivi du diagnostic dans Windows 10.
Étape 1 - Ouvert invite de commande En tant qu'administrateur.
Étape 2 - Exécutez les commandes suivantes dans l'invite de commande.
SC Config "Diagtrack" start = Disabled SC stop "Diagtrack"
Astuce 4 - Désactiver les conseils et les suggestions sur Windows 10
Étape 1 - Appuyez sur Key Windows + i ouvrir Paramètres Panneau de Windows 10.
Étape 2 - Maintenant, allez à système -> Notifications et actions
Maintenant, faites défiler vers le bas et bascule de l'option «Obtenez des conseils, des trucs et suggestions lorsque vous utilisez des fenêtres ».
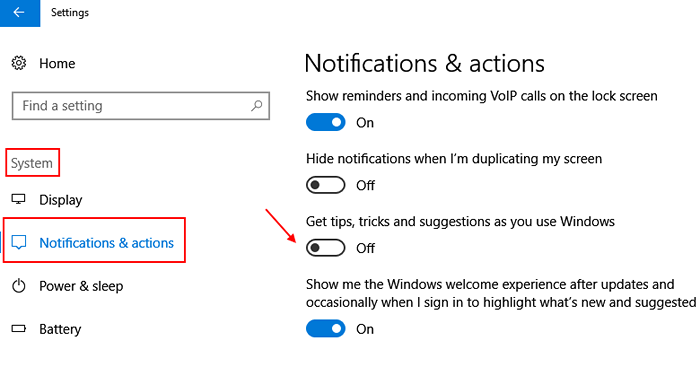
Astuce 5 - Arrêtez les applications de l'exécution en arrière-plan
Étape 1 - Ouvrez les paramètres en appuyant sur Key Windows + i.
Étape 2 - Maintenant, cliquez sur confidentialité.
Étape 3 - Maintenant, cliquez sur Applications de fond à partir du menu de gauche.
Étape 4 - Maintenant, dans le côté droit, il suffit d'éteindre, "Laissez les applications s'exécuter dans l'option d'arrière-plan".

Astuce 6 - Vérifiez un disque sur votre Windows 10
Étape 1 - Ouvrez l'invite de commande en tant qu'administrateur.
Étape 2 - Maintenant, exécutez la commande suivante ci-dessous.
chkdsk c: / f / r / x
Cette commande tente de corriger les erreurs trouvées sur votre disque ainsi qu'elle se situe pour les mauvaises secteurs et récupérer toutes les informations lisibles.
Astuce 7 - Désactiver la mise à jour Windows 10
Si aucune des méthodes ci-dessus ne fonctionne pour vous, essayez simplement cette méthode. Désactiver la mise à jour Windows. Bien que Windows 10 ait rendu difficile la désactivation de la mise à jour Windows 10, mais vous pouvez le faire via le gestionnaire de services. Voici comment le faire.
Étape 1 - Recherche prestations de service.MSC Dans la boîte de recherche de la barre des tâches.
Étape 2 - Cliquez sur prestations de service Pour ouvrir la fenêtre du gestionnaire de services.
Étape 3 - Maintenant, trouvez l'entrée connue sous le nom, Windows Update. Double-cliquez dessus.
Étape 4 - Maintenant, choisissez Type de démarrage comme désactivé de la liste déroulante.
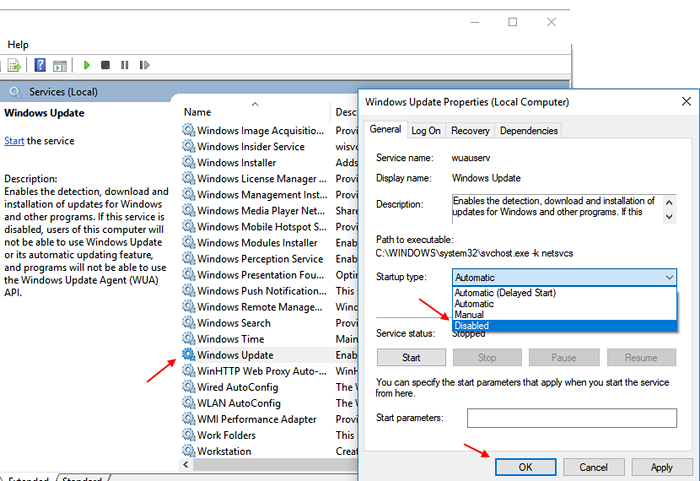
Attendez, la mise à jour n'a pas encore été désactivée entièrement. Vous devez également désactiver le service de transfert intelligent.
Étape 5 - Choisissez Contexte du service de transfert intelligent de la liste.
Étape 6 - Choisissez le type de démarrage comme désactivé et appuyez sur OK.
Étape 7 - Maintenant, redémarrez votre PC. J'espère que ce problème d'utilisation du disque élevé est résolu.
Astuce 8 - Désactiver le service de prédiction chromée
Si vous utilisez Chrome sur Windows 10 PC, il est probable que son service de prédiction soit activé par défaut. Vous devez transformer ce paramètre pour baisser l'utilisation du disque car il continue d'écrire sur le disque pour charger les pages plus qucikly. Étapes pour désactiver le service de prédiction chromée.
Étape 1 - Ouvrez Chrome et cliquez sur Trois points verticaux en haut à droite
Étape 2-maintenant, cliquez sur paramètres. Puis cliquez sur Avancé.
Étape 3 - Maintenant, faites défiler jusqu'à la section de confidentialité. Maintenant, désactivez l'option dire «Utilisez un service de prédiction pour charger les pages plus qucikly»
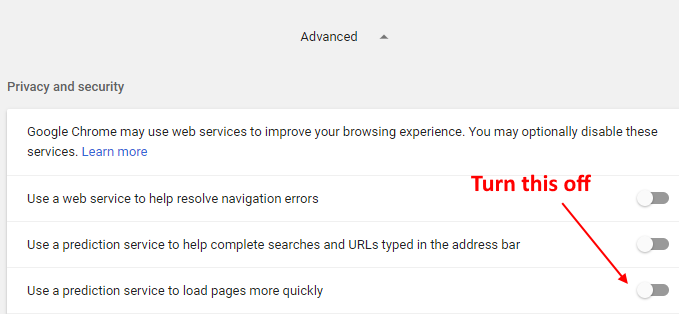
Correction du problème AHCI comme indiqué par Microsoft
AHCI, le problème du pilote de boîte de réception, comme indiqué par Microsoft sur son site Web, est l'une des plus grandes causes d'utilisation de disque à 100% et parfois même de provoquer des accidents de BSOD. Vous n'avez pas besoin d'en savoir plus sur le problème en détail car c'est une chose technique, suivez simplement les étapes ci-dessous pour résoudre ce problème.
Tout d'abord, identifiez que vous avez ce problème ou non
Étape 1 - Appuyez sur Clé Windows + x et choisir Gestionnaire de périphériques à partir du menu.
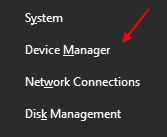
Étape 2 - Maintenant, une fois que le gestionnaire de périphériques s'ouvre, il suffit de trouver Contrôleurs IDE ATA / ATAPI. Développez-le.
Étape 3 - Maintenant, cliquez sur Contrôleur SATA AHCI standard
Étape 4 - Maintenant, cliquez sur détails languette.
Étape 5 - Après cela, cliquez sur détails du pilote.
Si tu vois storahci.système Dans l'adresse du chemin, alors vous avez ce problème.
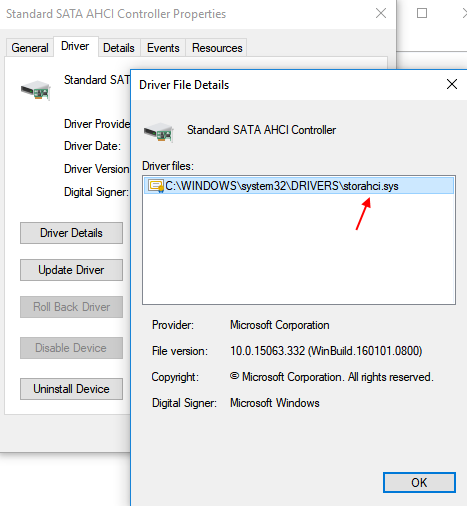
Veuillez suivre les étapes ci-dessous pour résoudre ce problème.
Étape 6 - Maintenant, cliquez sur détails languette.
Étape 7 - Maintenant, choisissez Chemin d'instance de périphérique de la liste déroulante de propriété.
Étape 8 - Notez simplement les chemins après PCI et Slash jusqu'à la fin.
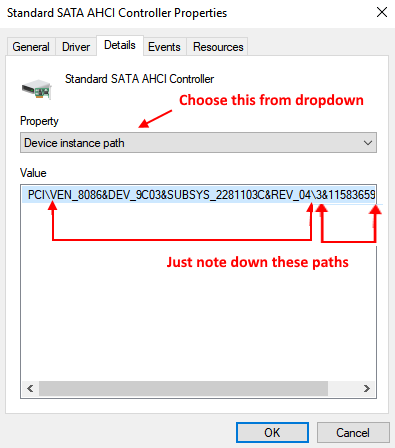
Étape 9 - Maintenant, appuyez sur Clé Windows + R Pour ouvrir la boîte de commande RUN.
Étape 10 - Maintenant, écrivez regedit puis appuyez sur Entrée pour ouvrir le rédacteur en chef.
Étape 11 - Maintenant, accédez au chemin prévu ci-dessous dans le menu de gauche.
- HKEY_LOCAL_MACHINE
- Système
- CurrentControlset
- Énumérer
- PCI
- Paramètres de l'appareil
- Gestion d'interruption
- MessageSignaledInterruptProperties

Étape 12 - Maintenant, redémarrez le PC
J'espère que ces méthodes ont résolu votre problème d'utilisation de disque à 100% dans Windows 10 PC. Si aucune de la méthode ci-dessus ne fonctionne, essayez de faire un redémarrage de sécurité dans Windows 10 PC. Le redémarrage sûr résout généralement plusieurs problèmes dans Windows 10. Si ce dernier recours ne fonctionne pas non plus pour vous, vous pouvez également ajouter une RAM supplémentaire dans votre système.
Astuce 9 - Changer le plan d'alimentation en hautes performances
Si tout le reste échoue, allez à
- options d'alimentation
- passer à des performances élevées
- Assurez-vous que les paramètres du plan sont en défaut
- « Comment désactiver la superfetch / sysmain dans Windows 10/11
- Comment ouvrir l'invite de commande en tant qu'administrateur dans Windows 10/11 »

