Comment désactiver la superfetch / sysmain dans Windows 10/11
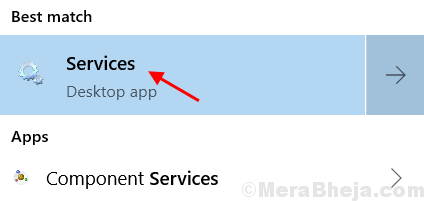
- 2794
- 61
- Lucas Bernard
SuperFetch est une finctionnalité dans Windows 10 et 11 introduite à deux fins. Le premier est la diminution du temps de démarrage et le second charge les applications plus rapidement. SuperFetch fait cela en les précharges dans la mémoire. Il suit également votre modèle d'utilisation pour une meilleure décision de préchargement. Par exemple, si vous ouvrez Chrome le matin, il préchargera Chrome les heures du matin, de sorte que l'application se charge plus rapidement. Mais parfois la préfescée devient une cause majeure d'une utilisation élevée du disque. Ici, dans cet article, nous discuterons de la façon de désactiver la superfecte dans Windows 10 et Windows 11.
Table des matières
- Désactiver la superfetch / sysmain via le gestionnaire de services
- Désactiver la superfetch / sysmain via l'invite de commande
- Désactiver la superfecte via le registre Windows
Désactiver la superfetch / sysmain via le gestionnaire de services
1. Recherche Prestations de service Dans la recherche de la barre des tâches
2. Maintenant, choisissez Prestations de service.
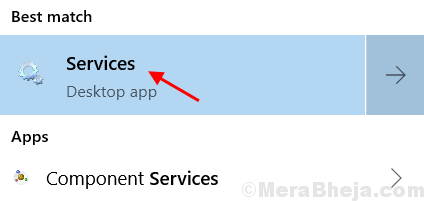
3. Localiser Sysmain.
4. Double cliquer sur Sysmain.
5. Maintenant, choisissez Type de démarrage comme Désactivé de la liste déroulante.
6. Cliquer sur Arrêt Pour arrêter le service.
7. Choisir Appliquer.
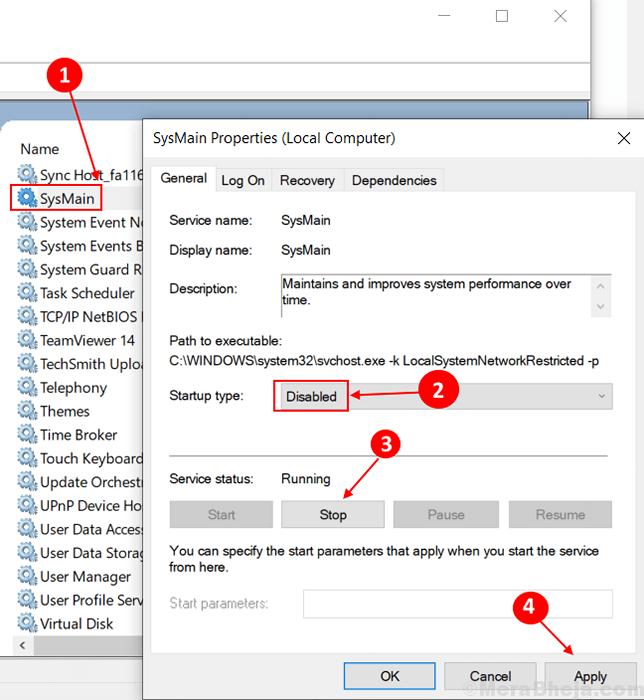
Désactiver la superfetch / sysmain via l'invite de commande
Étape 1 - Ouvrez l'invite de commande en tant qu'administrateur.
Étape 2 - Écrivez le code de commande ci-dessous et appuyez sur Entrée.
SC STOP "Sysmain" & Sc Config "Sysmain" start = Disabled
Remarque: - Pour l'activer à nouveau, il suffit d'exécuter la commande donnée ci-dessous.
SC config "sysmain" start = auto & sc start "sysmain"
Désactiver la superfecte via le registre Windows
Étape 1 - Appuyez sur Clé Windows + R Ensemble pour aborder la boîte de commande RUN.
Étape 2 - Écrivez Regedit Dans la zone de commande d'exécution et appuyez sur Entrée.
Étape 3 - Vérifiez maintenant l'emplacement ci-dessous.
- HKEY_LOCAL_MACHINE
- SYSTÈME
- CurrentControlset
- Contrôle
- Directeur de session
- Gestion de la mémoire
- PréfetchParameters
Étape 4 - Sur le côté droit de la boîte survue, trouvez ActivePerFetch Entrée de la liste.
Mettez l'une des valeurs suivantes dans ActiveUperFetch en fonction de votre exigence.0 - Pour désactiver complètement la superfecture1 - pour permettre la préfecture lorsque le programme est lancé2 - pour activer la préfecture de démarrage3 - pour permettre la préfecciation de tout
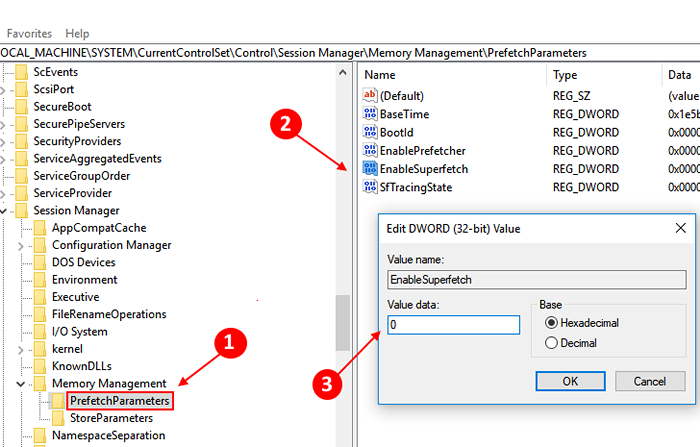
Si cette entrée est absente, faites simplement un clic droit sur le sur le PréfetchParameters dossier, puis choisissez une nouvelle valeur DWORD. Nommez cela permet de perfectionner et faire les étapes ci-dessus.
- « Comment trouver le numéro de modèle pour votre ordinateur portable Windows 10, 11
- Correction d'une utilisation à 100% du disque sur Windows 10 Task Manager [résolu] »

