Correction d'une commande n'est pas reconnue comme une commande interne ou externe dans Windows 10/11
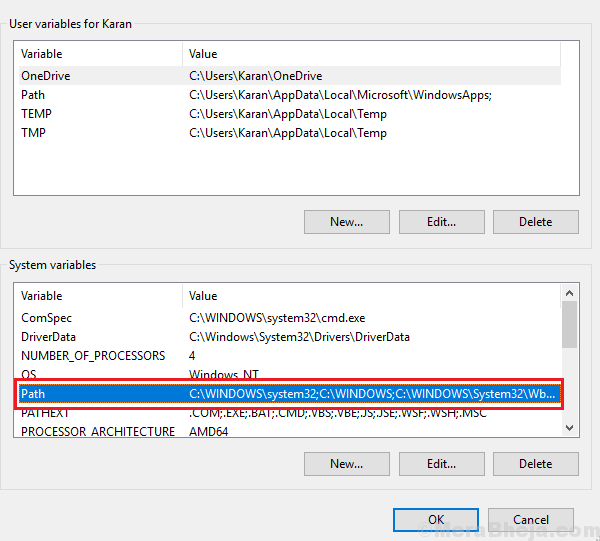
- 5166
- 533
- Lucas Bernard
Un fait notable est que lorsque nous essayons d'ouvrir un programme en exécutant sa commande via la fenêtre d'exécution, il s'exécute immédiatement. La raison en est que Windows OS stocke une liste des chemins vers ces fichiers à un chemin. Cette liste est appelée «Variables d'environnement Windows."
Lorsque des modifications sont apportées à ce fichier ou que tout va mal, l'utilisateur ne pourra pas exécuter ces commandes à partir de la fenêtre d'exécution. Cela pourrait conduire à un arrêt de travail, il doit donc être résolu dès que possible. Lorsqu'un utilisateur essaie d'ouvrir un programme dans cette condition, il obtient l'erreur:
La commande n'est pas reconnue comme une commande interne ou externe.
Résolution
Ce problème pourrait également se produire avec la commande Run lui-même, ce qui rend la résolution encore plus difficile.
Table des matières
- Correction 1] Vérifiez si le programme existe réellement dans le système
- Correction 2 - Écrivez le chemin complet dans l'invite de commande
- Correction 2] Modifier les variables d'environnement
Correction 1] Vérifiez si le programme existe réellement dans le système
Puisque vous ne pourrez peut-être pas exécuter le programme, essayez de vérifier si c'est .Le fichier EXE existe à l'emplacement C: \ Windows \ System32. Ce répertoire contient les fichiers système de toutes les applications installées sur le système.
Si vous avez un système 32 bits, essayez de localiser le fichier dans C: \ Windows \ Syswow64
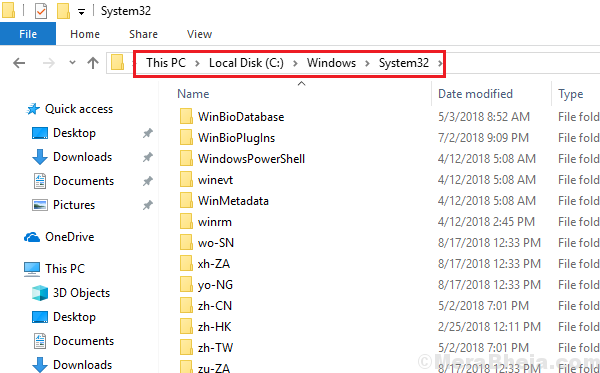
Correction 2 - Écrivez le chemin complet dans l'invite de commande
1 - Localisez le fichier dans C: \ Windows \ System32
2 - Maintenant, cliquez avec le bouton droit et copiez son chemin.
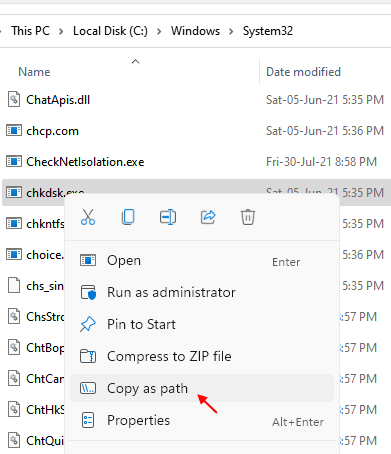
Par exemple, disons que nous exécutons chkdsk, alors le chemin sera.
«C: \ Windows \ System32 \ chkdsk.exe"
3 - Maintenant, ouvrez l'invite de commande
2 - Exécutez la commande en collant le chemin
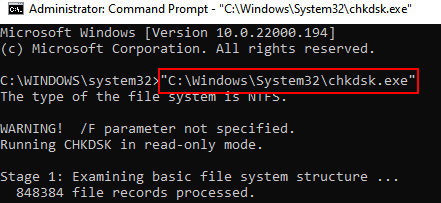
Correction 2] Modifier les variables d'environnement
1 - Presse Clé Windows + R ensemble pour ouvrir courir.
2 - Écrire sysdm.cpl et cliquez D'ACCORD.
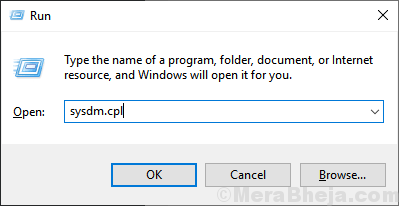
3 - Maintenant, cliquez sur Avancé Languette.
4 - Maintenant, cliquez sur Variables d'environnement.
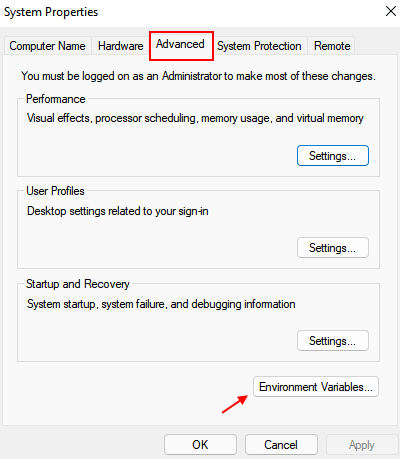
5-maintenant, cliquez sur modifier Sous variables système.
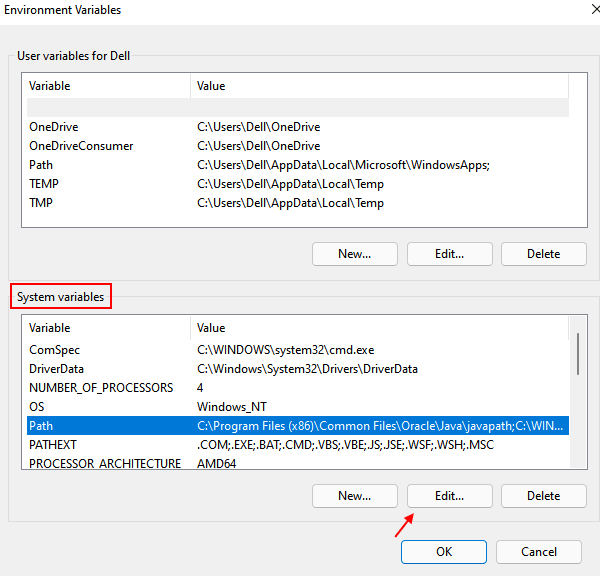
6 - Maintenant, cliquez sur parcourir et parcourir l'exécutable et sélectionnez-le.
7 - Une fois le chemin exécutable ajouté, cliquez sur OK.
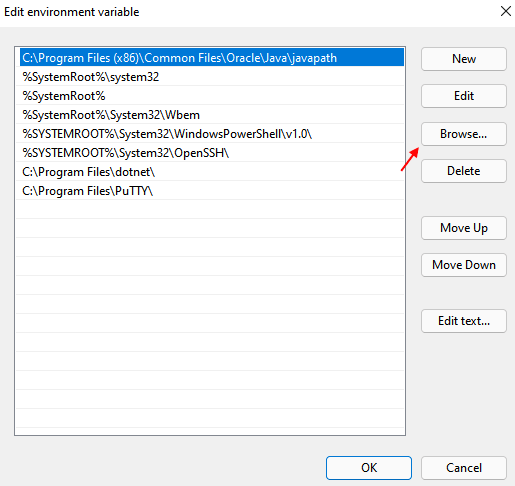
8] Redémarrer le système et cela résoudrait votre problème.
J'espère que cela aide!
- « Correction que nous n'avons pas pu installer ou mettre à jour l'erreur Windows 10 - 0xc1900101
- Correction de votre mot de passe a été modifié sur un autre appareil »

