Correction que nous n'avons pas pu installer ou mettre à jour l'erreur Windows 10 - 0xc1900101

- 1740
- 186
- Zoe Dupuis
Les mises à jour Windows sont importantes pour le système. Ils poussent les mises à jour de sécurité (lisez les correctifs pour les derniers problèmes de sécurité) et mettent à jour d'autres fonctionnalités du système. Si Windows Update cesse de fonctionner, c'est un problème qui doit être résolu dès que possible.
Parmi les nombreuses erreurs associées aux mises à jour de Windows, une courante est:
Je n'ai pas pu mettre à jour vers Windows 10, désolé, nous n'avons pas pu terminer la mise à jour de Windows. Nous avons restauré votre version précédente de Windows sur ce PC.

Cette erreur pourrait être associée à de nombreux codes. Quelques-uns sont: 0xc1900101-0x20017, 0xc1900101-0x30018, 0xc1900101-0x3000d, 0xc1900101-0x4000d, 0xc1900101-0x20004, 0xc1900101-0x2000c, ou 0xc1900101-0x40017. Vous pouvez les utiliser pour reconnaître l'erreur.
Cause
Selon l'instruction, cette erreur est générique. Il a déclaré que le système ne pouvait pas se mettre à jour, quelle que soit la raison. Donc, nous ne pouvons même pas penser quelle est la cause. Ainsi, nous dépannions le problème en conséquence un par un avec tout ce que nous savons.
Remarque: Ce dépannage a été écrit en supposant que le problème est lors de la mise à jour de Windows et que l'utilisateur est en mesure de se connecter au système. Dans le cas où vous obtenez l'erreur pendant la réinstallation, vous devrez peut-être envisager d'entrer dans le système en mode sans échec en fonction de la situation. Voici les étapes pour démarrer le système en mode sans échec.
Essayez les étapes suivantes séquentiellement pour dépanner le problème:
Table des matières
- Solution 1] Redémarrez le système et réessayez la mise à jour du système
- Solution 2] Vérifiez si le RAM est surchargé
- Solution 3] Exécutez le dépannage de la mise à jour Windows
- Solution 4] Utilisez le dépanneur Microsoft Online
- Solution 5] Vérifiez les problèmes avec des appareils tiers liés au système
- Solution 6] Désactiver le logiciel antivirus
- Solution 7] Exécutez la commande CHKDSK
Solution 1] Redémarrez le système et réessayez la mise à jour du système
Aussi simple que cela puisse paraître, le système est parfois incapable d'effectuer la mise à jour. Redémarrez simplement le système et vérifiez si cela fonctionne.
Solution 2] Vérifiez si le RAM est surchargé
Windows Update est une application d'arrière-plan. Il est généralement dissuadé lorsque les programmes intensifs fonctionnent à l'avant. Vérifiez à quel point le système est chargé.
1] Appuyez sur Ctrl + alt + del Pour ouvrir la fenêtre de l'option de sécurité et sélectionner Tâche directeur de la liste.
2] Vérifiez si l'utilisation du disque tire jusqu'à 100% fréquemment. Si oui, le système est surchargé de tâches, il pourrait temporairement restreindre la mise à jour Windows.
Essayez de fermer quelques programmes et réessayer.
Solution 3] Exécutez le dépannage de la mise à jour Windows
C'est en effet l'étape maître du guide. Il aidera à isoler tous les problèmes génériques qui empêchent une mise à jour Windows.
1] Cliquez sur le bouton Démarrer puis le symbole en forme de vitesse pour ouvrir la fenêtre Paramètres.
2] Aller à la mise à jour et à la sécurité, puis l'onglet Dépannage.
3] Sélectionnez le dépanneur à mise à jour Windows et exécutez-le.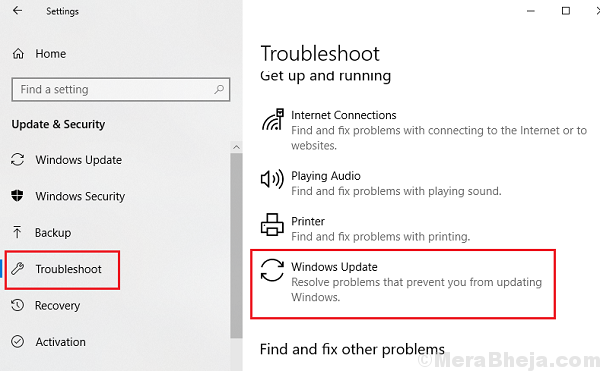
Solution 4] Utilisez le dépanneur Microsoft Online
Outre le dépanneur intégré qui vérifie les problèmes communs, Microsoft a fourni aux utilisateurs un dépanneur en ligne pour résoudre les problèmes critiques. Le dépannage en ligne Microsoft pour les mises à jour Windows pourrait être téléchargé à partir d'ici.
Solution 5] Vérifiez les problèmes avec des appareils tiers liés au système
Débranchez tous les appareils tiers connectés au système, comme le clavier, la souris, etc. Si cela fonctionne, nous saurions que le problème est avec un matériel tiers spécifique. Nous pourrions commencer à reconnecter les pièces une par une pour vérifier laquelle d'entre elles était exactement gênante.
Nous pourrions également mettre à jour les pilotes du matériel tiers. Connectez le matériel gênant une fois que vos Windows ont été mises à jour et mettez à jour ses pilotes conformément au processus mentionné ici.
La raison pour laquelle le matériel tiers pourrait être un problème a une raison. Lorsque nous mettons généralement à jour Windows, il met à jour tout le matériel connecté, mais les pilotes de matériel tiers qui ne sont pas connectés ne seront pas mis à jour. Lorsque nous connectons ce matériel plus tard, Windows est confus et arrête l'ensemble du processus.
Solution 6] Désactiver le logiciel antivirus
Parfois, les programmes antivirus interfèrent avec les processus internes. Nous pouvons temporairement désactiver le logiciel et vérifier si cela aide.
Solution 7] Exécutez la commande CHKDSK
La commande CHKDSK aide à identifier les mauvaises secteurs sur un disque dur et à les dépanner.
1] Tapez l'invite de commande dans la barre de recherche Windows. Cliquez avec le bouton droit sur l'icône et sélectionnez Exécuter comme administrateur.
2] Tapez la commande suivante et appuyez sur Entrée pour l'exécuter:
CHKDSK / F C:
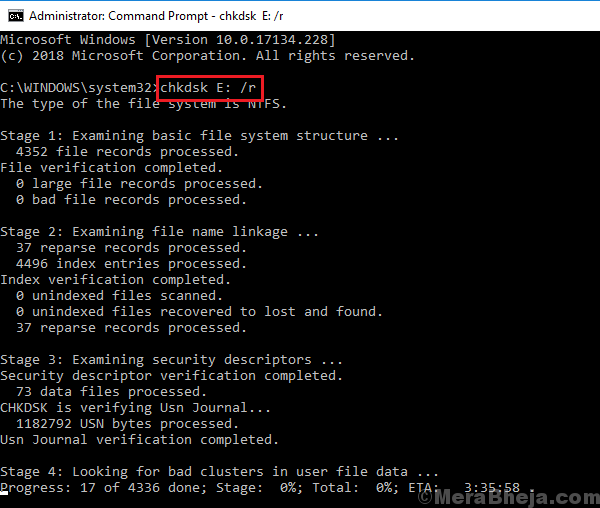
3] Redémarrage le système.
J'espère que cela aide!
- « Correction de l'erreur de mise à jour Windows 0xc1900204 dans Windows 10
- Correction d'une commande n'est pas reconnue comme une commande interne ou externe dans Windows 10/11 »

