Résoudre un problème avec Windows empêche l'écran de snipping en ouvrant le problème de l'outil de snipping
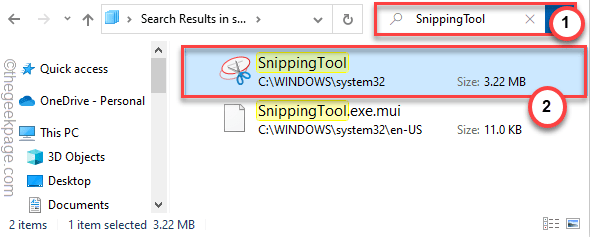
- 5044
- 797
- Emilie Colin
L'outil de snipping d'écran est un excellent outil de capture d'écran pour prendre une capture d'écran rapide de votre écran. Dans Windows 11, Microsoft a fait un mile plus pour l'améliorer avec des fonctionnalités beaucoup plus utiles. Mais, certains utilisateurs se sont plaints de voir ce message d'erreur «Un problème avec Windows est d'empêcher l'écran de s'ouvrir.`` Tout en essayant d'accéder à l'écran Snipping Tool sur leurs appareils. Si vous faites partie de ces utilisateurs affectés, suivez ces correctifs ou utilisez la méthode alternative pour résoudre ce problème.
Table des matières
- Correction 1 - Ouvrez directement l'application
- Correction 2 - Réinitialisez et définissez la date
- Correction 2 - Réinitialiser / réparer l'outil de snipping
- Correction 3 - Désinstaller et réinstaller un outil de snipping
- Correction 4 - Assurez-vous que la mise à jour Windows est installée
Correction 1 - Ouvrez directement l'application
Vous devez accéder directement à l'application à partir du lecteur C:.
1. Au début, appuyez sur le Clé Windows + E Clés ensemble.
2. Ensuite, allez dans ce sens -
C: \ Windows \ System32
3. Dans le dossier System32, type "Outil de biopsie”Dans la zone de recherche dans le coin supérieur gauche.
4. Ensuite, double-cliquez sur le "Outil de biopsie»App dans les résultats de recherche pour l'ouvrir.
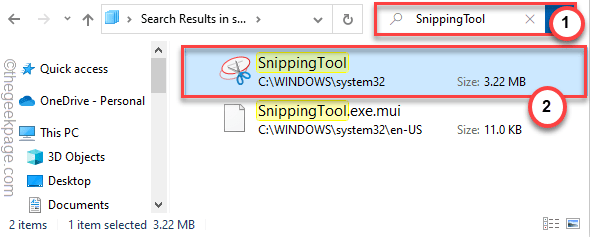
Cela ouvrira l'application d'outil de snipping sur votre système.
[NOTE -
Si vous avez récemment mis à niveau votre système à partir d'une ancienne version de Windows, vous pouvez également essayer ces étapes.
1. Ouvrez l'explorateur de fichiers.
2. Ensuite, allez dans ce sens -
C: \ Windows.vieux\
3. Ici, naviguez de cette façon -
Windows \ System32
4. Ici, découvrez le «Outil de biopsie»App et y accéder. Celui-ci devrait fonctionner car il s'agit de l'outil de la version précédente de Windows.
]]
Correction 2 - Réinitialisez et définissez la date
Certains utilisateurs ont résolu ce problème rapidement en modifiant les paramètres de date à une date précédente, puis aux dernières données de leur système.
1. Au début, appuyez sur le Key Windows + i Clés ensemble.
2. Ensuite, appuyez sur le "Temps et langue" sur la gauche.
3. Après cela, cliquez sur le "Date et heure»Paramètres pour y accéder.
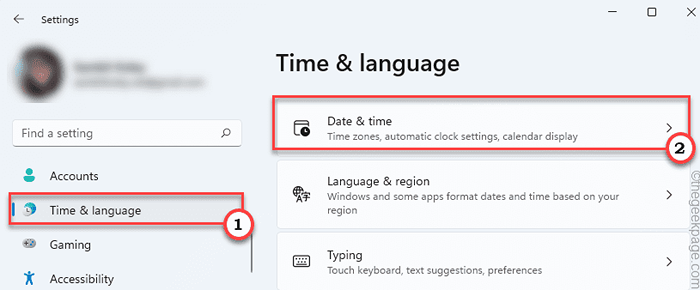
4. Maintenant, sur le côté droit, bascule le «Réglez le temps automatiquement"Paramètres à"Désactivé".
5. Après cela, cliquez sur "Changement" dans le "Réglez la date et l'heure manuellement" paramètres.
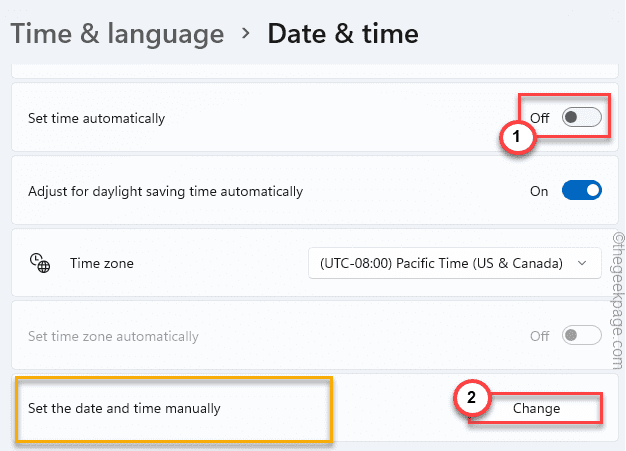
6. Maintenant, modifiez la date à un mois précédent (comme le 28 octobre).
7. Ensuite, appuyez sur "Changement»Pour définir cette nouvelle date.
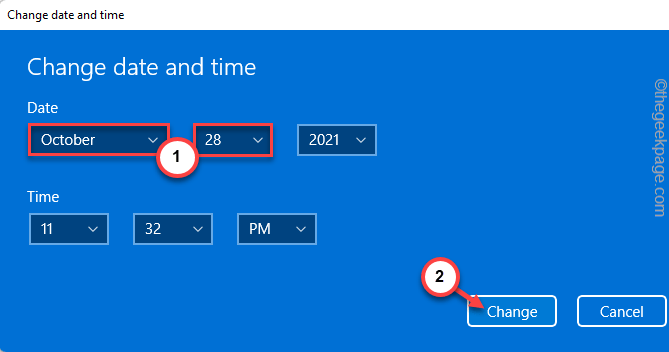
8. Encore une fois, appuyez sur "Changement«Pour modifier les paramètres.
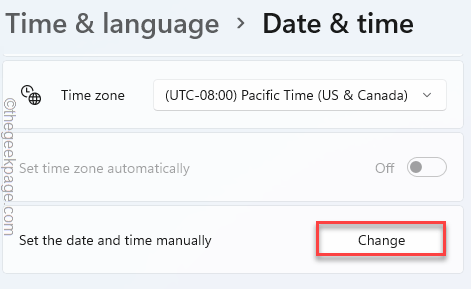
Maintenant, ouvrez l'outil de snipping et essayez de prendre une capture d'écran.
9. Maintenant, définissez la date à la date d'aujourd'hui sur vos paramètres.
dix. Après cela, appuyez sur "Changement".
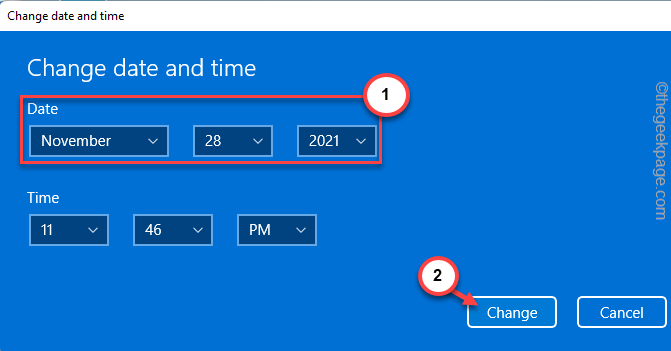
Après avoir fait cela, vérifiez l'outil de snipping sur votre système. Vérifiez si cela fonctionne.
Correction 2 - Réinitialiser / réparer l'outil de snipping
La réparation ou la réinitialisation de l'outil de snipping devrait résoudre ce problème.
1. Au début, appuyez sur le Key Windows + i Clés ensemble.
2. Ensuite, appuyez sur le "applications" sur la gauche.
3. Sur le côté droit, appuyez sur le "Applications et fonctionnalités".
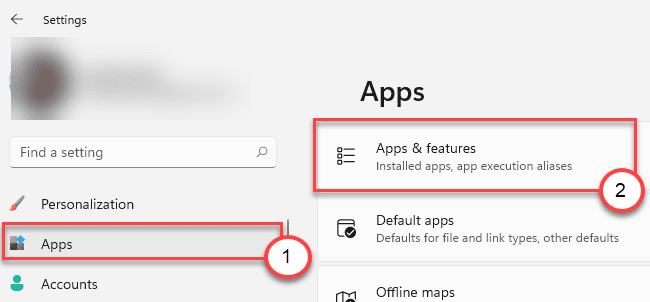
4. Ensuite, tapez "Outil de biopsie"Dans la boîte de recherche.
5. Maintenant, appuyez sur le menu à trois points à côté du Outil de biopsie Application et cliquez sur le «Options avancées«Pour y accéder.
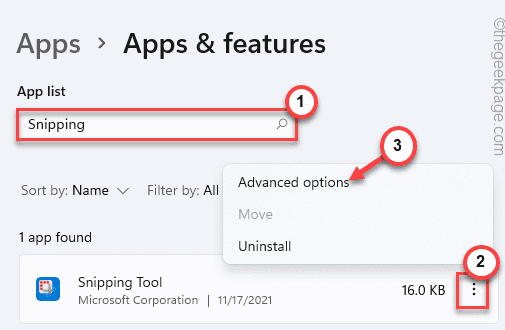
6. Il y a deux options. Au début, essayez de réparer l'outil de snipping.
Réparation
Réinitialiser
7. Maintenant, appuyez sur "Réparation«Pour réparer la demande.
Après avoir réparé l'outil, essayez de l'utiliser et prenez une capture d'écran rapide.
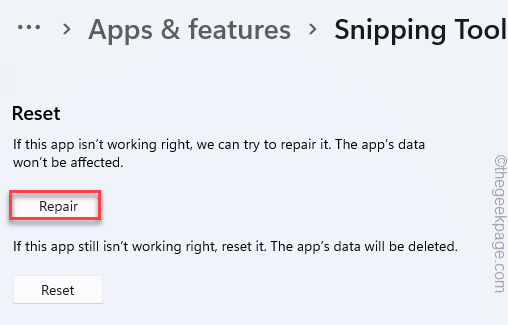
8. Si l'outil ne fonctionne pas, appuyez sur le «Réinitialiser" option.
9. Vous verrez une invite est apparue sur votre écran. Appuyez sur "Réinitialiser«Pour confirmer le processus.
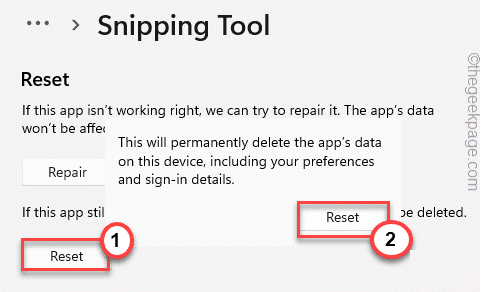
Après avoir réinitialisé l'application aux paramètres par défaut, fermez les paramètres. Maintenant, prenez rapidement une capture d'écran en utilisant l'outil de snipping. Vous ne remarquerez pas le message d'erreur plus loin.
Correction 3 - Désinstaller et réinstaller un outil de snipping
Si la réinitialisation ou la réparation de l'outil de snipping ne fonctionne pas, vous devez simplement désinstaller et le réinstaller sur votre système.
1. Au début, appuyez sur le Clé Windows + x Clés ensemble.
2. Ensuite, appuyez sur le "Applications et fonctionnalités".
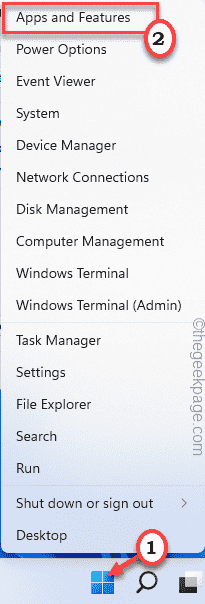
3. Après cela, type "Outil de biopsie"Dans la boîte de recherche.
4. Ensuite, appuyez sur le menu à trois points de «Snipping Tool» et appuyez sur «Désinstaller«Pour y accéder.
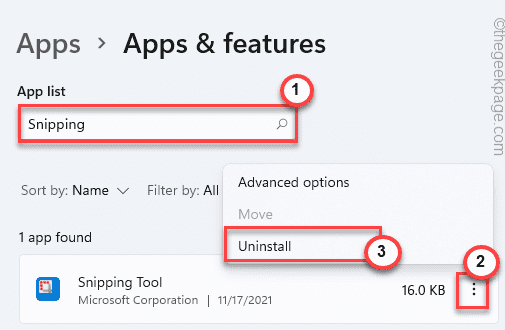
5. De plus, appuyez sur "Désinstaller«Pour désinstaller l'outil de snipping de votre système.
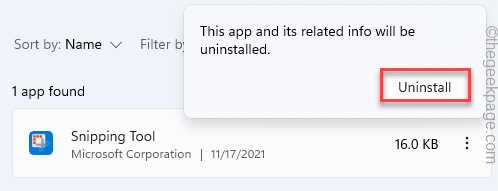
Après avoir désinstallé l'application, fermez les paramètres.
1. Maintenant, ouvrez la boutique Microsoft.
2. Après cela, type "snipping"Dans la boîte de recherche.
3. Ensuite, appuyez sur "Snip et esquisse«Pour y accéder.
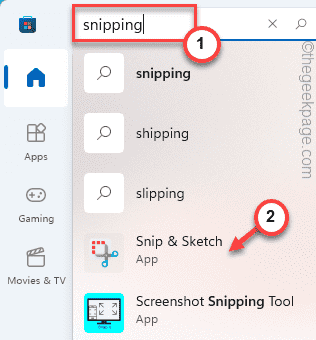
4. Ensuite, appuyez sur "Installer«Pour installer l'application Snip & Sketch sur votre système.
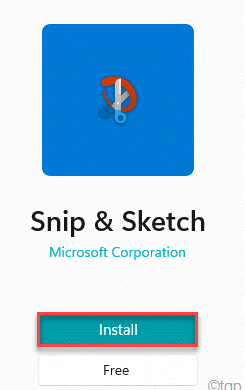
Après cela, fermez les paramètres.
Correction 4 - Assurez-vous que la mise à jour Windows est installée
Windows continue de publier des mises à jour régulières pour les machines Windows pour supprimer ces problèmes.
1. Au début, ouvrez les paramètres.
2. Ensuite, appuyez sur le "Mises à jour Windows".
3. Après cela, cliquez sur "Vérifier les mises à jour«Pour vérifier les nouvelles mises à jour.
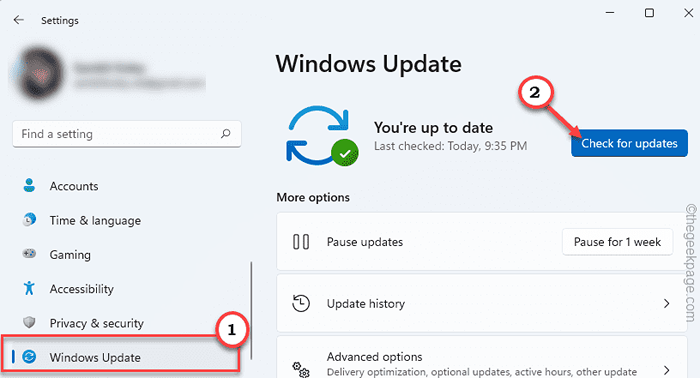
Autoriser Windows à télécharger et à installer la dernière mise à jour.
4. Ensuite, appuyez sur "Installer". Attendez que Windows installe la mise à jour sur votre système.
5. Enfin, cliquez sur "Redémarrer maintenant".
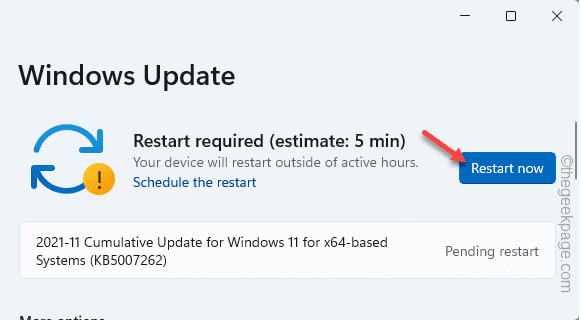
Après le redémarrage du système, essayez de prendre une capture d'écran rapide.
- « Comment générer une clé SSH dans Windows 11
- Fix Battle.Lanceur net pas d'ouverture du problème dans Windows 11/10 »

