Correction de l'action nécessaire pour l'invite WiFi qui apparaît à plusieurs reprises
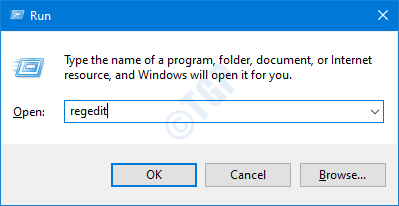
- 4438
- 412
- Maëlle Perez
Habituellement, lorsque le système détecte une nouvelle connexion Wi-Fi, la Action nécessaire pour le Wi-Fi L'invite apparaît. Cependant, cela devient assez ennuyeux quand le Action Besoin de Wi-Fi L'invite apparaît de temps en temps pour les anciens réseaux de confiance du système.
Généralement, lorsque vous cliquez sur Action nécessaire pour le Wi-Fi Invite, la fenêtre du navigateur s'ouvre et vous emmène à la page de test de connexion Microsoft. Ce problème de voir l'invite pour le réseau de confiance se produit après une mise à niveau du système.
Dans cet article, discutons deux façons différentes de désactiver l'action nécessaire à l'invite Wi-Fi.
NOTE:
Il n'est pas conseillé de désactiver l'invite nécessaire à l'action car il s'agit d'une fonctionnalité de sécurité de Windows et aide à identifier les connexions réseau malveillantes. Cependant, s'il s'agit d'un réseau en qui vous avez confiance, il est sûr de désactiver l'invite.
Table des matières
- Méthode 1: Utilisation de Tweak de registre
- Méthode 2: Utilisation de l'éditeur de stratégie de groupe
- Méthode 3: Débranchez et reconnectez-vous au Wi-Fi
Méthode 1: Utilisation de Tweak de registre
Tout d'abord, essayons de comprendre ce que nous allons réaliser dans le réglage du registre. Windows utilise le Sensibilisation à l'emplacement du réseau (NLA) Service pour identifier un réseau et toute modification. Dans ce service, il y a un composant appelé NCSI (indicateur d'état de connectivité réseau) qui détermine si le système s'est correctement connecté au réseau et au type de réseau (comme Internet ou intranet, etc.), le système est connecté à. Lorsque des modifications des interfaces réseau du système sont détectées, l'invite nécessaire à l'action apparaîtra. Avec ce registre Tweak, nous désactiverons la propriété de sondage active du composant NCSI.
Étape 1: Ouvrez la fenêtre d'exécution en appuyant sur les boutons Gagner la clé + r De votre clavier
Étape 2: Type regedit et presser D'ACCORD
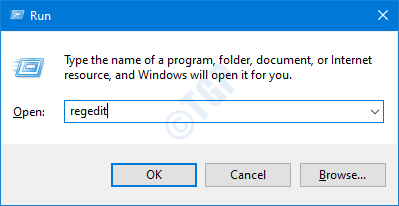
Étape 3: Dans la fenêtre UAC qui demande la permission, cliquez simplement sur le Oui bouton.
NOTE: L'édition du registre peut avoir un effet négatif sur le système même avec la moindre erreur. Il est conseillé de prendre la sauvegarde du registre avant de continuer. Pour prendre une sauvegarde, dans l'éditeur de registre-> Allez à Fichier -> Exporter -> Enregistrer votre fichier de sauvegarde.
Étape 4: Dans la fenêtre de l'éditeur, dans la barre supérieure, copier-coller l'emplacement ci-dessous
HKEY_LOCAL_MACHINE \ System \ CurrentControlset \ Services \ Nlasvc \ Paramètres \ Internet
Étape 5: Dans le volet côté droit, double-cliquez sur Permanence leprobing
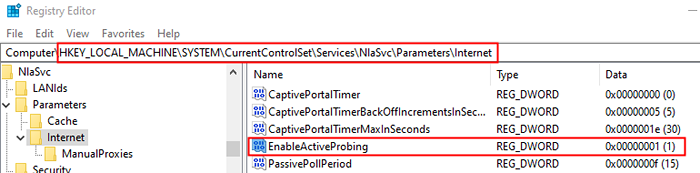
Étape 6: Dans la fenêtre d'édition dword qui s'ouvre, modifiez le Valeur à 0 et cliquez sur le D'ACCORD bouton
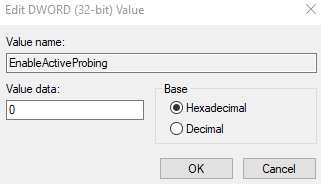
Étape 7: Maintenant, accédez à l'emplacement ci-dessous,
HKEY_LOCAL_MACHINE \ Software \ Polities \ Microsoft \ Windows \ NetworkConnectivityStatusIndicator
Étape 9: Sur le côté droit, cliquez avec le bouton droit sur l'espace vide et choisissez NOUVEAU-> DWORD (32 bits) Valeur
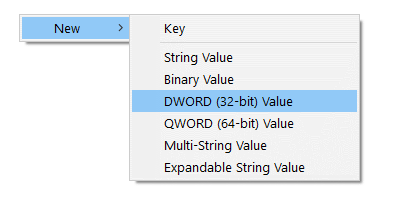
Étape 10: Nommez le Dword nouvellement créé comme Nocactiveprobe
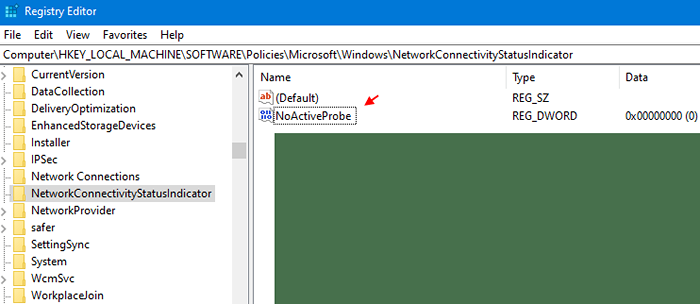
Étape 11: Double-cliquez sur Nocactiveprobe et définir le Valeur à 1 et cliquez sur D'ACCORD
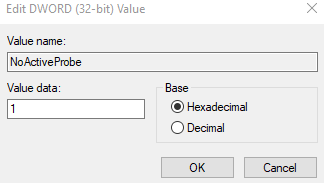
Étape 12: dans la clé de registre NetworkConnectivityStatusIndicator, Créer une autre clé nommée Désactiver lepolling.
Étape 13: Double-cliquez sur le Désactiver lepolling et modifier sa valeur à 1
Étape 14: Enfin, cliquez sur D'ACCORD Pour enregistrer la valeur.
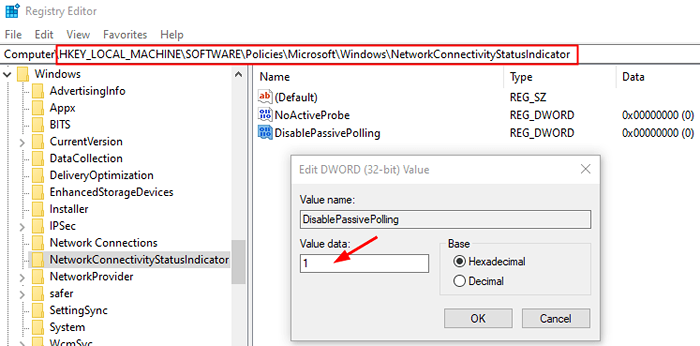
C'est tout
Nous espérons que cet article a été informatif. Merci pour la lecture.
N'oubliez pas de commenter et faites-nous savoir lequel des correctifs ci-dessus a fonctionné dans votre cas.
Méthode 2: Utilisation de l'éditeur de stratégie de groupe
1- Search gpedit.MSC Dans Windows Search Box.
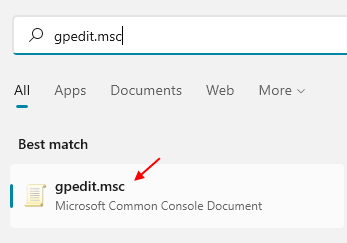
2 -Navigate sur le chemin suivant:-
Configuration de l'ordinateur> Modèles administratifs> Système
3-dans le côté droit double-cliquez sur Gestion de la communication Internet.
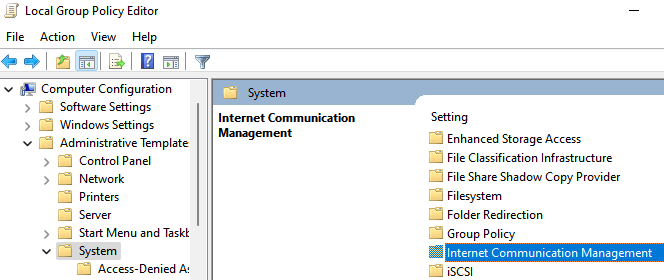
4 - Maintenant, cliquez sur Paramètres de communication Internet
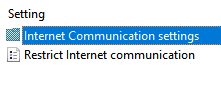
5 - Maintenant, double-cliquez sur Éteindre les tests actifs de l'indicateur d'état de connectivité réseau Windows
6 - Choisissez activé.
7 -click on Appliquer.
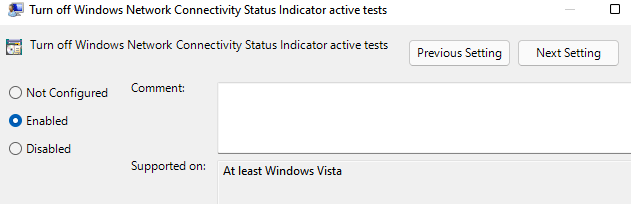
8 - Aller de la même manière sur le chemin suivant dans la politique de groupe
Configuration de l'ordinateur -> Modèles administratifs -> Réseau
9 - En côté droit, double-cliquez sur Indicateur d'état de connectivité réseau
10 - Maintenant, double-cliquez sur Spécifier le statut de sondage passif.
11 - Choisissez Activé option.
12 - Cliquez Appliquer et D'ACCORD
Méthode 3: Débranchez et reconnectez-vous au Wi-Fi
Étape 1: cliquez sur Icône wifi situé dans la Barre des tâches.
Étape 2: Cliquez sur la connexion Wi-Fi auquel vous êtes connecté.
Étape 3: cliquez sur le Débrancher bouton
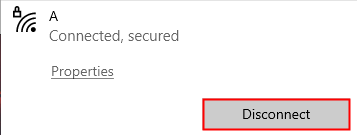
Étape 4: Encore une fois, cliquez avec le bouton droit sur la connexion et choisissez de Oublier
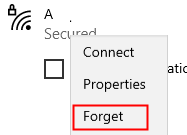
Étape 5: encore une fois, Cliquez sur la connexion Wi-Fi et choisir Connecter
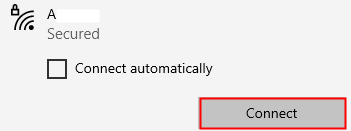
Étape 6: Une fois que vous êtes connecté au réseau, cliquez sur le Propriétés Situé sous votre nom WiFi connecté.
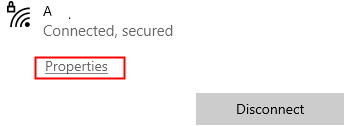
Étape 7: changer Profil de réseau depuis Public pour Privé.
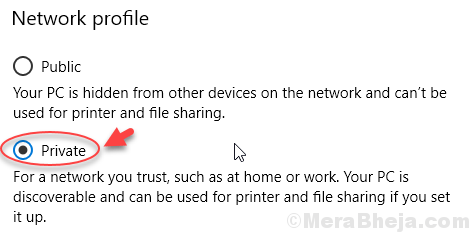
Vérifiez si cela aide. Sinon, essayez la méthode suivante répertoriée.
- « Comment empêcher le lecteur de Windows Media de télécharger automatiquement les codecs.
- DirectX a rencontré un correctif d'erreur irrécouvrable »

