DirectX a rencontré un correctif d'erreur irrécouvrable
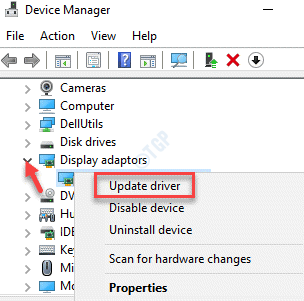
- 4073
- 2
- Romain Martinez
L'erreur DirectX a rencontré une erreur irréprochable est lié à l'installation DirectX sur le système. Très probablement, le système ne répond pas aux exigences de la version DirectX, donc l'erreur est observée. Le message d'erreur peut être l'un des ci-dessous,
- DirectX a rencontré une erreur irréprochable DXGI_ERROR_DEVICE_REMOVED
- DirectX a rencontré une erreur d'erreur irrécouvrable
- DirectX a rencontré une erreur irrécouvrable de guerre moderne
- DirectX a rencontré une erreur irréprochable
- DirectX a rencontré une erreur irrécouvrable Call of Duty 4
Dans cet article, nous avons séparé les correctifs qui pourraient vous aider à corriger le DirectX rencontré une erreur inappropriée.
Table des matières
- Correction 1: Mettez à jour les adaptateurs d'affichage à l'aide du gestionnaire de périphériques
- Correction 2: Utilisez l'outil de diagnostic DirectX
- Correction 3: Modifier la mise à l'échelle de l'affichage
Correction 1: Mettez à jour les adaptateurs d'affichage à l'aide du gestionnaire de périphériques
Étape 1: Ouvrez le terminal de course avec les clés les fenêtres et R
Étape 2: Entrez devmgmt.MSC et frapper Entrer
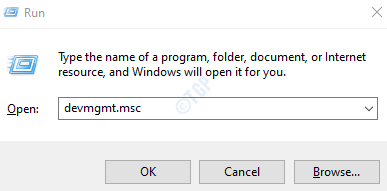
Étape 3: Dans la fenêtre du gestionnaire de périphériques, double-cliquez sur le Prises d'écran
Étape 4: cliquez avec le bouton droit sur le périphérique d'affichage et choisissez Mettre à jour le pilote
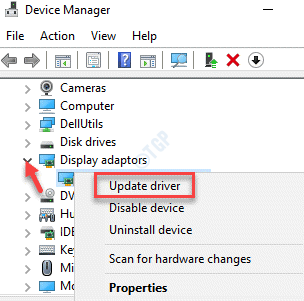
Étape 5: Dans la fenêtre de mise à jour des pilotes, cliquez sur Parcourir mon ordinateur pour les conducteurs
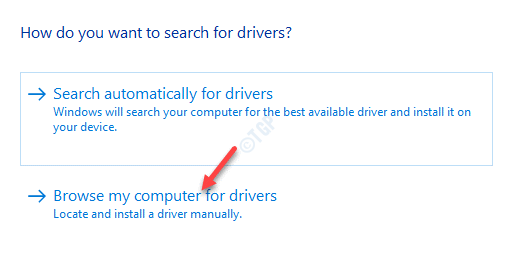
Étape 6: Maintenant, cliquez sur Laissez-moi choisir parmi une liste de pilotes disponibles sur mon ordinateur
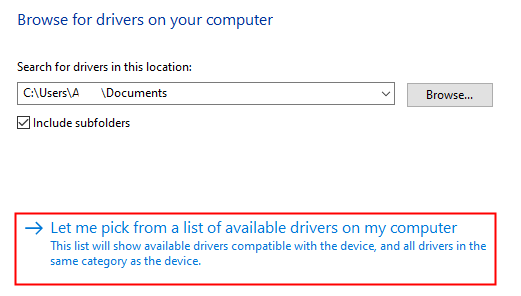
Étape 7: Sélectionnez le pilote dans la liste et cliquez sur le Suivant bouton. Choisissez le conducteur parmi le fabricant et non l'adaptateur d'affichage de base de Microsoft.
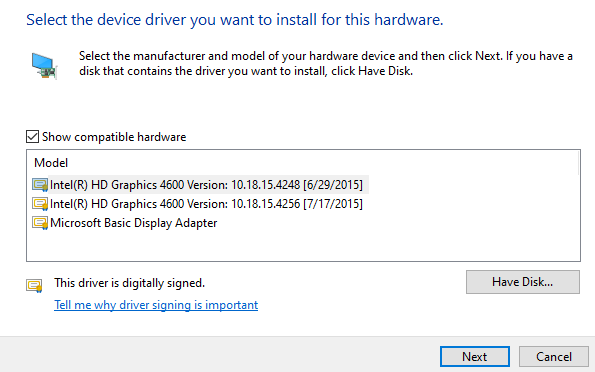
Étape 8: Redémarrage le système
Correction 2: Utilisez l'outil de diagnostic DirectX
Étape 1: Dans la barre de recherche à côté du bouton Démarrer (touche du logo Windows) dxdiag
Étape 2: Dans le menu, cliquez sur Exécuter en tant qu'administrateur sur le dxdiag Application comme indiqué ci-dessous
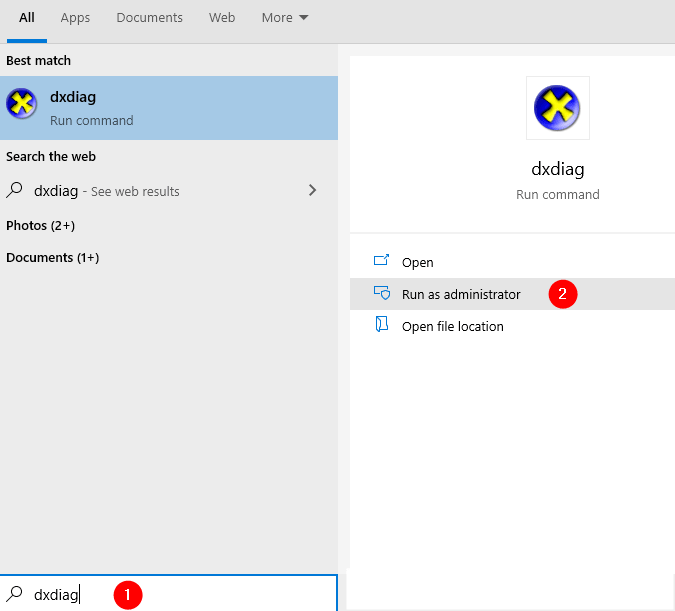
Étape 3: Dans l'UAC, cliquez sur UAC, cliquez sur Oui
Étape 4: Dans la fenêtre qui s'ouvre, attendez que l'outil fonctionne. Une fois que l'outil s'exécute et termine, cliquez sur le Page suivante
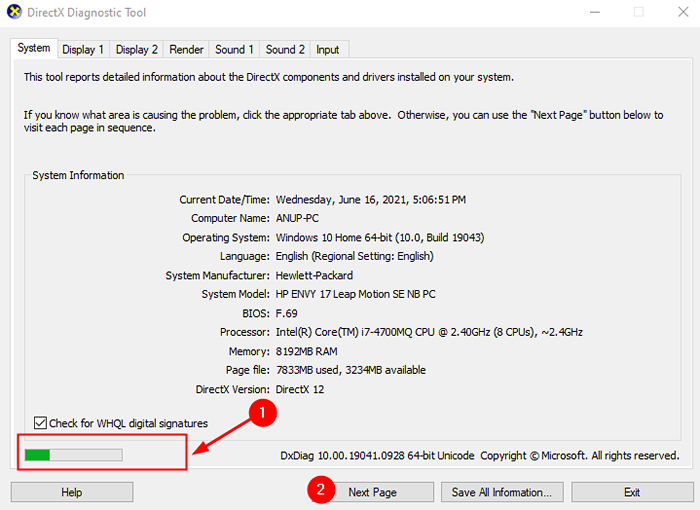
Étape 4: Sur la page qui s'ouvre, cliquez sur Page suivante et continuer à appuyer sur le Page suivante Buton jusqu'à ce qu'il s'accroche.
Étape 5: Enfin, cliquez sur le Sortie bouton
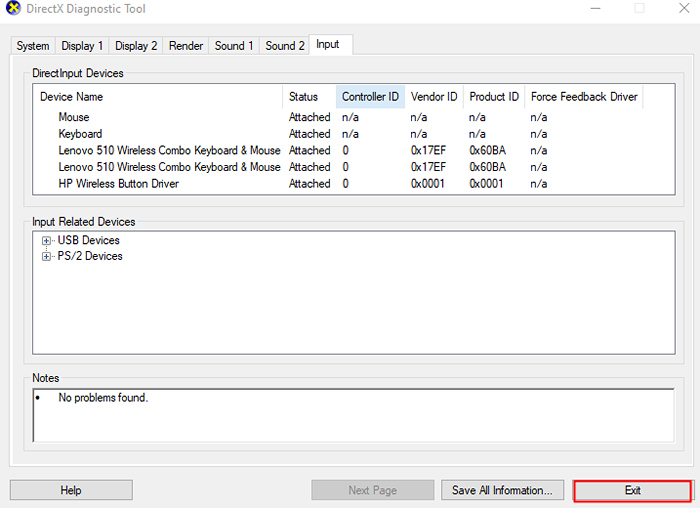
Correction 3: Modifier la mise à l'échelle de l'affichage
La modification de l'échelle d'affichage a aidé certains utilisateurs à résoudre le problème.
Étape 1: Open Run Terminal avec les clés les fenêtres et R
Étape 2: Type MS-Settings: Affichage et presser D'ACCORD
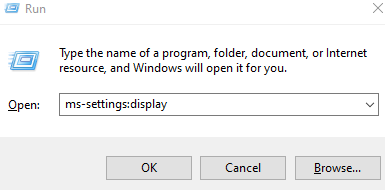
Étape 3: Faites défiler jusqu'à Échelle et disposition et sélectionner 100% de la liste déroulante

C'est tout
Nous espérons que cet article a été informatif. Merci pour la lecture.
Veuillez commenter et dire que les correctifs ci-dessus ont fonctionné dans votre cas.
- « Correction de l'action nécessaire pour l'invite WiFi qui apparaît à plusieurs reprises
- Comment réparer les feuilles Google lents et coincés sur le chargement »

