Correction du contrôleur de domaine Active Directory n'a pas pu être contacté Erreur dans Windows 10/11
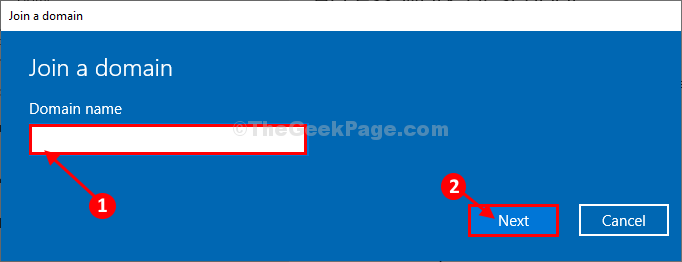
- 651
- 3
- Romain Martinez
Certains utilisateurs de Windows 10 se plaignent d'un nouveau type de problème auquel ils sont confrontés lorsqu'ils essaient d'ajouter un poste de travail avec leur existant. Selon ces utilisateurs, chaque fois qu'ils essaient d'ajouter un nouveau poste de travail, l'ensemble du processus est bloqué et un message d'erreur apparaît, indiquant "Un contrôleur de domaine Active Directory pour le domaine n'a pas pu être contacté". Cette erreur se produit généralement en raison des paramètres DNS défectueux sur votre système. Pour résoudre ce problème sur votre ordinateur, suivez simplement ces correctifs et le problème sera résolu en un rien de temps.
Table des matières
- Fix-1 Build New DNS Configuration-
- Service DNS de redémarrage FIX-2-
- Fix-3 Connectez-vous au domaine via les paramètres
Fix-1 Build New DNS Configuration-
L'ajout d'adresses du serveur DNS peut vous aider.
1. Vous pouvez facilement accéder au Courir fenêtre en appuyant sur le Clé Windows + R Clés ensemble.
2. Taper "NCPA.cpl" Courir fenêtre et frapper Entrer.
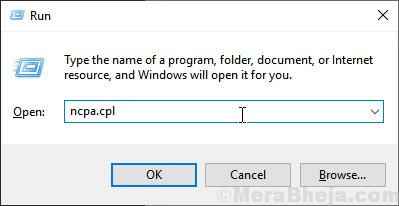
Le Prestations de service La fenêtre émergera.
3. Maintenant, dans la liste des adaptateurs, double cliquer sur l'adaptateur que vous utilisez.
4. Maintenant, sous la section "Cette connexion utilise les éléments suivants:", double cliquer sur "Protocole Internet version 4 (TCP / IPv4)" option.
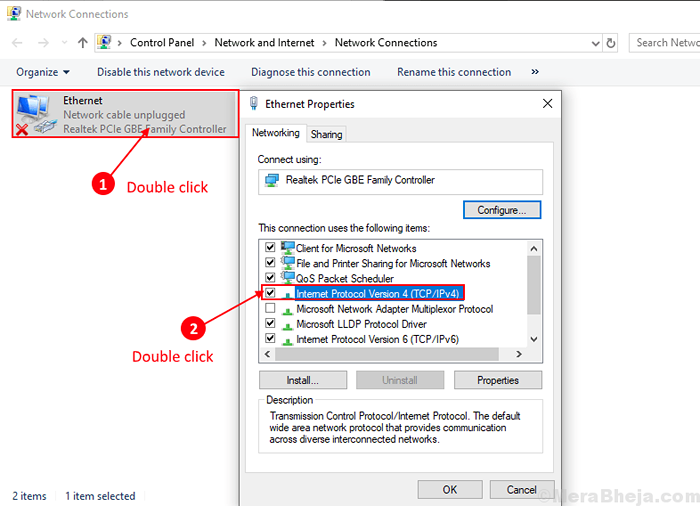
5. Dans Propriétés de la version du protocole Internet (TCP / IPv4) fenêtre, cliquez sur "Avancé»Paramètres pour le modifier.
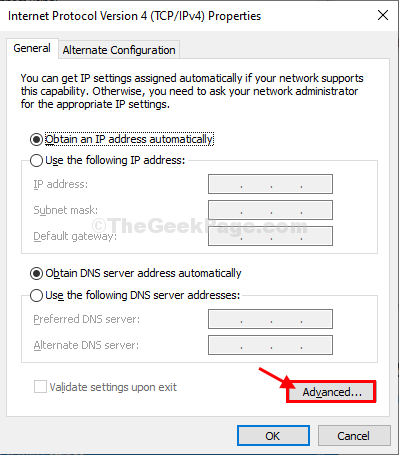
6. Maintenant, dans le Paramètres TCP / IP avancés fenêtre, allez au «DNS»Onglet.
7. Ensuite, tapez le DNS Adresses du serveur dans la case ci-dessous 'Adresses du serveur DNS, par ordre d'utilisation:'. Ensuite, cliquez sur "Ajouter… ".
8. Enfin, cliquez sur "D'ACCORD«Pour enregistrer les modifications sur votre ordinateur.
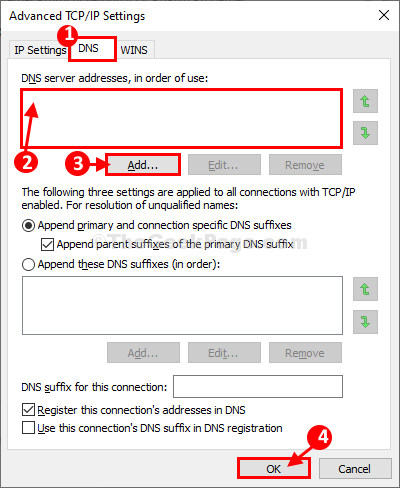
Une fois fait, redémarrer Votre ordinateur pour enregistrer les modifications sur votre ordinateur.
Après avoir redémarré votre ordinateur, essayez d'ajouter à nouveau le poste de travail. Si l'erreur persiste, optez pour le prochain correctif.
Service DNS de redémarrage FIX-2-
Redémarrage DNS Le service peut résoudre la situation.
1 - Recherche CMD Dans Windows Search Box.
2 - Cliquez sur le résultat de la recherche et cliquez sur Exécuter en tant qu'administrateur.
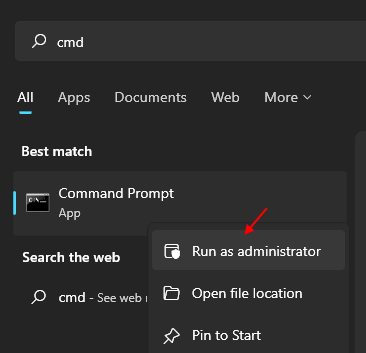
Invite de commande La fenêtre avec le droit administratif sera ouverte.
7. Pour arrêter le cache DNS, écrivez cette commande dans CMD Et puis appuyez sur Entrer.
net stop dnscache
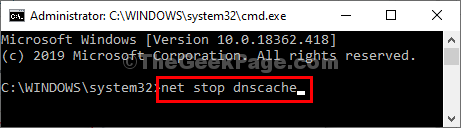
3. Maintenant, pour redémarrer le cache DNS, tout comme avant, copie cette commande et pâte il en cmd et appuyez surEntrer'.
net start dnscache
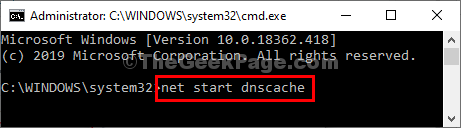
Une fois terminé, fermez le Invite de commande fenêtre.
Redémarrer Votre ordinateur pour laisser les modifications prendre effet sur votre ordinateur.
Lors du redémarrage, essayez de vous connecter à nouveau au poste de travail. Votre problème doit être résolu.
Fix-3 Connectez-vous au domaine via les paramètres
Cas 1 - pour Windows 10
Connexion au domaine via Windows Paramètres est un chemin alternatif que vous pouvez utiliser pour résoudre le problème.
1. Presse Key Windows + i Pour ouvrir le Paramètres fenêtre.
2. Dans le Paramètres fenêtre, cliquez sur "Comptes«Pour ouvrir les paramètres du compte.
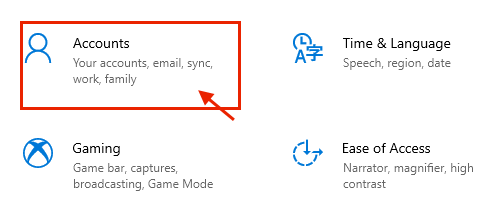
3. Quand le Comptes Les paramètres apparaissent sur votre écran, "Travail d'accès ou école".
4. Maintenant, cliquez sur "Connecter«Pour commencer le processus pour connecter le poste de travail.
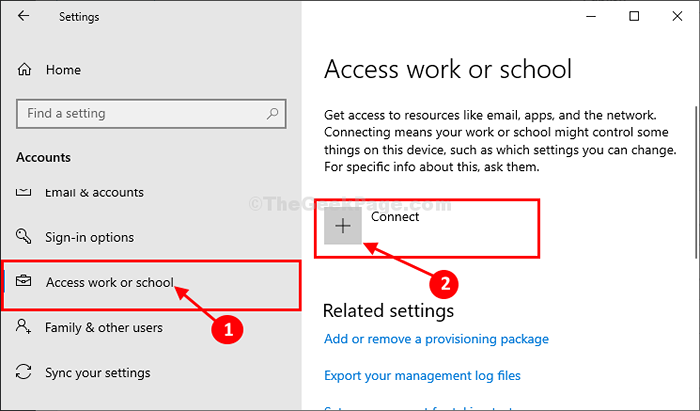
5. Dans le Compte microsoft fenêtre, dans la partie inférieure de la fenêtre, cliquez sur "Rejoignez cet appareil à un domaine Active Directory local".
6. Rejoindre un domaine Le panneau sera ouvert.
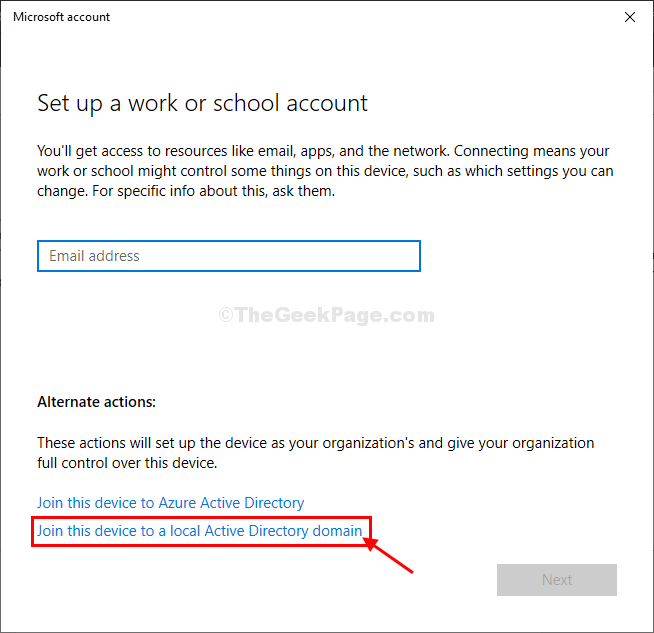
7. Dans Rejoindre un domaine panneau, sous «Nom de domaine", Entrez le nom du domaine (aura un format comme celui-ci -"*.local«) Vous voulez rejoindre.
8. Maintenant, cliquez sur "Suivant"Pour passer à l'étape suivante.
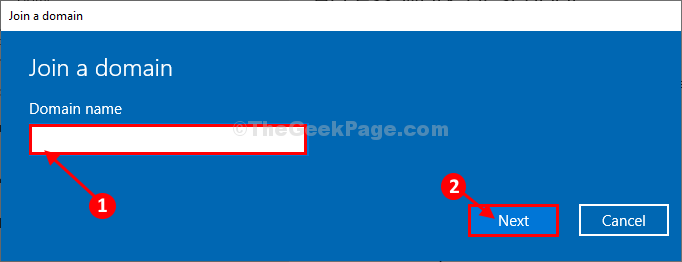
9. À la dernière étape, entrez le mot de passe administratif et complétez une connexion au domaine.
UN redémarrer peut être nécessaire pour laisser les modifications prendre effet sur votre ordinateur. Votre problème doit être résolu.
Cas 2 - pour Windows 11
1 - Appuyez sur Key Windows + i ouvrir paramètres.
2-cliquez sur Comptes à partir du menu de gauche.
3 - Maintenant, cliquez sur Travail d'accès ou école de la droite.
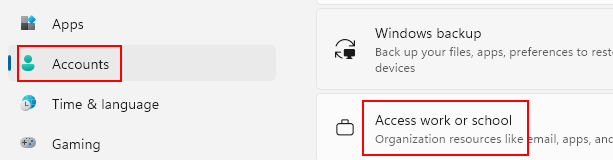
4 -click on connecter.
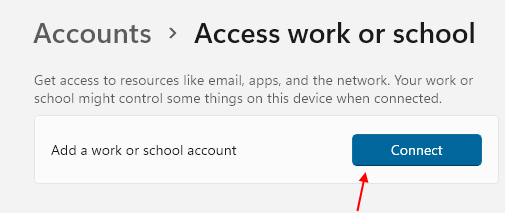
5. Dans le Compte microsoft fenêtre, dans la partie inférieure de la fenêtre, cliquez sur "Rejoignez cet appareil à un domaine Active Directory local".
6. Rejoindre un domaine Le panneau sera ouvert.
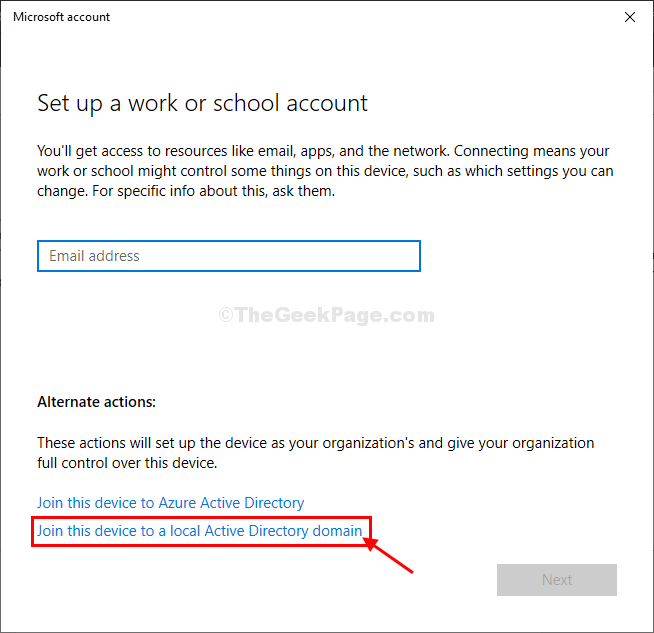
7. Dans Rejoindre un domaine panneau, sous «Nom de domaine", Entrez le nom du domaine (aura un format comme celui-ci -"*.local«) Vous voulez rejoindre.
8. Maintenant, cliquez sur "Suivant"Pour passer à l'étape suivante.
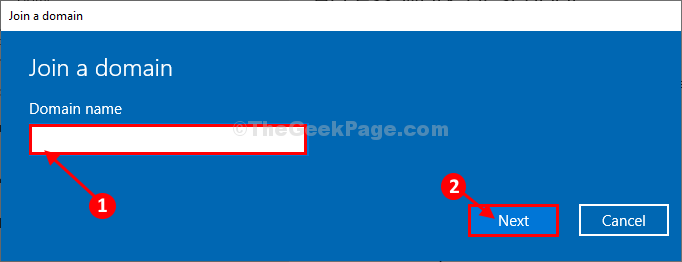
9. À la dernière étape, tapez le mot de passe administratif et complétez la connexion au domaine.
Redémarrez votre ordinateur. problème résolu.
- « Comment trouver si un processus est en cours d'exécution avec les droits de l'administrateur dans Windows 10?
- Correction de cette version de Windows expirera bientôt un problème dans Windows 10/11 »

