Correction de cette version de Windows expirera bientôt un problème dans Windows 10/11
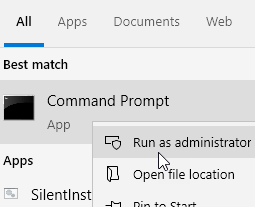
- 833
- 96
- Maëlle Perez
Si vous vous êtes enrôlé dans le Programme Windows Insider Pour obtenir une génération d'aperçu d'initié de Windows bien en avance sur les utilisateurs standard, vous pouvez rencontrer ce message d'erreur "Cette construction de fenêtres expirera bientôt"Au moins une fois sur votre ordinateur. Dans le cas où si vous vivez cette situation à votre fin, pas besoin de vous inquiéter. Suivez ces correctifs et le problème sera résolu assez rapidement. Mais avant de poursuivre les solutions principales, vous devriez essayer ces solutions de contournement pour tester des correctifs plus simples.
Solution de contournement-
1. Redémarrage Votre ordinateur et après le redémarrage, vérifiez si vous êtes toujours affiché le message d'erreur.
2. Vérifiez le cas échéant Windows Update est en attente ou non. Si une mise à jour est en attente, terminez le processus de mise à jour.
Si l'une de ces solutions de contournement n'a pas fonctionné, optez pour ces correctifs
Table des matières
- Correction 1 - Activez à nouveau votre clé de licence de volume
- Correction 2 - Désactiver le gestionnaire de licences et mettre à jour les services
- Fix-3 Paramètres de date de vérification et d'heure
- FIX-4 Essayez manuellement de mettre à jour votre version Windows-
- Fix-5 Vérifier l'état de l'activation de votre compte-
- Réparations automatiques FIX-6 Run-
Correction 1 - Activez à nouveau votre clé de licence de volume
1 - Recherche CMD Dans la boîte de recherche Windows, puis effectuer un clic-droit sur l'icône de l'invite de commande et cliquez Courir en tant qu'administrateur.
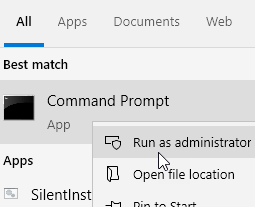
2 - Maintenant, exécutez la commande donnée ci-dessous et appuyez sur Entrée Key
slmgr -rearm
3 - Redémarrage ton ordinateur
4 - Maintenant, ouvrez à nouveau l'invite de commande avec les droits de l'administration et exécutez le code ci-dessous
SLMGR / UPK
5 - Redémarrez à nouveau votre ordinateur et vérifiez si votre problème a été résolu
Correction 2 - Désactiver le gestionnaire de licences et mettre à jour les services
1 - Appuyez sur les fenêtres et R clé à la fois pour ouvrir COURIR boîte de commande
2 - Type prestations de service.MSC et cliquez D'ACCORD.
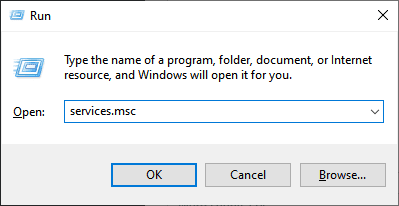
3 - Localisez Windows Licence Manager Service de la liste et double-cliquez dessus.
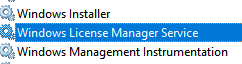
4 - Maintenant, réglé Commencez taper comme désactivé et cliquez sur arrêt Pour arrêter le service
5 - Cliquez sur Appliquer et D'ACCORD
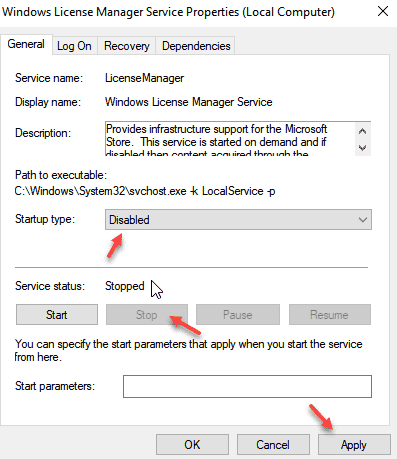
6 - Localisez à nouveau Windows Update Service de la liste et double-cliquez dessus
7 - Maintenant, réglé Commencez taper comme désactivé et cliquez sur arrêt Pour arrêter le service
8 - Cliquez sur Appliquer et D'ACCORD
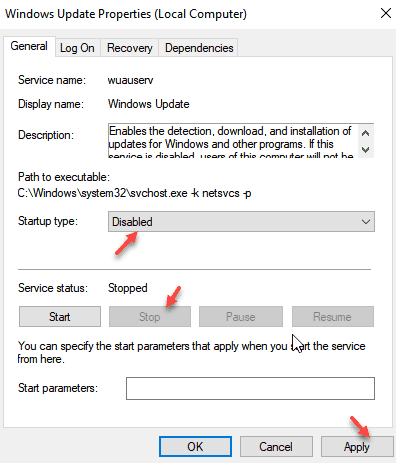
Fix-3 Paramètres de date de vérification et d'heure
Toute corruption dans les paramètres de date du temps peut entraîner ce problème. Suivez ces étapes pour modifier Temps / datE paramètres-
1. Au début, type "Paramètres de date et d'heure"Dans la boîte de recherche.
2. Ensuite, cliquez sur le "Paramètres de date et d'heure"Dans les résultats de la recherche.
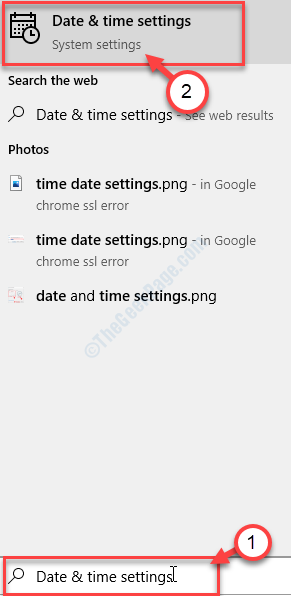
3. Sous Date et heure actuelles Paramètres, basculer "Réglez le temps automatiquement"Paramètres à"Désactivé".
4. Ensuite, sous 'Réglez la date et l'heure manuellement', vous devez cliquer sur "Changement".
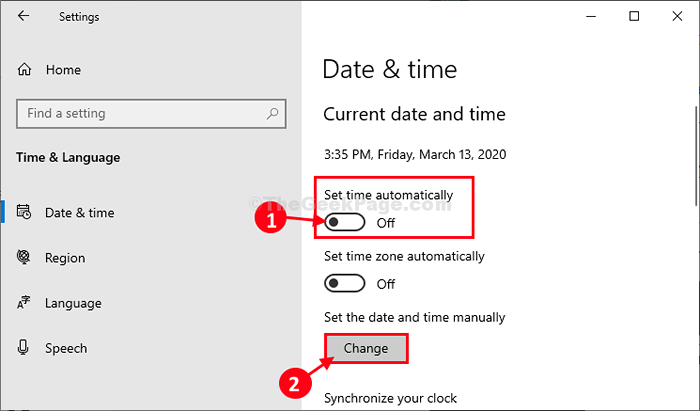
5. Dans le Changer la date et l'heure fenêtre, vous devez cliquer sur "Date”Pour changer la date à la date réelle.
6. Répétez le même exploit pour «Temps"En définissant le bon moment.
7. Cliquer sur "Changement"Pour sauver le changement.
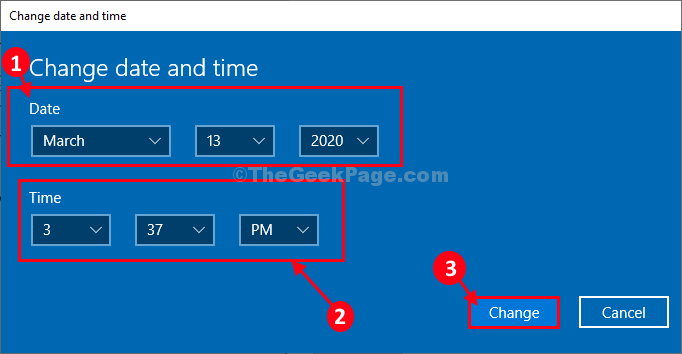
Vérifiez si le message d'erreur apparaît toujours ou non.
FIX-4 Essayez manuellement de mettre à jour votre version Windows-
La mise à jour manuelle de la version Windows Insider mettra à jour le système d'exploitation vers la dernière version.
1. Ouvrir Paramètres Windows en appuyant Key Windows + i ensemble.
2. Maintenant, faites défiler vers le bas puis cliquez sur les derniers paramètres, "Mise à jour et sécurité".
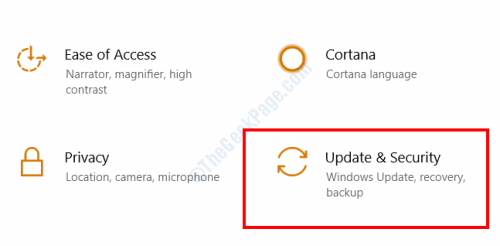
3. Dans Mise à jour et sécurité Paramètres, sur le côté gauche, faites défiler vers le bas et cliquez sur "Programme Windows Insider".
4. Sur le côté droit de la fenêtre, vérifiez si une option de mise à jour est disponible ou non.
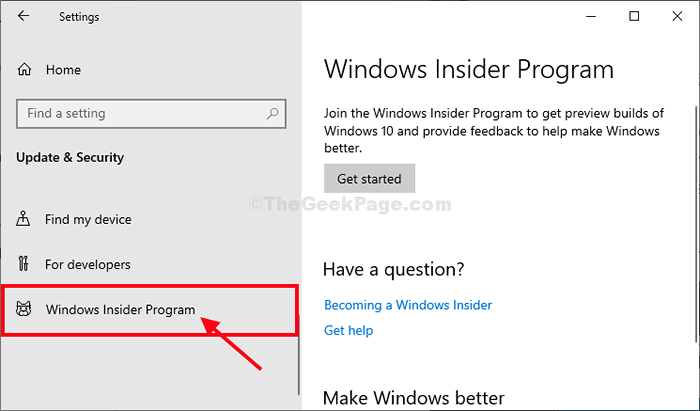
Windows téléchargera et installera la dernière version d'aperçu sur votre ordinateur.
Votre problème sera résolu.
Fix-5 Vérifier l'état de l'activation de votre compte-
Votre ordinateur peut ne pas être activé, ce qui peut entraîner ce problème.
1. Presse Key Windows + i Pour ouvrir le Paramètres fenêtre sur votre ordinateur.
2. Ensuite, vous devez cliquer sur le "Mises à jour et sécurité»Paramètres pour y accéder.
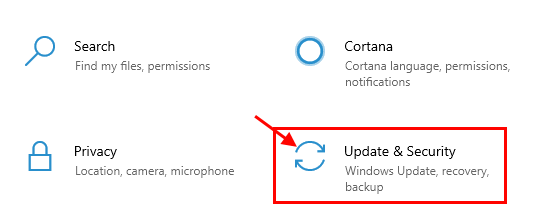
2. Dans le Mises à jour et sécurité fenêtre, faites défiler vers le bas sur le côté gauche pour trouver "Activation".
3. Vous pouvez facilement vérifier le statut d'activation en plus "Activation"Sur le côté droit du Paramètres fenêtre.
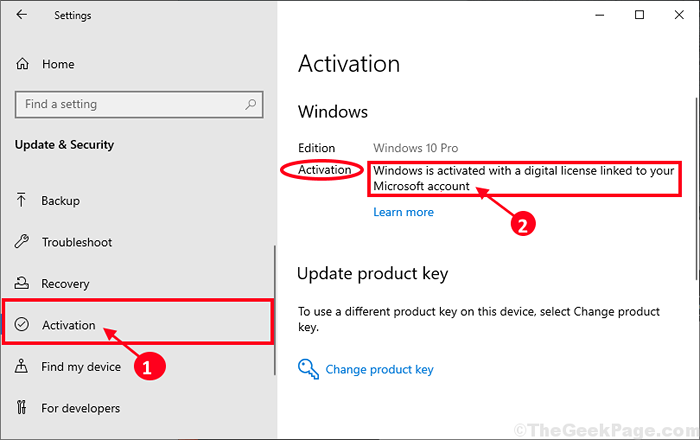
Dans le cas, si vous remarquez "Windows est activé”Sur le côté droit du Paramètres fenêtre, alors cela ne cause pas le problème.
Si tu vois "Windows n'est pas activé" ou "L'activation de Windows a expiré… "Message, alors vous devrez activer votre Windows 10.
Après avoir activé votre Windows 10, le problème doit être résolu.
Réparations automatiques FIX-6 Run-
En cours Réparation automatique peut résoudre le problème pour vous.
1. Presse Icône Windows + I ensemble.
2. Dans le Paramètres fenêtre, cliquez sur "Mise à jour et sécurité".
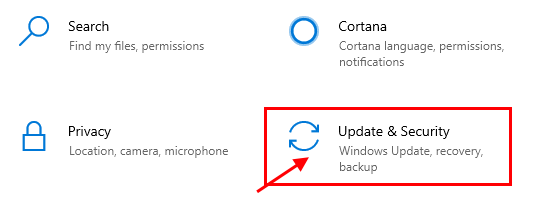
3. Maintenant, dans le volet gauche, vous devez cliquer sur "Récupération".
3. Faites défiler vers le bas et sous 'Démarrage avancé', puis cliquez sur "Redémarrer maintenant".
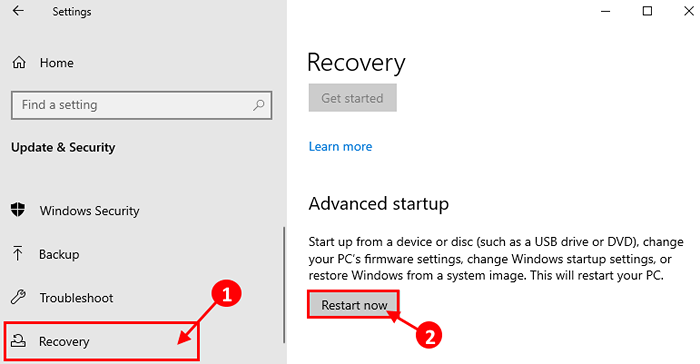
4. Votre ordinateur sera démarré dans Windows RE mode.
5. Quand le 'Choisis une option'La fenêtre apparaît, vous devez simplement cliquer sur "Dépanner".
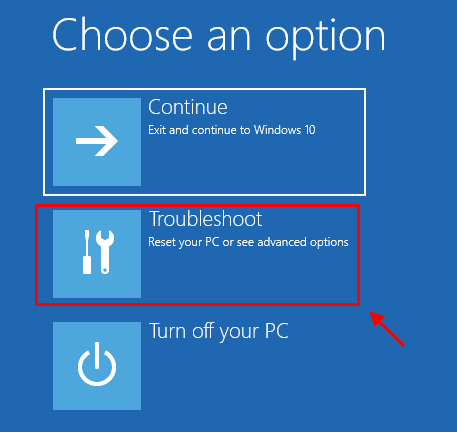
5. Quand le Dépannage La fenêtre apparaît, cliquez sur "Options avancées".
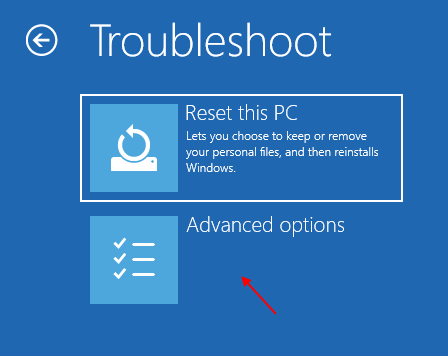
6. Ensuite, vous devez cliquer sur "Réparation de startups«Pour démarrer le processus de réparation.
Maintenant, Réparation de startups recherchera le problème qui peut entraîner ce problème.
Ce processus prendra un certain temps.
Une fois le processus terminé le démarrage à Windows 10 et vérifiez davantage si vous rencontrez le même problème ou non.
Le problème doit être résolu.
- « Correction du contrôleur de domaine Active Directory n'a pas pu être contacté Erreur dans Windows 10/11
- Comment désactiver l'accélération matérielle dans Chrome? »

