Correction de l'erreur Adobe 16 dans Windows 10/11 [résolu]
![Correction de l'erreur Adobe 16 dans Windows 10/11 [résolu]](https://ilinuxgeek.com/storage/img/images_5/fix-adobe-error-16-in-windows-10-11-[solved]_16.png)
- 1057
- 239
- Victor Charpentier
Le Erreur d'adobe 16 est une erreur habituelle qui se produit avec Adobe CC (Creative Cloud) ou Adobe CS (Creative Suite). Cette erreur peut se produire pendant que vous démarrez l'une des applications Adobe CC ou CS, telles que Adobe Photoshop, illustrateur, lecteur Acrobat, Dreamweaver, InDesign, Lightroom, etc. Lorsque cette erreur se produit, l'application Adobe que vous avez démarrée se bloquera et que l'erreur Adobe 16 pop-up apparaîtra.
Dans cet article, je vais vous aider à trouver des solutions à Correction de l'erreur Adobe 16 ce qui vous empêche essentiellement d'utiliser l'une des applications Adobe.
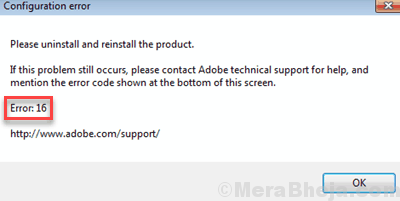
Mais, avant de poursuivre les solutions, comprenons quelles sont les raisons qui peuvent conduire à l'erreur d'Adobe 16. Cela vous aidera à résoudre le problème plus pratique. Les raisons peuvent être:
- Les applications Adobe manquent d'autorisations appropriées pour fonctionner.
- Fichier d'installation corrompu ou incompatible téléchargé.
- Fichiers de registre Windows corrompus ou manquant.
Essayons de résoudre le problème de l'erreur Adobe 16 à l'aide de diverses méthodes qui se sont révélées utiles à d'autres utilisateurs.
Table des matières
- Comment corriger l'erreur Adobe 16 dans la fenêtre 10
- # 1 - Exécutez une application Adobe avec les droits d'administration
- Comment corriger l'erreur Adobe 16 dans la fenêtre 10 et Windows 11
- # 1 - Exécutez une application Adobe avec les droits d'administration
- # 2 - Installez Adobe Application Manager
- # 3 - Création d'un nouveau dossier Slstore pour corriger l'erreur Adobe 16
- # 4 - Restauration des autorisations aux dossiers Adobe PCD et Slstore
- # 5 - Ajouter un fichier DLL manquant dans le répertoire d'installation d'Adobe
- # 6 - Réinstallez les applications Adobe pour corriger l'erreur Adobe 16 dans Windows 10
Comment corriger l'erreur Adobe 16 dans la fenêtre 10
# 1 - Exécutez une application Adobe avec les droits d'administration
Le Erreur d'adobe 16 est une erreur habituelle qui se produit avec Adobe CC (Creative Cloud) ou Adobe CS (Creative Suite). Cette erreur peut se produire pendant que vous démarrez l'une des applications Adobe CC ou CS, telles que Adobe Photoshop, illustrateur, lecteur Acrobat, Dreamweaver, InDesign, Lightroom, etc. Lorsque cette erreur se produit, l'application Adobe que vous avez démarrée se bloquera et que l'erreur Adobe 16 pop-up apparaîtra.
Dans cet article, je vais vous aider à trouver des solutions à Correction de l'erreur Adobe 16 ce qui vous empêche essentiellement d'utiliser l'une des applications Adobe.
Mais, avant de poursuivre les solutions, comprenons quelles sont les raisons qui peuvent conduire à l'erreur d'Adobe 16. Cela vous aidera à résoudre le problème plus pratique. Les raisons peuvent être:
- Les applications Adobe manquent d'autorisations appropriées pour fonctionner.
- Fichier d'installation corrompu ou incompatible téléchargé.
- Fichiers de registre Windows corrompus ou manquant.
Essayons de résoudre le problème de l'erreur Adobe 16 à l'aide de diverses méthodes qui se sont révélées utiles à d'autres utilisateurs.
Comment corriger l'erreur Adobe 16 dans la fenêtre 10 et Windows 11
# 1 - Exécutez une application Adobe avec les droits d'administration
Étape 1: Recherchez l'application dans la zone de recherche Windows 10 et cliquez sur Lieu de fichier ouvert.
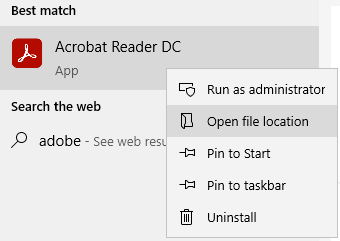
Étape 2: Maintenant, cliquez avec le bouton droit sur l'icône Adobe Applications, et cliquez sur le Propriétés Option du menu avec le bouton droit.
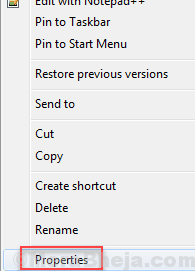
Étape 3: Aller à Compatibilité Onglet dans la fenêtre Propriétés. Ici, sélectionnez la boîte à cocher nommée «Exécutez ce programme en tant qu'administrateur".
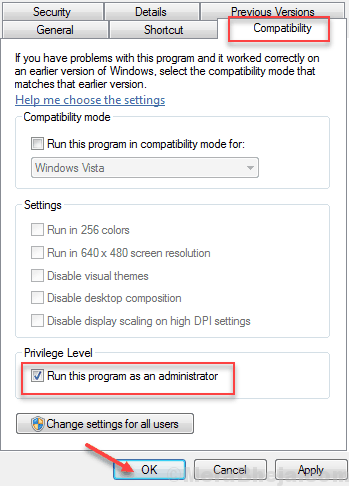
Maintenant, cliquez sur D'accord Pour appliquer les modifications. Le programme Adobe s'ouvrira avec les droits de l'administration chaque fois que vous l'ouvrez maintenant. Vous pouvez également suivre le même processus pour d'autres applications Adobe qui montrent Erreur d'adobe 16 Pendant l'ouverture.
Si l'exécution de la demande Adobe avec les droits de l'administrateur n'a pas fonctionné, essayez la solution suivante.
# 2 - Installez Adobe Application Manager
L'Adobe Application Manager est un logiciel gratuit qui est censé réparer le Erreur d'adobe 16 et divers autres problèmes qui peuvent survenir avec les applications Adobe. Afin de résoudre le problème, vous pouvez télécharger Adobe Application Manager sur votre PC. Après téléchargement, exécutez et voyez si cela résout le problème. Sinon, passez à la méthode suivante.
# 3 - Création d'un nouveau dossier Slstore pour corriger l'erreur Adobe 16
Certains utilisateurs passent par le Méthode n ° 2 mentionné ci-dessus s'est également plaint de ne pas n'avoir aucun dossier de slstore. L'adaptation d'un dossier Slstore peut également provoquer l'erreur Adobe 16 dans Windows 10. Ce répertoire est généralement présent dans le répertoire d'installation (le lecteur dans lequel l'application est installée) des produits Adobe, mais si le répertoire est manquant pour une raison quelconque, vous pouvez suivre ces étapes pour résoudre ce problème:
Avant de continuer, assurez-vous que les fichiers cachés sont affichés. Ouvrez simplement l'explorateur de fichiers, puis cliquez sur Voir et Mark articles cachés.

Étape 1: Tout d'abord ouvert C: Conduisez sur votre PC, puis allez à Données de programme. Là, vous trouverez un dossier nommé Adobe dans. Double-cliquez dessus pour ouvrir.
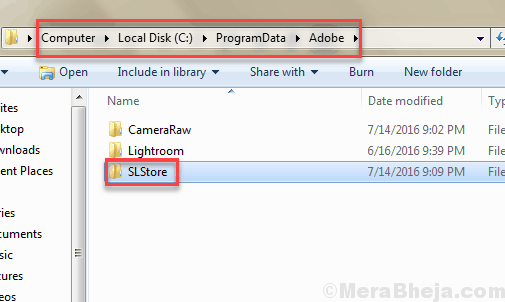
Étape 2: Maintenant, le répertoire de l'application Adobe est l'endroit où le slstore est trouvé. Si le dossier Slstore n'est pas là, cliquez avec le bouton droit sur l'espace vide et cliquez sur Nouveau dossier à partir des options. Nommez le nouveau dossier comme Slstore.
Maintenant, essayez d'exécuter l'application. J'espère que vous pourrez y accéder. Mais, si vous obtenez toujours une erreur d'Adobe 16, essayez la méthode suivante.
# 4 - Restauration des autorisations aux dossiers Adobe PCD et Slstore
Si les dossiers Adobe PCD et Slstore n'ont pas d'autorisation appropriée, ils peuvent provoquer l'erreur Adobe 16 dans la fenêtre 10. Vous trouverez ci-dessous les étapes qui vous aideront à accorder l'autorisation aux dossiers Adobe PCD et Slstore:
Étape 1: Recherche Options d'explorateur de fichiers Dans Windows Search Box.
Étape 2: Maintenant, cliquez sur Options d'explorateur de fichiers du résultat serch.
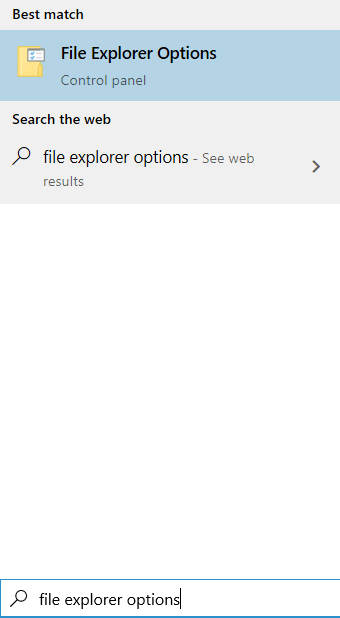
Étape 3: Une nouvelle fenêtre s'ouvre. Aller au voir languette
Étape 4: Sélectionner Afficher les fichiers, dossiers et lecteurs cachés et cliquez sur D'ACCORD.
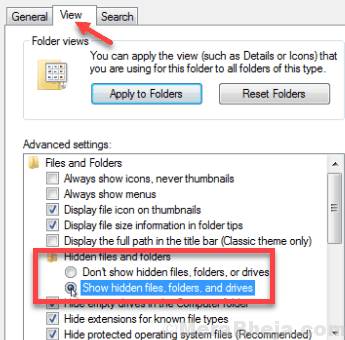
Maintenant, vous devez accorder des autorisations sur les deux dossiers pour réparer l'erreur Adobe en constante apparition 16. Vous pouvez trouver ces deux dossiers aux adresses du dossier ci-dessous:
Pour Slstore dossier va à:-
C:> ProgramData> Adobe> Slstore
Pour Adobe PCD dossier va à: -
Pour le système Windows 32 bits: Windows (C :) Drive> Fichiers du programme> Fichiers communs> Adobe> AdobepCD
Pour le système Windows 64 bits: Windows (C :) Drive> Program Files (x86)> Fichiers communs> Adobe> AdobepCD
Aller à chacun des emplacements pour localiser Slstore et Adobe PCD Dossier et autorisations de modification pour les deux dossiers un par un comme indiqué ci-dessous.
Faites un clic droit sur le dossier et cliquez sur Propriétés.
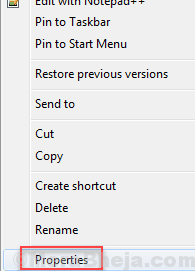
Clique sur le Sécurité Tab et définir les autorisations utilisateur.
Veuillez accorder les autorisations à chaque utilisateur dans les dossiers respectifs comme mentionné ci-dessous dans le Dossier Adobe PCD et dossier de slstore sections.
Pour ce faire, cliquez sur Modifier bouton.
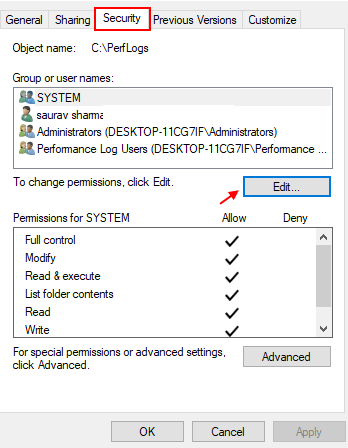
Une nouvelle fenêtre s'ouvrira. Ici, sélectionnez un utilisateur comme mentionné ci-dessous, puis sélectionnez l'autorisation appropriée dans le Permission pour tout le monde section:
Dossier Adobe PCD:
Administrateurs: Contrôle complet
Système: Contrôle complet
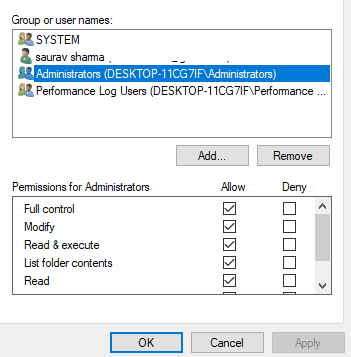
Dossier de slstore:
Administrateurs: Contrôle complet
Utilisateurs de puissance: tout sauf le contrôle total et spécial
Système: Contrôle complet
Utilisateurs: lire et spécial
Pour enfin corriger l'erreur Adobe 16, vous devez également modifier la propriété à l'aide des étapes suivantes:
Dans le Sécurité Onglet où nous avons accordé des autorisations ci-dessus, vous trouverez une boîte nommée Avancé. Cliquez dessus et si vous le demandez, acceptez l'invite d'élévation du contrôle du compte utilisateur (UAC).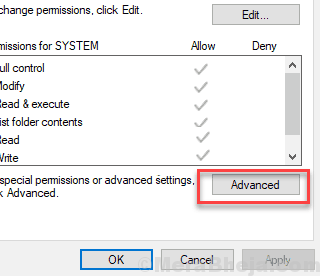
Maintenant, allez au Propriétaire section et sélectionner Changement juste à côté du nom du propriétaire. Sélectionnez le nom d'utilisateur de l'utilisateur actuel et cliquez Vérifier les noms Pour sélectionner l'utilisateur dans la liste. Après cela, cliquez D'ACCORD.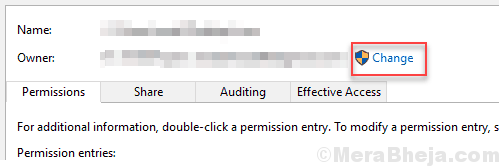
Sélectionner Remplacer le propriétaire sur des sous-conteneurs et objets. Maintenant, vous devez vérifier le Remplacez toutes les entrées d'autorisation des objets enfants Option disponible dans la section inférieure de la fenêtre. Puis appuyez D'ACCORD Pour enregistrer les modifications.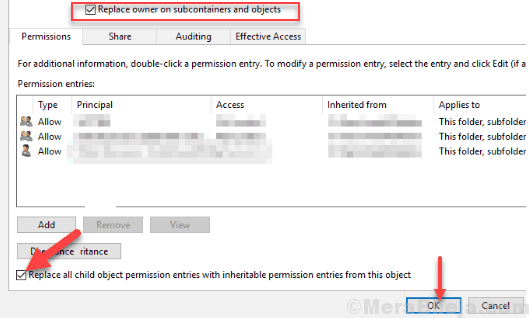
Maintenant, vérifiez si le problème persiste après cette méthode ou non. Si oui, lisez la suite pour trouver d'autres solutions.
# 5 - Ajouter un fichier DLL manquant dans le répertoire d'installation d'Adobe
Les fichiers DLL manquants peuvent être une autre raison majeure pour laquelle vous pouvez recevoir Erreur d'adobe 16. Habituellement, le adbapé.dll Le fichier disparaît dans le dossier d'installation d'Adobe et provoque l'erreur. Vous pouvez facilement résoudre le problème en collant adbapé.dll filer dans le dossier où l'application Adobe est installée.
Tu dois obtenir ça .Fichier DLL à partir d'un autre PC qui a un produit Adobe installé et exécuté avec succès.Une fois que vous passez le .Fichier DLL, essayez d'exécuter la demande en tant qu'administrateur.
Si le problème n'est pas résolu, essayez la méthode suivante.
# 6 - Réinstallez les applications Adobe pour corriger l'erreur Adobe 16 dans Windows 10
Si vous obtenez constamment une erreur d'Adobe 16, ce sera une excellente idée de réinstaller les applications Adobe sur votre PC. L'application installée ou les fichiers peuvent être corrompus, ce qui mène à l'erreur.
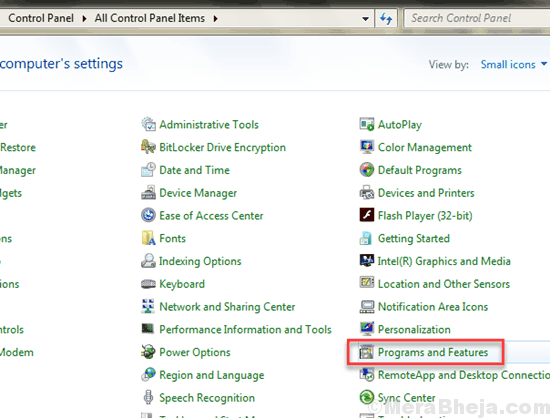
Aller simplement à Panneau de configuration> Programmes et fonctionnalités, Ensuite, désinstallez tous les programmes Adobe installés sur votre PC.
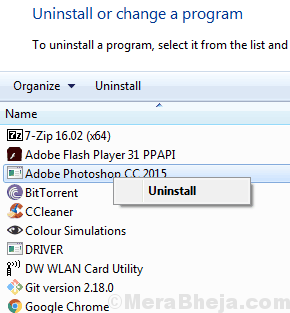
Mais avant d'installer à nouveau les programmes Adobe, vous devrez également supprimer définitivement les répertoires suivants de votre PC. La suppression de ces fichiers s'assurera que vous vous êtes débarrassé de tous les fichiers corrompus de l'Adobe.
Pour supprimer définitivement un dossier ou un fichier, effectuez ces étapes:
1. Clic unique sur le dossier ou le fichier.
2. Presse Changement clé et Supprimer clé ensemble.
3. Appuyez sur oui et le dossier ou le fichier sera supprimé en permanence.
Note: La suppression en permanence d'un dossier ou d'un fichier signifie qu'elle ne serait pas trouvée dans le dossier la contenant, ni dans le bac de recyclage.
Maintenant, pour supprimer tous les fichiers existants d'Adobe dans votre PC. Les répertoires et fichiers suivants sont à supprimer:
C:> Fichiers du programme> Adobe
C:> Fichiers du programme> Fichiers communs> Adobe
C:> Fichiers du programme (x86)> Adobe
C:> Fichiers du programme (x86)> Fichiers communs> Adobe
C:> Programme> Données> Adobe
Une fois que vous supprimez tous ces dossiers, il rendra votre PC libre de tout fichier Adobe corrompu.
Maintenant, allez-y et donnez une nouvelle installation aux applications Adobe de votre choix et l'erreur Adobe 16 n'apparaîtrait pas maintenant.
Il existe plusieurs autres méthodes génériques que vous pouvez réaliser pour réparer l'erreur Adobe 16 dans Windows 10. Ces méthodes auraient corrigé l'erreur, mais celles-ci peuvent ne pas fonctionner dans la plupart des scénarios. Certaines de ces méthodes sont:
1. Mise à jour du pilote de carte graphique: Si le pilote de carte graphique de votre PC est obsolète, vous pouvez essayer de le mettre à jour dans la dernière version. Cet article sur Mise à jour du pilote dans Windows 10 pourrait aider.
2. Mettre à jour Windows: Une version obsolète de Windows peut causer tous les problèmes. Si votre mise à jour Windows est en attente, essayez de la mettre à jour pour voir comment elle se passe avec la correction de l'erreur Adobe 16 dans Windows 10.
3. Nettoyer des fichiers temporaires Windows: Un excès de fichiers temporaires peut également provoquer cette erreur. Essayez de nettoyer les dossiers de fichiers temporaires et de vérifier si l'erreur est corrigée.
J'espère que ces méthodes pour corriger l'erreur d'Adobe 16 vous ont aidé. Si oui, veuillez mentionner dans les commentaires que vous vous a aidé.
- « Comment corriger l'erreur de voyage thermique du processeur dans Windows 10/11 PC
- Correction de l'élément non trouvé d'erreur sur Windows 10 »

