Comment corriger l'erreur de voyage thermique du processeur dans Windows 10/11 PC
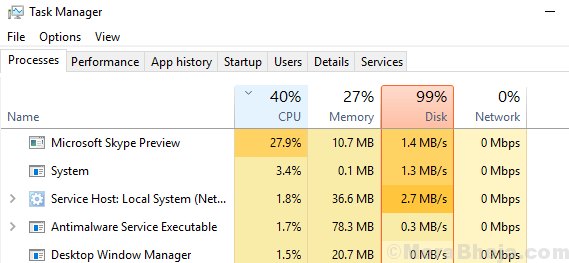
- 828
- 103
- Rayan Lefebvre
Le processeur d'un ordinateur et d'autres composants se réchauffent lorsque le système est utilisé et doit être refroidi. Les ordinateurs ont un ventilateur (ou parfois plusieurs ventilateurs) à cet effet. Cependant, si pour une raison quelconque, le système reste chauffé, les utilisateurs obtiendraient l'erreur:
Erreur de voyage thermique du processeur
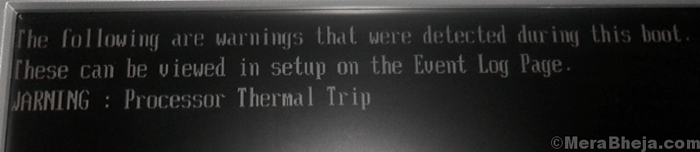
Immédiatement après l'erreur, le système fermerait.
Cause
Les causes derrière le chauffage pourraient être nombreuses, mais nous les restreignions comme suit:
1] Le ventilateur peut ne pas fonctionner.
2] Le virus ou les logiciels malveillants dans le système peut déclencher un processus intensif.
3] Un jeu ou une application lourde peut ne pas avoir suffisamment de ressources et peut s'efforcer le système.
4] Environnement surchauffé.
Étapes préliminaires
1] Vérifiez si le ventilateur fonctionne. Vérifiez également les obstructions près de l'évent. Dans le cas où le système est un ordinateur portable, essayez de le garder sur les genoux au lieu de la table. Le point est de s'assurer que le flux d'air n'est pas obstrué.
2] Vérifiez les environnements surchauffés et sur les environnements humides. Les ordinateurs, en particulier les ordinateurs de bureau, peuvent cesser de travailler dans de tels environnements.
3] Exécutez une numérisation complète antivirus et anti-malware sur votre système pour vous assurer qu'il n'y a aucune possibilité de la même chose sur le système.
4] Désinstaller tout programme suspect récemment installé, généralement un logiciel gratuit.
Par la suite, procédez aux solutions suivantes:
1 Vérifiez le gestionnaire de tâches pour une utilisation élevée du processeur
2 Augmentez le RAM
3 Désactiver l'overclocking
4 Vérifiez l'armoire / ordinateur portable pour la poussière
5 Vérifiez la température centrale à l'aide du logiciel tiers
Table des matières
- Solution 1] Vérifiez le gestionnaire de tâches pour une utilisation élevée du processeur
- Solution 2] Augmentez le RAM
- Solution 3] Désactiver l'overclocking
- Solution 4] Vérifiez l'armoire / ordinateur portable pour la poussière
- Solution 5] Vérifiez la température centrale à l'aide du logiciel tiers
Solution 1] Vérifiez le gestionnaire de tâches pour une utilisation élevée du processeur
Le ventilateur fonctionne plus rapidement et le système met plus de ressources à utiliser lorsqu'un certain processus utilise davantage de ressources système et détente le système.
1] Appuyez sur Ctrl + Alt + Del pour ouvrir le menu Options de sécurité.
2] Sélectionnez le gestionnaire de tâches dans la liste et développez la fenêtre pour afficher tous les processus.
3] Si l'utilisation du CPU tire jusqu'à 100% à plusieurs reprises et que le système est lent, nous pourrions comprendre qu'il est tendu par un processus.
4] Vérifiez le processus qui provoque une utilisation élevée du processeur à partir de la liste.
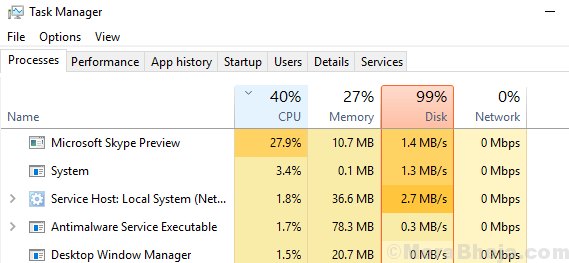
5] Recherchez sur le Web le dépannage de la cause exacte après avoir identifié le processus gênant. Veuillez vous rappeler que cela pourrait également être dû à un virus ou un malware déguisé en processus.
Solution 2] Augmentez le RAM
Dans le cas où vous avez vérifié le gestionnaire de tâches dans la solution 1 et remarqué une utilisation élevée du processeur, mais aucun processus spécifique ne surcharge le système, le problème pourrait être que la RAM dans le système pourrait être moins qu'édite.
Windows 10 ou Windows 11 a besoin d'un minimum de 2 Go de RAM pour l'installation. Cependant, dès que vous commencez à exécuter quelques programmes supplémentaires sur le système, il ralentirait ou se figeait. Ainsi, mon conseil est d'augmenter le RAM à 4 Go.
Dans le cas où vous exécutez des jeux sur le système, vous auriez besoin de plus de RAM pour votre système, mais encore plus, vous auriez besoin d'un meilleur mécanisme de refroidissement. Un système de RAM ReadyBoost pourrait être une bonne idée.
Solution 3] Désactiver l'overclocking
L'overclocking permet au système de mieux fonctionner que leur capacité pendant une courte période. Cela est généralement fait pour les jeux à forte intensité de ressources, mais les utilisateurs peuvent également le considérer pour d'autres applications. Par exemple. L'overclocking permet un 2.Système 0 GHz à effectuer à 2.5 GHz.
L'overclocking est fortement condamné par des experts en informatique, et il en va de même pour notre suggestion, surtout si votre système surchauffe.
Solution 4] Vérifiez l'armoire / ordinateur portable pour la poussière
Parfois, même si le ventilateur fonctionne bien et qu'il n'y a pas d'obstruction dans les voies respiratoires du ventilateur, il pourrait ne pas être en mesure de refroidir le système, car la poussière bloquerait le boîtier derrière lui.
Si vous pouviez ouvrir l'armoire ou l'ordinateur portable du bureau (le risque est votre), essayez de nettoyer la poussière et vérifiez si vous obtenez l'erreur après cela.
Faites également vérifier le dissipateur de chaleur et la pâte thermique.
Solution 5] Vérifiez la température centrale à l'aide du logiciel tiers
Quelques produits logiciels tiers disponibles sur Internet aident à vérifier la température centrale du système et à la comparer avec la température de soins standard. Si les solutions ci-dessus ne pouvaient pas fixer la température centrale, vous pourriez envisager d'envoyer le système à un expert matériel.
- « Comment résoudre le problème de démarrage lent sous Windows 10/11
- Correction de l'erreur Adobe 16 dans Windows 10/11 [résolu] »

