Corrigez toutes sortes d'erreurs d'installation logicielle dans Windows 10/11 facilement
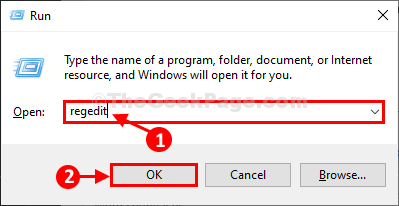
- 4246
- 939
- Jade Muller
Êtes-vous incapable d'installer des packages logiciels sur votre ordinateur? Le processus d'installation est-il bloqué et affiche un message d'erreur "L'installation a échoué. Impossible d'installer"? Si vous faites face à ce problème de votre côté, ne vous inquiétez pas, essayez simplement ces correctifs faciles sur votre ordinateur et le problème sera terminé assez rapidement.
Table des matières
- Fix-1 Créer une nouvelle clé dans l'éditeur de registre-
- Fix-2 Supprimer toutes les clés associées de l'éditeur de registre-
- FIX-3 Register Msiexec-
- Fix-4 Vérifiez si Windows Installation est en cours d'exécution-
Fix-1 Créer une nouvelle clé dans l'éditeur de registre-
1. Tout d'abord, nous devons ouvrir le Courir fenêtre. Pour ce faire, appuyez simplement sur "Clé Windows + R" ensemble.
2. Maintenant, type "regedit" dans le Courir fenêtre puis frapper Entrer.
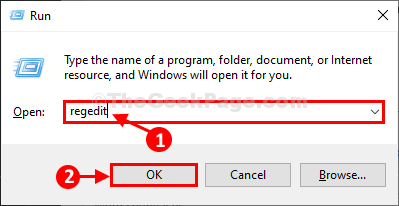
L'éditeur de registre La fenêtre sera ouverte.
3. Dans Éditeur de registre fenêtre, procédez de cette façon-
Ordinateur \ HKEY_CLASSES_ROOT \ MSI.Package \ shell
4. Maintenant, clic-droit sur "coquille"Puis cliquez séquentiellement sur"Nouveau>"Et puis sur"Clé".
5. Nommez la clé comme «courir comme".
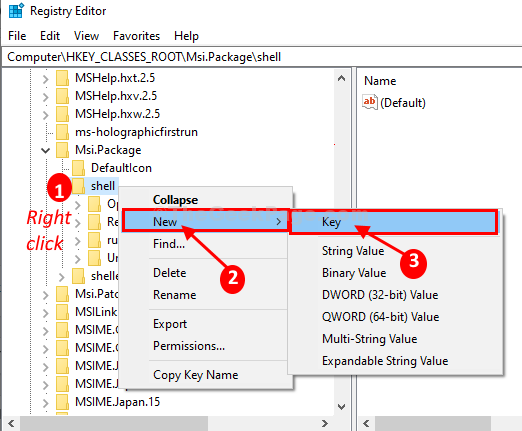
6. Maintenant, sur le côté droit de la fenêtre, double cliquer sur "Défaut”Pour le modifier.
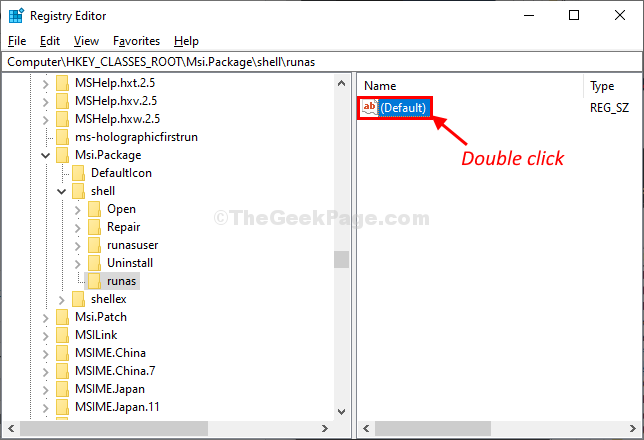
7. Dans le Modifier la chaîne fenêtre, simplement copier coller Ceci après 'Données de valeur:'Section puis cliquez sur "D'ACCORD«Pour enregistrer les modifications sur votre ordinateur.
Installer en tant qu'administrateur
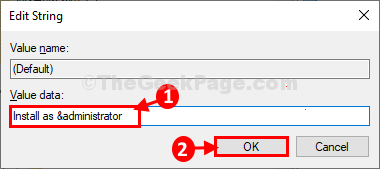
8. Maintenant, sur le côté gauche de Éditeur de registre, clic-droit sur "courir comme"Puis cliquez séquentiellement sur"Nouveau>"Et puis cliquez sur"Clé".
9. Nommez la nouvelle clé comme «commande".
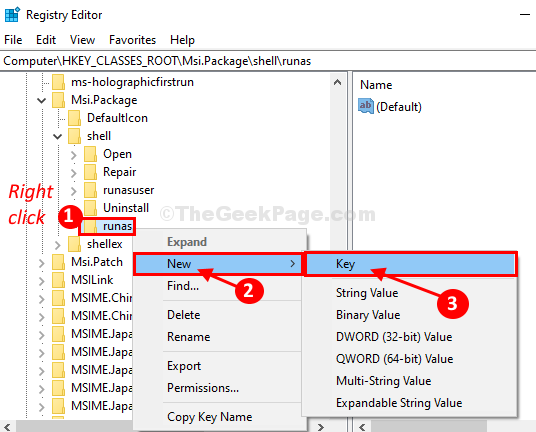
dix. Maintenant, sur le main droite côté, double cliquer sur "Défaut".
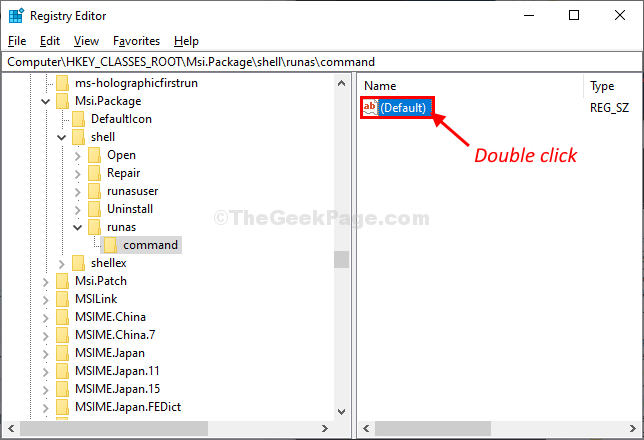
11. Maintenant, simplement copier coller le paramètre suivant dans le 'Données de valeur:'Section puis cliquez sur "D'ACCORD«Pour enregistrer les modifications sur votre ordinateur.
msiexec / i "% 1"
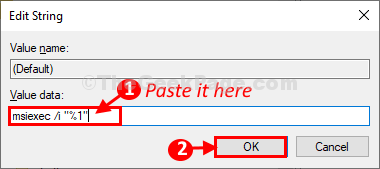
Une fois que vous les avez faits, fermez le Éditeur de registre fenêtre et redémarrer ton ordinateur.
Essayez à nouveau le progiciel.
Fix-2 Supprimer toutes les clés associées de l'éditeur de registre-
Parfois, les clés corrompues existantes du programme particulier que vous essayez d'installer peuvent causer ce problème.
1. Cliquer sur Recherche boîte à côté de l'icône Windows et tapez "regedit"Et puis cliquez sur"Éditeur de registre" ouvrir Éditeur de registre fenêtre.
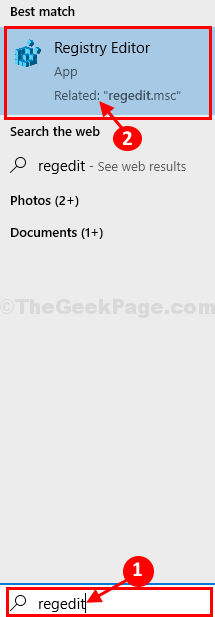
2. Dans Éditeur de registre fenêtre, appuyez sur Ctrl + f ouvrir Trouver panneau.
3. Dans Trouver fenêtre, tapez le nom du logiciel avec lequel vous rencontrez des problèmes, dans 'Trouver quoi:' boîte.
4. Maintenant, cliquez sur "Trouver ensuite«Pour commencer la recherche.
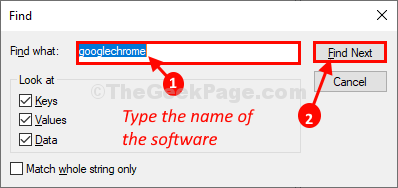
5. Une fois qu'il y a un résultat de recherche, clic-droit Sur la clé / chaîne, puis cliquez sur "Supprimer".
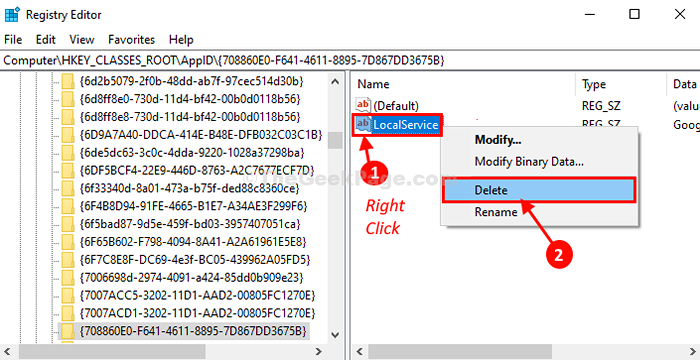
6. Si on vous demande la confirmation, cliquez simplement sur "Oui"Pour le supprimer.
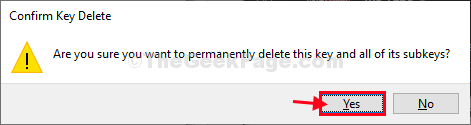
7. Maintenant, appuyez sur le «F3»Clé de votre clavier pour rechercher une autre chaîne / clé associée au logiciel.
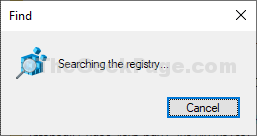
8. De même que l'étape 5, clic-droit Sur la clé / chaîne, puis cliquez sur "Supprimer«Pour supprimer la clé de votre ordinateur.
De cette façon, trouver et supprimer toute la clé / chaîne associée au logiciel.
Une fois que vous avez fini de supprimer toutes les clés, fermez Éditeur de registre fenêtre.
Redémarrer votre ordinateur pour laisser les changements prendre effet.
Après avoir redémarré votre ordinateur, essayez à nouveau d'installer le logiciel.
FIX-3 Register Msiexec-
1. Presse Clé Windows + R ouvrir Courir fenêtre.
2. Maintenant, type "powershell»Et puis appuyez sur Ctrl + Shift + Entrée.
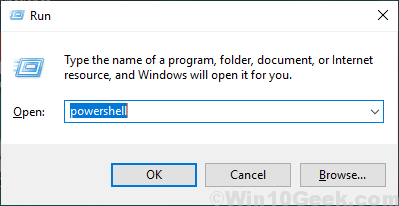
Powershell La fenêtre sera ouverte.
2. Copie ces commandes un par un et pâte eux dans Powershell fenêtre puis frapper Entrer Pour exécuter ces commandes séquentiellement sur votre ordinateur.
msiexec / unreg msiexec / regrserver
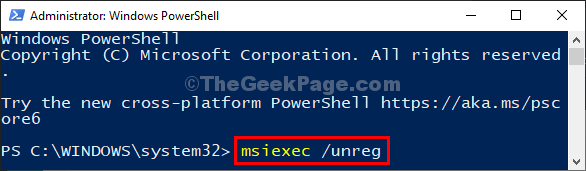
Une fois terminé, fermez le Powershell fenêtre.
Redémarrage ton ordinateur.
Après avoir redémarré votre ordinateur, essayez à nouveau d'installer le logiciel.
Fix-4 Vérifiez si Windows Installation est en cours d'exécution-
1. Au début, vous devez rechercher le «prestations de service«De la barre de recherche.
2. Quand vous pouvez voir que le «Prestations de service"L'application est apparue sur le résultat de la recherche, cliquez dessus.
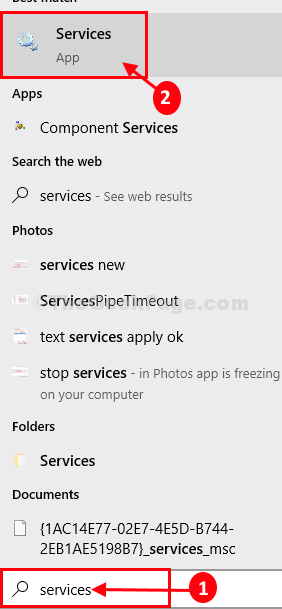
3. Dans le Prestations de service fenêtre, faites défiler vers le bas et puis double cliquer sur le "Windows Installation" service.
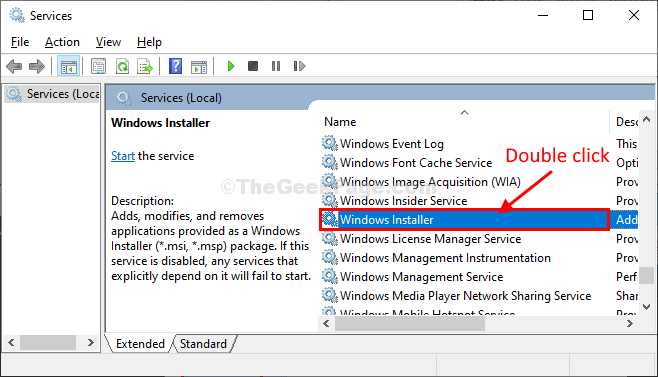
3. Dans Propriétés de l'installateur Windows fenêtre, cliquez sur "Commencer«Pour démarrer le service sur votre ordinateur.
4. Enfin, cliquez sur "Appliquer"Et puis cliquez sur"D'ACCORD«Pour enregistrer les modifications.
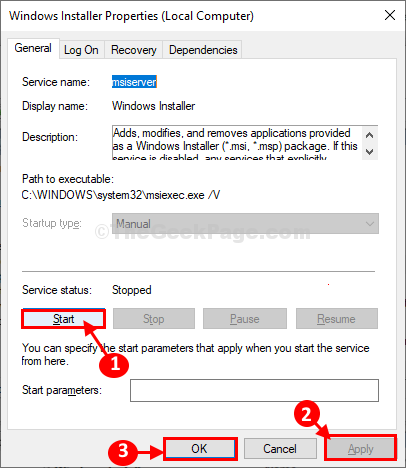
Fermer Prestations de service fenêtre.
Maintenant, essayez d'installer à nouveau le package.
Votre problème sera résolu.
- « Correction de l'erreur d'installation de MS Office dans Windows 10 facilement
- Les bouchons se verrouillent, mais MS Word tape toujours en majuscules [fixe] »

