Correction de l'erreur d'installation de MS Office dans Windows 10 facilement
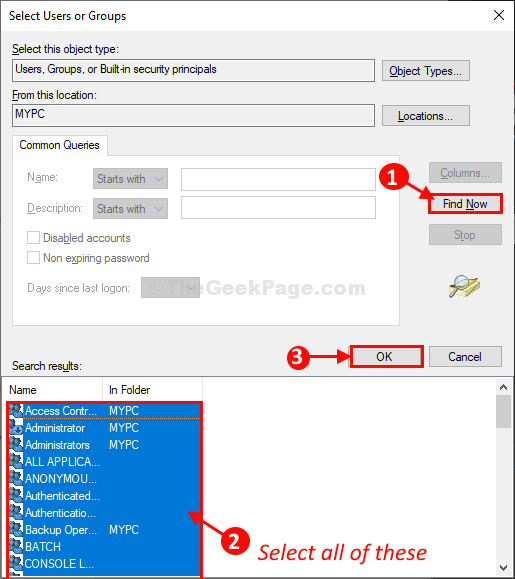
- 3798
- 38
- Noa Faure
Dans cet article, nous allons discuter de la façon de résoudre divers MS Office Erreurs d'installation sur votre ordinateur. Si vous ne pouvez pas installer MS Office Sur votre ordinateur, suivez ces astuces et ajustements très simples pour résoudre le problème rapidement.
Table des matières
- Fix-1 Supprimer le dossier Office dans le planificateur de tâches-
- Fix-2 Register le programme d'installation de Windows-
- FIX-3 Supprimer les données du programme du dossier de bureau-
- FIX-4 Supprimer le dossier AppData de Office-
- Fix-5 Renommer l'aide Microsoft-
Fix-1 Supprimer le dossier Office dans le planificateur de tâches-
Supprimer Bureau dossier de Planificateur de tâches La fenêtre peut résoudre le problème à votre fin.
1. Clique sur le Recherche boîte à côté de l'icône Windows et tapez "Planificateur de tâches".
2. Cliquer sur "Planificateur de tâches«De l'élévation Recherche Résultat à ouvrir Planificateur de tâches.
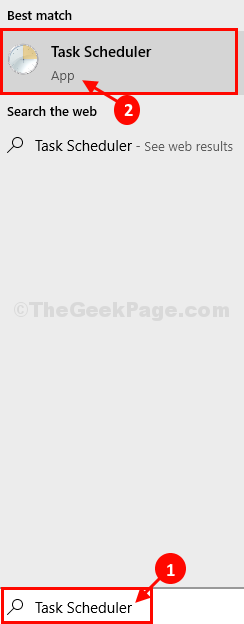
3. Dans le planificateur de tâches fenêtre, sur le côté gauche, cliquez sur "Microsoft"Pour l'étendre.
4. Maintenant, clic-droit sur "Bureau"Et puis cliquez sur"Supprimer«Pour le supprimer de votre ordinateur.
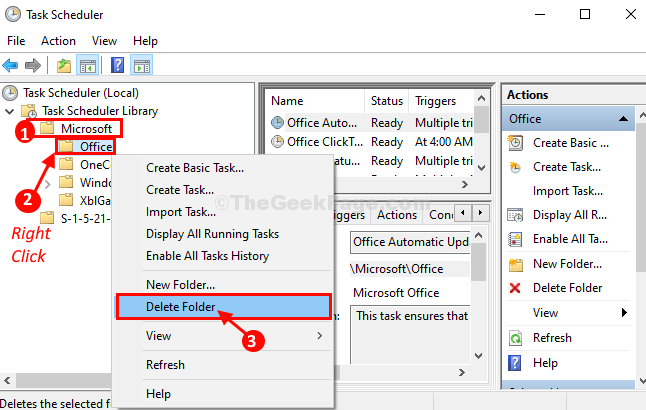
Fermer Planificateur de tâches fenêtre.
Redémarrer Votre ordinateur pour enregistrer les modifications. Après avoir redémarré votre ordinateur, essayez d'installer MS Office encore.
Fix-2 Register le programme d'installation de Windows-
La réinscription d'un installateur Windows peut vous aider à résoudre ce problème.
1. Au début, écrivez "CMD"Dans la boîte de recherche.
2. Ce que vous devez faire ensuite, c'est le clic-droit sur le "Invite de commande"Et cliquez sur le"Exécuter en tant qu'administrateur".

Invite de commande avec les droits administratifs seront ouverts.
3. Dans Invite de commande fenêtre, copier coller Cette commande deux fois et puis frapper Entrer Après chaque fois pour exécuter la commande deux fois.
MSIEXEC / NON CIRISTER

Fermer Invite de commande fenêtre.
4. Presse Clé Windows + R lancer Courir fenêtre.
5. Pour accéder au dossier temporaire, tapez "% temp%"Et puis cliquez sur" OK ".
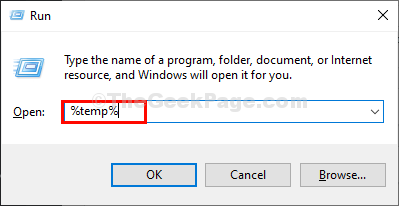
6. Dans le Temp dossier, cliquez sur "Local"Sur la barre d'adresse pour aller ce dossier.
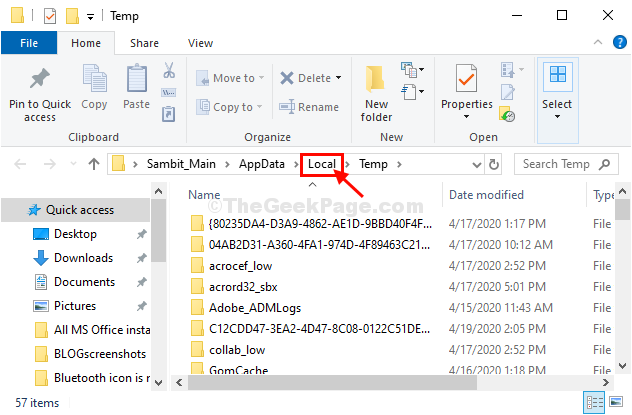
7. Maintenant, dans le Local dossier, clic-droit sur le "Temp"Dossier puis cliquez sur"Propriétés".
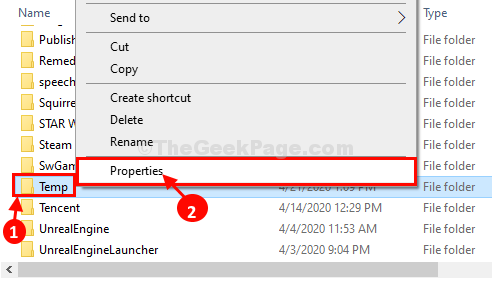
8. Dans Propriétés temporaires fenêtre, cliquez sur "Modifier".

9. Dans Autorisations pour temp fenêtre, cliquez sur "Ajouter".
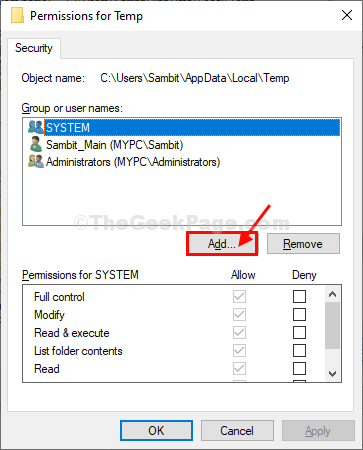
dix. Dans Sélectionner des groupes fenêtre, cliquez sur "Avancé".
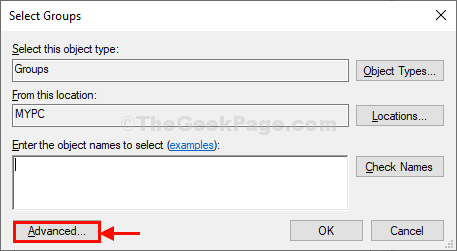
11. Dans Sélectionnez des utilisateurs ou des groupes fenêtre, cliquez sur "Trouver Maintenant".
12. Maintenant en 'Résultats de recherche:«onglet, sélectionnez tous les groupes, puis cliquez sur"D'ACCORD".
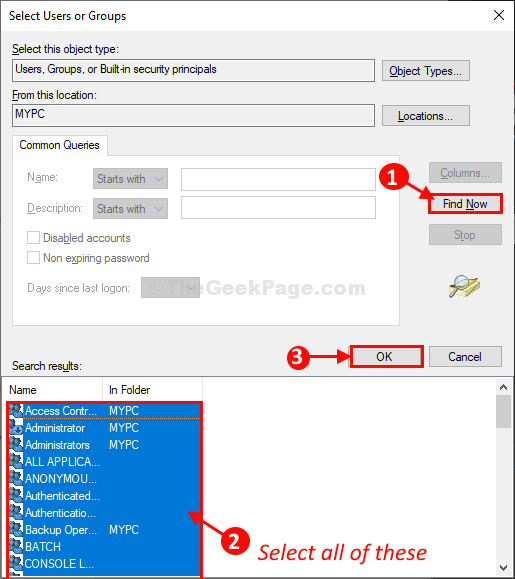
13. Dans Sélectionnez des utilisateurs ou des groupes fenêtre, cliquez sur "D'ACCORD«Pour enregistrer les modifications.
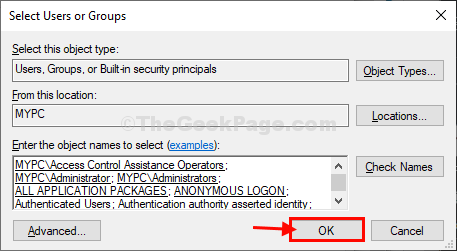
14. Dans Autorisations pour temp fenêtre, cliquez sur "Appliquer"Et puis sur"D'ACCORD".

15. Enfin, dans Propriétés temporaires fenêtre, cliquez séquentiellement sur "Appliquer"Et puis sur"D'ACCORD«Pour enregistrer les modifications.

Maintenant, fermez le Explorateur de fichiers fenêtre.
Essayer d'installer MS Office Encore une fois sur votre ordinateur.
FIX-3 Supprimer les données du programme du dossier de bureau-
Suppression des données de programme corrompues du Bureau Le dossier peut résoudre votre problème.
1. Presse Clé Windows + R lancer Courir fenêtre.
2. Dans le Courir fenêtre, tapez ce raccourci, puis frappez Entrer.
%données de programme%
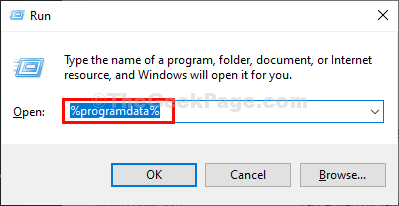
3. Dans le Données de programme dossier, double cliquer sur le "Microsoft" dossier.
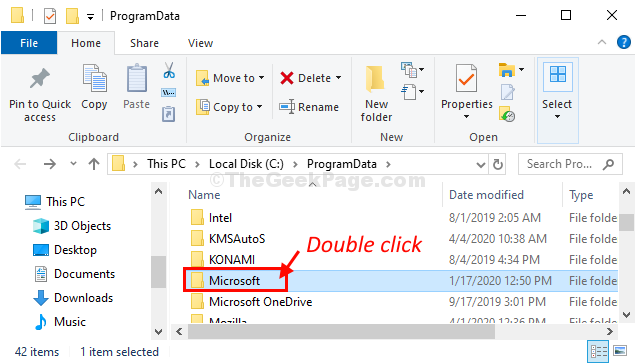
4. Maintenant, faites défiler vers le bas et cliquez avec le bouton droit sur "Bureau"Et puis cliquez sur"Supprimer«Pour supprimer le dossier de votre ordinateur.
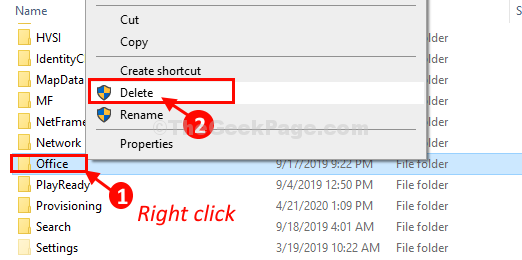
Fermer Explorateur de fichiers fenêtre.
Redémarrer Votre ordinateur et après le redémarrage, essayez à nouveau d'installer MS Office sur ton ordinateur.
FIX-4 Supprimer le dossier AppData de Office-
Suppression du Données d'application de Bureau Le dossier peut fonctionner pour vous.
1. Presse Clé Windows + R lancer Courir fenêtre.
2. Dans le Courir fenêtre, type "%données d'application%". Ensuite, appuyez sur le 'Entrer'Clé de votre clavier.
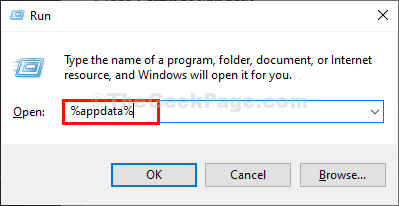
3. Dans le Roaming dossier, double cliquer sur le "Microsoft" dossier.
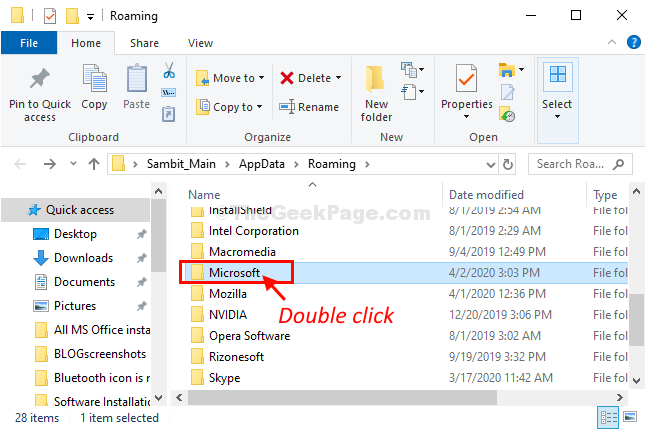
4. Puis dans Microsoft dossier, faites défiler vers le bas pour trouver "Bureau".
5. Clic-droit sur "Bureau"Et puis cliquez sur"Supprimer«Pour supprimer le dossier de votre ordinateur.
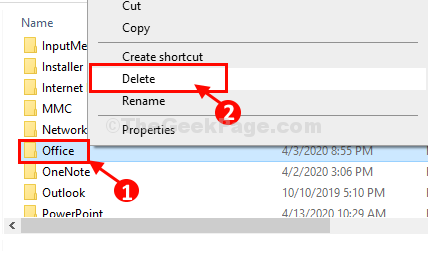
Fermer Explorateur de fichiers fenêtre sur votre ordinateur.
Redémarrage Votre système et après le redémarrage de votre ordinateur, essayez d'installer MS Office sur ton ordinateur.
Fix-5 Renommer l'aide Microsoft-
Renommer le Aide Microsoft le dossier vous aidera sûrement.
1. Pour lancer le Courir presse-fenêtre Clé Windows + R.
2. Dans le Courir fenêtre, type "%données de programme%"Et puis frappez Entrer.
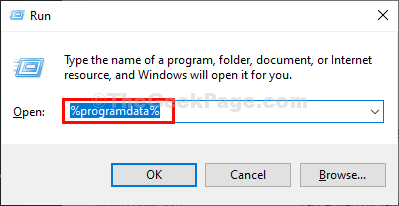
3. Maintenant, faites défiler vers le bas et clic-droit sur "Aide Microsoft"Et puis cliquez sur"Renommer"Pour renommer le dossier.
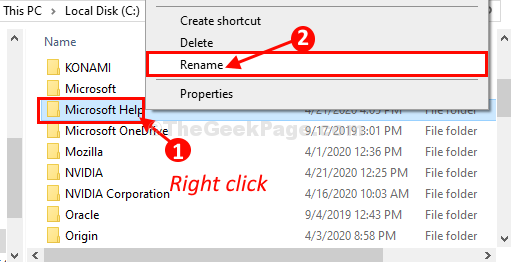
4. Nommez le dossier comme «Aide Microsoft.vieux".

Après avoir renommé le dossier, fermez le Explorateur de fichiers fenêtre.
Redémarrage ton ordinateur.
Vous pourrez installer le MS Office sans autre problème.
- « Comment désactiver le mode incognito dans Chrome en utilisant le registre dans Windows 10
- Corrigez toutes sortes d'erreurs d'installation logicielle dans Windows 10/11 facilement »

