Correction des touches d'onglet Alt ne fonctionnant pas dans Windows 10
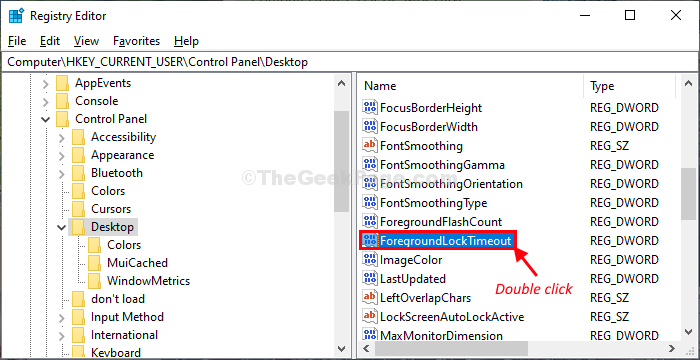
- 1716
- 186
- Jeanne Dupont
Une combinaison de deux boutons de clavier ALT + Tab est utile pour basculer facilement entre plusieurs onglets ouverts dans Windows 10. De nombreux utilisateurs sont confrontés à ce problème et voici quelques solutions rapides.
Table des matières
- Fix-1 Modifier le registre-
- Solution 2- grâce à la modification de la valeur du registre
- Solution 3 - En redémarrant Windows Explorer
- Solution 4 - En réinstallant le pilote du clavier
- Solution 5 - En permettant l'option PEEK.
Fix-1 Modifier le registre-
Modifiez le registre suivant ces étapes faciles et le problème sera résolu en un rien de temps du tout.
NOTE-
Avant d'aller de l'avant sur le correctif principal, nous vous suggérons fortement de créer une sauvegarde du registre sur votre ordinateur. Après ouverture Éditeur de registre, cliquer sur "Déposer">"Exporter"Pour créer la sauvegarde.
Si quelque chose se passe mal, vous pouvez facilement récupérer votre registre en important simplement la sauvegarde.
1. Cliquer sur Recherche boîte à côté de l'icône Windows et tapez "regedit"Et puis cliquez sur"Éditeur de registre" ouvrir Éditeur de registre fenêtre.
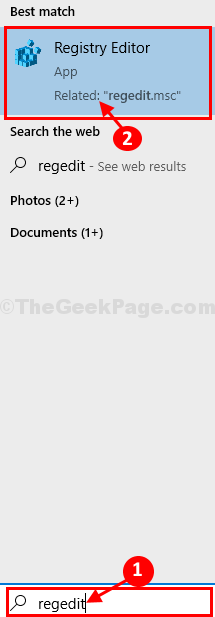
2. Dans Éditeur de registre fenêtre, sur le côté gauche navigue vers cet emplacement-
Ordinateur \ hkey_current_user \ Panneau de configuration \ Desktop
3. Maintenant, à droite, double cliquer sur "ForegroundLimeout”Pour le modifier.
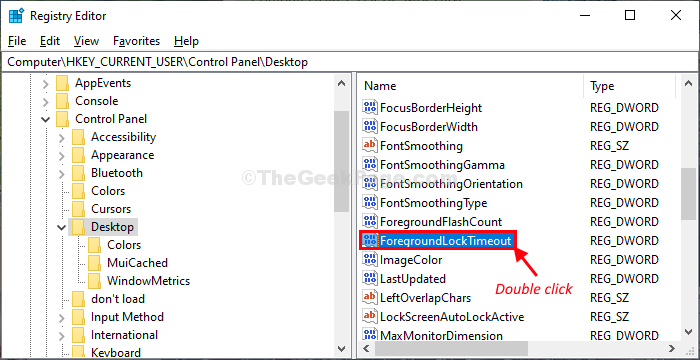
4. Dans Modifier la valeur DWORD (32 bits) fenêtre, choisissez la base "Décimal".
5. Met le 'Données de valeur:' pour "0".
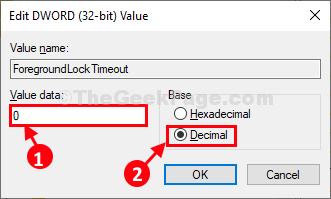
6. Cliquer sur "D'ACCORD«Pour enregistrer les modifications sur votre ordinateur.
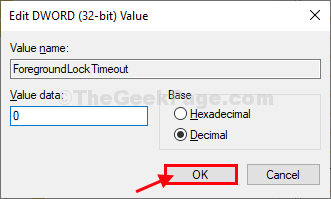
Fermer Éditeur de registre fenêtre sur votre ordinateur.
Redémarrage Votre ordinateur pour enregistrer les modifications.
Après avoir redémarré votre ordinateur, Onglet Alt + Le raccourci devrait fonctionner très bien.
Solution 2- grâce à la modification de la valeur du registre
1. Recherche regedit Dans la boîte de recherche Windows 10 présente dans le coin gauche de l'écran.
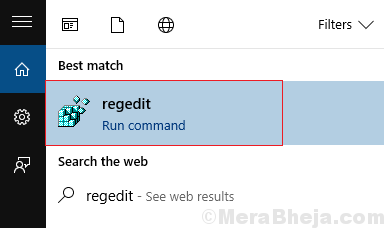
2. Parcourez le chemin suivant:-Hkey_current_user \ logiciel \ Microsoft \ windows \ currentversion \ explorateur.
Recherche Alttabsettings Dword. S'il n'est pas présent, vous devez en créer un nouveau de la manière suivante:-
Clic-droit n'importe où sur le côté droit et sélectionner NOUVEAU> DWORD (32 bits) Valeur. Maintenant, nommez la clé Alttabsettings .
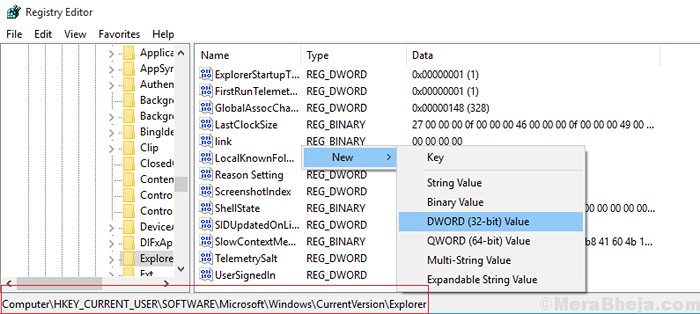
3. Double-cliquez sur Alttabsettings puis définissez le données de valeur comme 1 et cliquer d'accord.
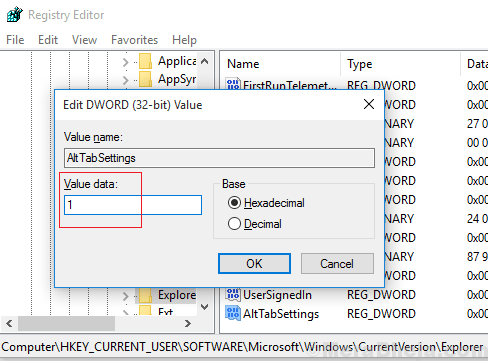
Une fois l'achèvement des étapes mentionnées ci-dessus, vous serez capable de résoudre le problème avec l'onglet Alt + ne fonctionnant pas. Si le problème persiste, vous pouvez essayer de mettre en œuvre des solutions répertoriées ci-dessous.
Solution 3 - En redémarrant Windows Explorer
1. Recherche Gestionnaire des tâches dans le Windows 10 Recherchez la zone, cliquez sur l'icône du gestionnaire de tâches qui apparaît.
Maintenant, trouvez Windows Explorer dans.
2. Clic-droit sur le Windows Explorer et choisir redémarrage.
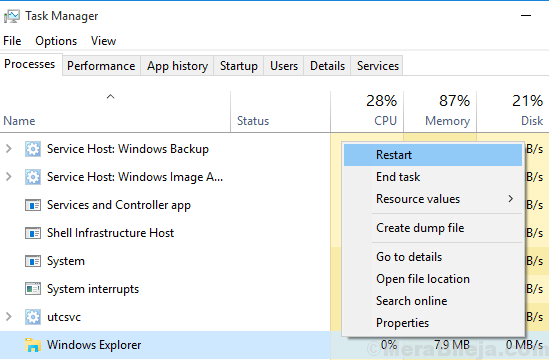
Espérons que le problème sera résolu et que Windows Explorer redémarrera. Mais rappelez-vous que c'est une réponse temporaire et vous devrez continuer à le répéter encore et encore.
Solution 4 - En réinstallant le pilote du clavier
1. Taper devmgmt.MSC dans le boîtier de recherche situé dans la barre des tâches.
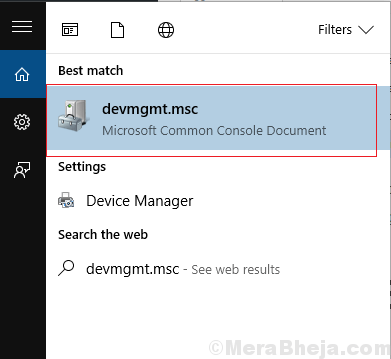
2. Sélectionner Clavier et élaborer l'option. Clic-droit sur votre pilote de clavier répertorié ci-dessous et choisissez désinstaller.
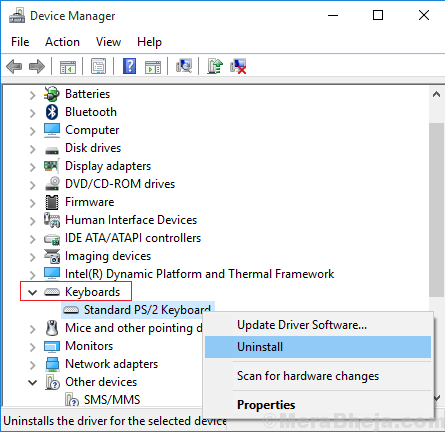
3. Redémarrage votre système. Windows téléchargera et installera automatiquement la dernière version du clavier.
Parfois, il peut y avoir un problème dans la connexion du clavier, ou les boutons du clavier peuvent être endommagés. Après avoir suivi les étapes mentionnées ci-dessus, si le problème reste à rechercher d'autres correctifs énumérés ci-dessous.
Solution 5 - En permettant l'option PEEK.
1 - Presse Clé Windows + R ensemble pour ouvrir courir.
Écrire sysdm.cpl et cliquez D'ACCORD.
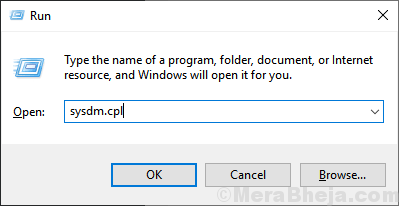
2. Aller à Onglet Avancé et choisissez le paramètres boîte sous performance.
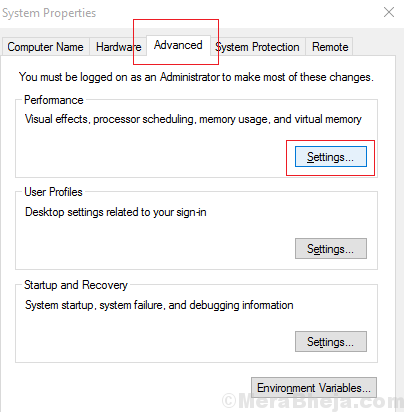
3. Veiller à ce que Activer l'option PEEK est coché et s'il ne clique pas sur la petite boîte sur le côté gauche de l'option Activer le coup d'œil.
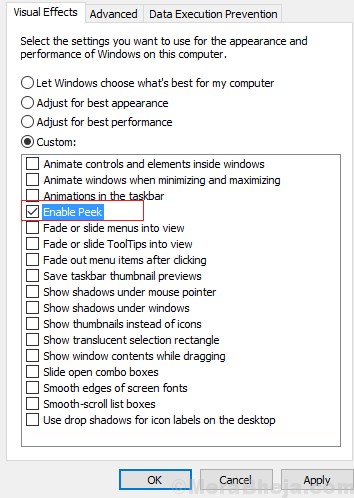
Après avoir terminé cette étape, vérifiez si votre fonction ALT + Tab fonctionne à nouveau correctement.
J'espère que cela résout le problème de votre onglet alt qui ne fonctionne pas dans l'ordinateur Windows 10.
- « Correction de CompattelRunner.Problème d'utilisation du disque élevé dans Windows 10/11
- Correction de Hotspot mobile ne fonctionnant pas dans Windows 10/11 »

