Correction de Hotspot mobile ne fonctionnant pas dans Windows 10/11
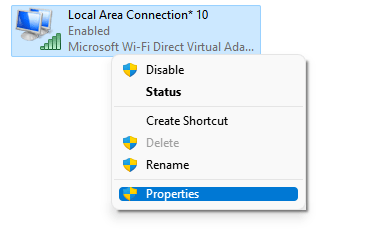
- 3491
- 664
- Victor Charpentier
De nombreux utilisateurs de Windows 11 et de Windows 10 sont confrontés à des problèmes avec le hotspot mobile qui ne se connecte pas à leurs appareils, voici quelques suggestions pour résoudre ce problème. Si votre hotspot mobile ne fonctionne pas, voici le correctif.
Avant cela, nous devons nous assurer si l'appareil est bien connecté à Internet.
Remarque: - Si vous êtes sur Ethernet, essayez de passer au WiFi pour partager le wifi sur le hotspot mobile.
Table des matières
- Correction 1 - Activer le partage d'Internet
- Fix 2 - Redémarrer le service de hotspot
- Correction 3 - Utilisation de la commande de démarrage WLAN
- Correction 4 - Oubliez et connectez à nouveau sur le périphérique de connexion
- Fix 5 - Assurez-vous que l'adaptateur WiFi est activé
- Fix 5 - Utilisation de l'éditeur de registre
- Correction 6 - En réinitialisant le pare-feu Windows.
- Correction 7 - En exécutant Windows Network, le dépanneur
- Correction 8 - en réinitialisant l'adaptateur sans fil du système
- Fix 9 - éteindre le pare-feu Windows et l'antivirus
- Correction 10 - Assurez-vous que les paramètres de chiffrement sur les deux appareils sont les mêmes
Correction 1 - Activer le partage d'Internet
1. Presse Clé Windows + R ensemble pour ouvrir courir boîte de commande.
2. Écrire NCPA.cpl et cliquez D'ACCORD.
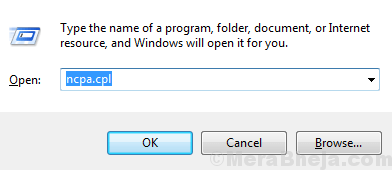
3. Faites un clic droit sur votre adaptateur réseau Hotspot (généralement il sera nommé quelque chose comme l'adaptateur virtuel).
Maintenant, choisissez propriétés.
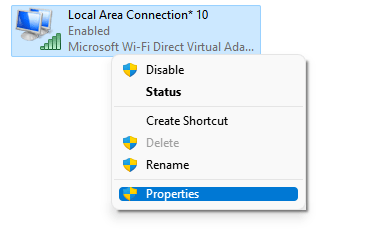
4. Cliquer sur partage Languette.
5. Sois sûr que Autorisez les autres utilisateurs du réseau Connexion à travers… L'option n'est pas contrôlée.
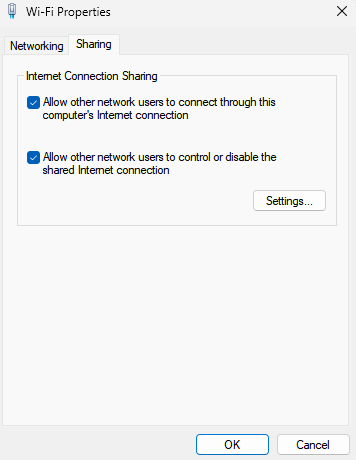
6 - Cliquez sur OK et fermez toute la fenêtre. Enfin réessayer
Fix 2 - Redémarrer le service de hotspot
1 - ouvert COURIR en frappant les fenêtres et la touche R du clavier
2 - Maintenant, écrivez prestations de service.MSC dans COURIR et appuyez sur Entrée.
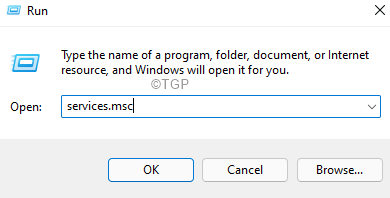
3 - Maintenant, localisez Service de hotspot Windows Mobile puis double-cliquez dessus
4 - Changement type de démarrage pour automatique et cliquer commencer Pour démarrer le service
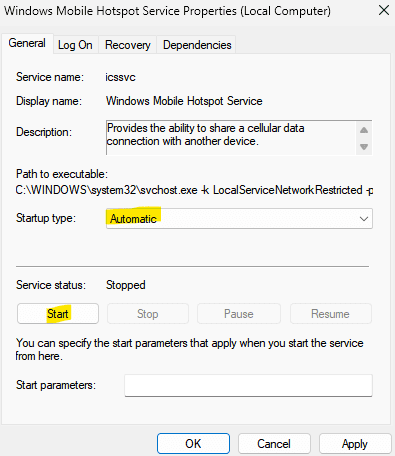
5- Cliquez sur Appliquer.
Maintenant, réessayez
Correction 3 - Utilisation de la commande de démarrage WLAN
1 - Recherche CMD Dans la boîte de recherche Windows et faire un clic-droit sur l'icône de l'invite de commande d'appartenance et cliquez Courir en tant qu'administrateur.
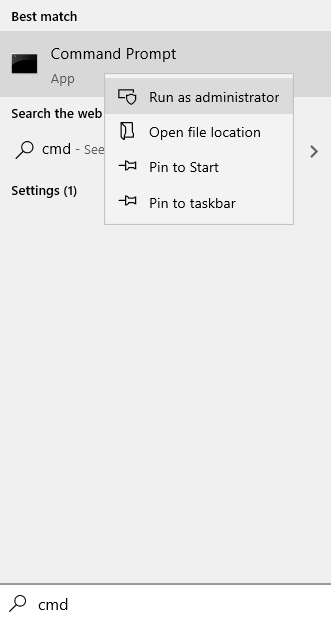
2 - Maintenant, exécutez la commande donnée ci-dessous un par un
Pilotes de spectacles de wlan netsh
netsh wlan set hostednetwork mode-allow ssid =Votre nom SSID clé =votre mot de passe
netsh wlan démarrer un travail hébergé
Changez simplement votre nom et votre mot de passe SSID dans la commande ci-dessus avec votre nom et votre mot de passe SSID (nom et mot de passe)
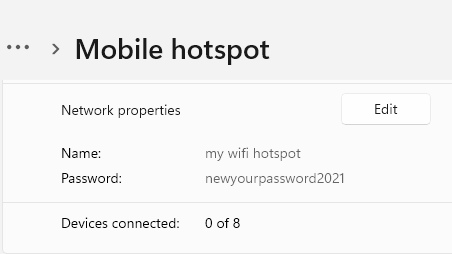
Correction 4 - Oubliez et connectez à nouveau sur le périphérique de connexion
Accédez à l'appareil où vous essayez de vous connecter avec le hotspot (cet appareil est différent de l'appareil sur lequel vous avez créé Hotspot).
Juste déconnecter et oublier le réseau hotspot une fois.
Essayez maintenant Connecter à nouveau En entrant à nouveau le mot de passe.
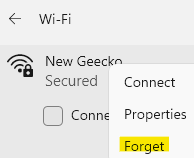
Fix 5 - Assurez-vous que l'adaptateur WiFi est activé
Si vous obtenez des erreurs en disant Nous ne pouvons pas configurer un hotspot mobile, Alors faites ça.
1 - ouvert COURIR boîte de commande en appuyant sur les fenêtres et R clé conjointement à partir du clavier
2-maintenant, tapez NCPA.cpl Dans la zone de texte de l'exécution et cliquez D'ACCORD bouton
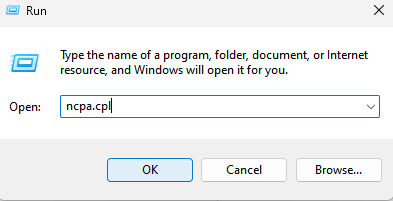
3 - Assurez-vous que l'adaptateur sans fil est activé. Si cela est désactivé, clic-droit et cliquer activer
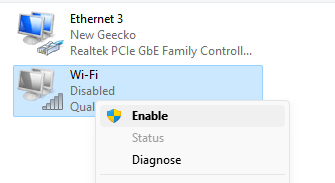
Maintenant, essayez de créer à nouveau des hotspot
Fix 5 - Utilisation de l'éditeur de registre
Tout d'abord avant d'utiliser cette méthode, prenez une sauvegarde de l'éditeur de registre en allant à Fichier> Exportation dans l'éditeur de registre. Maintenant, suivez les étapes ci-dessous.
1. Presse Clé Windows + R ensemble pour ouvrir courir
2. Écrire regedit et cliquer D'ACCORD.
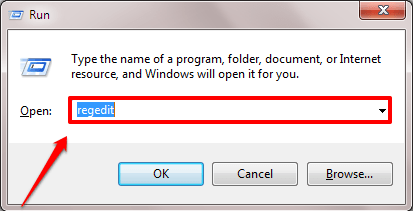
3. Dans l'éditeur de registre, accédez à l'emplacement suivant ci-dessous.
HKEY_LOCAL_MACHINE \ System \ CurrentControlset \ Services \ Wlansvc \ Paramètres \ HostedNetWorkssettings \
4. Maintenant, supprimez HostedNetWorksettings clé dans le côté droit.
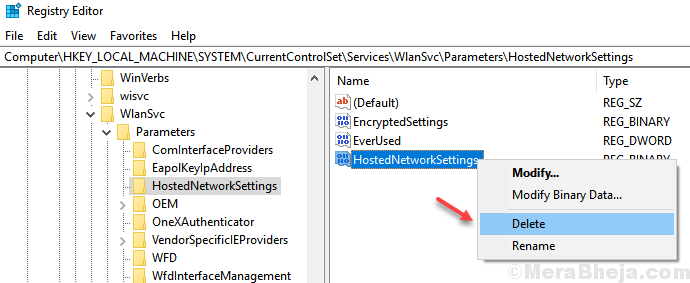
Redémarrez votre ordinateur . Maintenant, essayez d'utiliser à nouveau des hotspot mobiles.
Correction 6 - En réinitialisant le pare-feu Windows.
1. Rechercher "Sécurité Windows'Dans la barre de recherche Windows et cliquez sur l'icône de sécurité Windows à partir du résultat de la recherche.
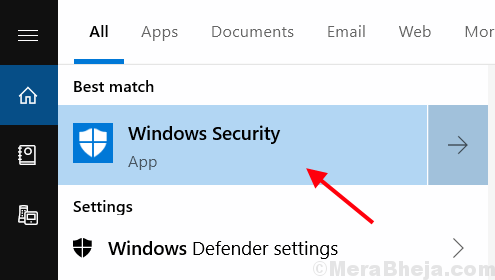
2. Ensuite, nous devons cliquer sur le 'Pare-feu et protection du réseau ' icône de la barre verticale dans le volet gauche.
Dans l'écran qui apparaît, nous devons aller vers la partie inférieure et cliquer sur "Restaurer les pare-feu par défaut'.
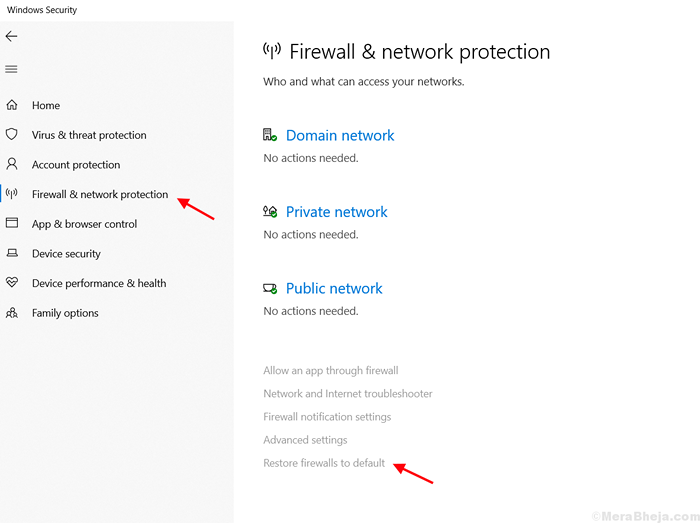
3. Dans la page suivante, nous devons confirmer la réinitialisation du pare-feu Réinitialiser icône.
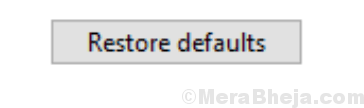
Nous devons redémarrer le système une fois pour vérifier si le problème du hotpot mobile est résolu.
Correction 7 - En exécutant Windows Network, le dépanneur
Le dépannage est une option que nous pouvons opter pour trouver et résoudre les problèmes dans le système.Nous devons suivre ces étapes pour le correctif.
1. Rechercher "Dépannage des paramètres ' Dans la barre de recherche Windows et cliquez sur l'icône des paramètres de dépannage.
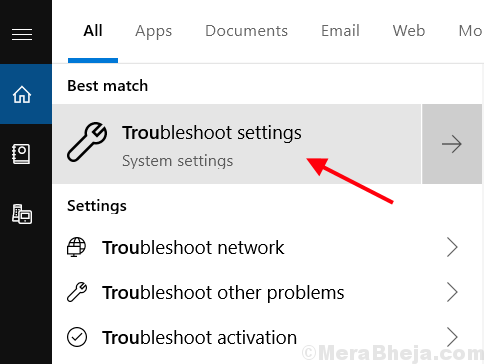
2. En descendant l'écran, cliquez sur "Adaptateur de réseau"Pour le développer et cliquez sur"Exécutez le dépanneur".
Windows essaiera automatiquement de détecter tous les défauts dans le paramètre et le pilote de l'adaptateur du système.
Correction 8 - en réinitialisant l'adaptateur sans fil du système
Après avoir essayé les correctifs 1 et 2, nous pouvons essayer de réinitialiser l'adaptateur sans fil du système, suivez ces étapes.
1. Rechercher "Gestionnaire de périphériques"Dans Windows Search Bar et cliquez sur l'icône du gestionnaire de périphériques. La fenêtre du gestionnaire de périphériques s'ouvre.
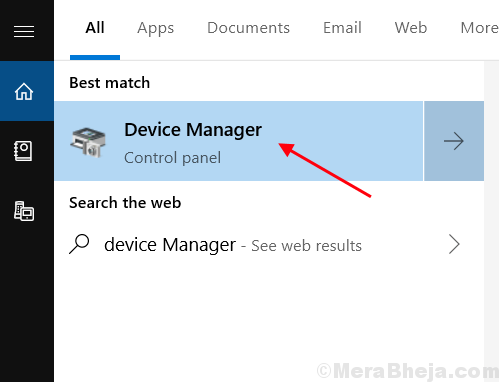
2. Faites défiler jusqu'au «Adaptateur de réseau" et double-cliquez pour l'étendre. Sélectionnez dans la liste "Adaptateur réseau sans fil», Faites un clic droit dessus et sélectionnez le«Désactiver l'appareil" option.
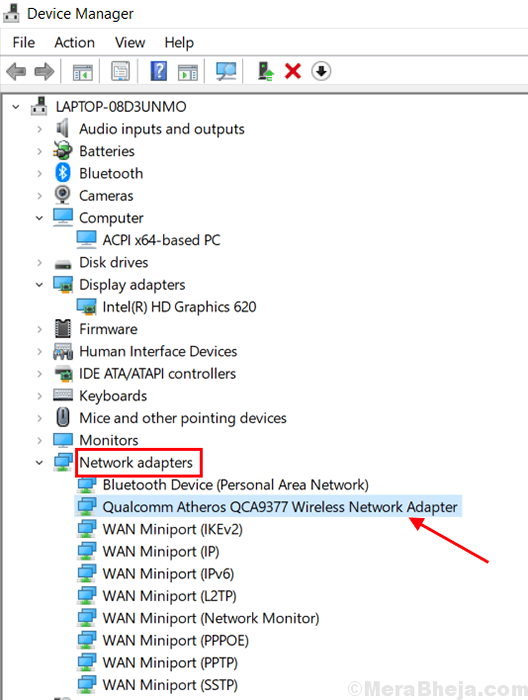
3. Faire l'adaptateur WiFi est désactivé en cliquant avec le bouton droit sur le «Adaptateur réseau sans fil«Inutilisé par le système.
4. Nous devons activer le Nadaptateur et travail Retour par clic droit sur le Adaptateur réseau sans fil.
Fix 9 - éteindre le pare-feu Windows et l'antivirus
Le pare-feu et l'antivirus peuvent parfois nous empêcher de nous connecter au hotspot mobile.
Essayez de désactiver le programme antivirus en suivant ces étapes -
1. Dans l'écran Windows, cliquez avec le bouton droit sur le programme antivirus et sélectionnez l'option Désactiver.
2. Vérifiez si le problème est résolu.
Si la désactivation de l'antivirus ne fonctionnera pas, essayez de désactiver le pare-feu de défenseur Windows.
Étapes pour désactiver le pare-feu Windows -
1. Rechercher Panneau de commande Dans la barre de recherche Windows. Un nouvel écran s'ouvre.
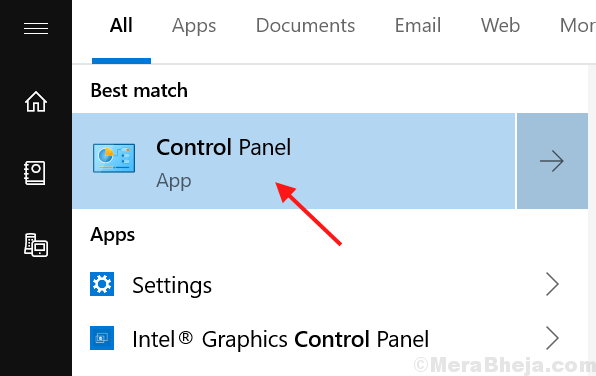
2. Cliquer sur "Système et sécurité" pour aller aux paramètres du pare-feu.
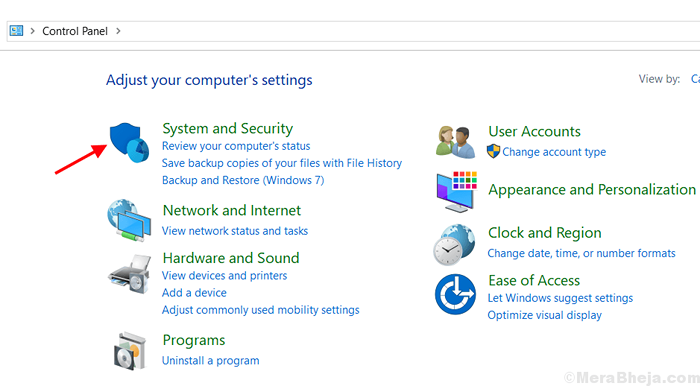
3. Puis cliquez sur "Pare-feu de défenseur Windows ».
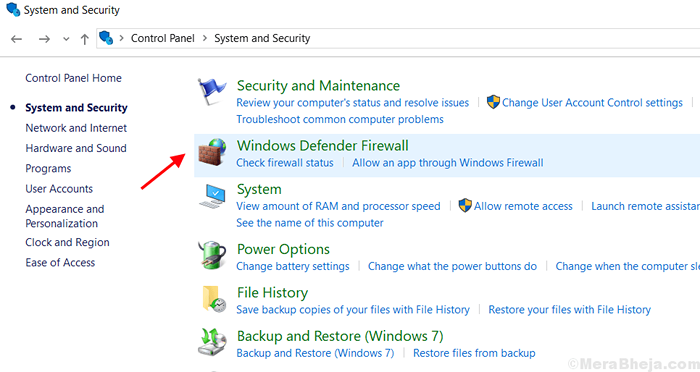
4. Cliquer sur "Pare-feu de défenseur Windows”Sur le volet gauche de l'écran pour éteindre le pare-feu.
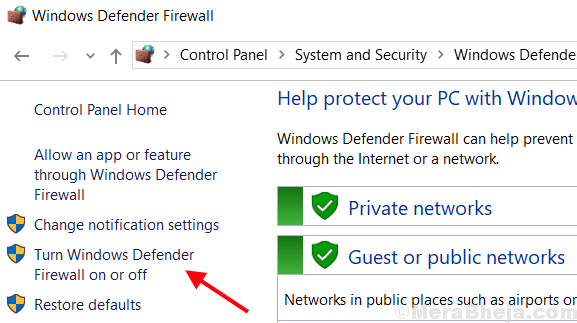
5. Cliquez sur l'option "Tourner ou désactiver le pare-feu de défenseur Windows”Situé sur le volet gauche de l'écran.
Vérifiez si le problème est résolu avec les adaptateurs réseau.
Correction 10 - Assurez-vous que les paramètres de chiffrement sur les deux appareils sont les mêmes
1 - Recherche CMD dans la boîte de recherche. Maintenant, cliquez avec le bouton droit dans votre souris, puis sélectionnez Exécuter en tant qu'administrateur.
2 - Maintenant, exécutez la commande donnée ci-dessous
netsh wlan show hostednetwork setting = security
3 - Maintenant, vérifiez le type d'authentification. Exécutez cette commande sur les deux appareils et assurez-vous que c'est le même sur les deux appareils
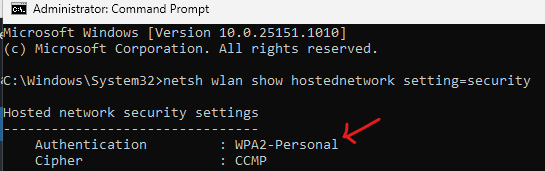
- « Correction des touches d'onglet Alt ne fonctionnant pas dans Windows 10
- Correction du magasin se tourne vide tout en essayant de passer du mode S dans Windows 10 »

