Réparer une tentative pour référencer un jeton qui n'existe pas
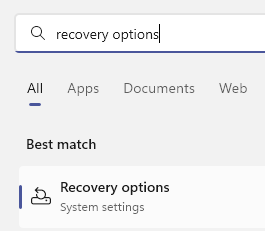
- 2682
- 515
- Lucas Bernard
Windows 10 est la dernière version de Windows selon les responsables de Microsoft, cependant, ils continueraient à le mettre à niveau de temps à autre grâce à des mises à jour cumulatives. L'une de ces mises à jour a été la mise à jour d'avril (V1803) qui a résolu de nombreux problèmes connus avec Windows 11 ou Windows 10. Cependant, pour certains utilisateurs, cela a apporté de nombreux bugs. L'un d'eux était que lors de l'explorateur de fichiers d'ouverture, ils ont reçu l'erreur suivante:
Une tentative a été faite pour référencer un jeton qui n'existe pas.
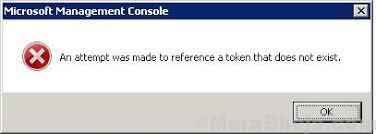
Les utilisateurs pourraient obtenir cette erreur avec d'autres programmes comme Task Manager, Recycyd Bin, etc. aussi.
Cause
Lorsque la mise à jour d'avril (V1803) a été publiée, il a des problèmes qui ont été résolus plus tard. Microsoft a plutôt fait de son mieux pour retarder la mise à jour, mais ils ne pouvaient pas car il a déjà été beaucoup retardé.
L'erreur est essentiellement à cause de la corruption des fichiers, que ce soit en raison de la mise à jour gênante ou de toute autre cause comme le virus ou le malware.
Étapes préliminaires
1] Windows Update: Le problème causé par la mise à jour d'avril a été résolu plus tard et si vous téléchargez la mise à jour tard, vous ne feriez pas face au problème, du moins à cause de la mise à jour. Cependant, si les fichiers sont devenus corrompus, la simple mise à jour du système pourrait ne pas résoudre la situation. Pas de mal à essayer. Voici la procédure pour mettre à jour Windows.
2] Exécutez un virus complet et une analyse de logiciels malveillants pour votre système: le problème pourrait également être causé par un virus et des logiciels malveillants sur le système. Nous pourrions exécuter un virus complet et une analyse de logiciels malveillants sur le système pour aider à la même chose.
Par la suite, essayez les solutions suivantes:
Table des matières
- Solution 1] Correction des fichiers corrompus via l'invite de commande
- Solution 3] Restaurez votre ordinateur
- Solution 3] Exécutez une analyse SFC sur le système
- Solution 4] Réinitialisez votre PC Windows
- Solution 5] Revenez à la version précédente de la fenêtre
Solution 1] Correction des fichiers corrompus via l'invite de commande
1] Recherche de Invite de commande Dans la barre de recherche Windows. Cliquez avec le bouton droit sur l'option et sélectionnez Exécuter en tant qu'administrateur.
2] Dans la fenêtre d'invite de commande surélevée, tapez les commandes suivantes une par une et appuyez sur Entrée après chaque commande pour l'exécuter:
CD% Windir% \ System32 pour / f% s dans ('dir / b *.dll ') faire le regsvr32 / s% s 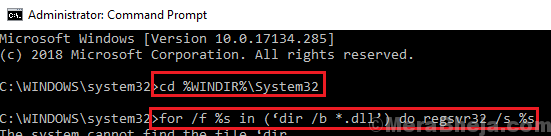
La première commande vous amène à l'emplacement correct et la deuxième commande reforme les fichiers DLL.
Solution 3] Restaurez votre ordinateur
1 - Open Run en appuyant sur les fenêtres et R Ensemble de KeyBioard.
2-type rstrui dedans et appuyez sur ENTER KEY.
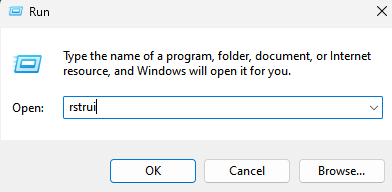
3-maintenant, Restaurer Votre PC à une date antérieure
Solution 3] Exécutez une analyse SFC sur le système
Un scan SFC vérifie le système pour les fichiers corrompus et les remplace si possible. La procédure pour un scan SFC est mentionnée ici.
Solution 4] Réinitialisez votre PC Windows
1 -Search Options de récupération dans la recherche de barre des tâches.
2 - Maintenant, cliquez Options de récupération
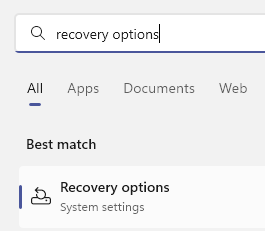
3 - Cliquez sur Réinitialisez ce PC
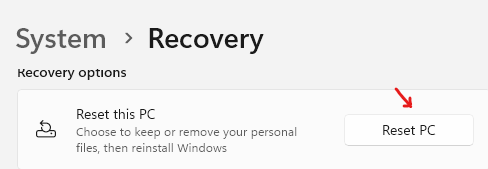
4 - Sélectionner Gardez mes fichiers Option pour conserver vos fichiers
5 - Suivez les instructions à l'écran pour reposer votre ordinateur Windows.
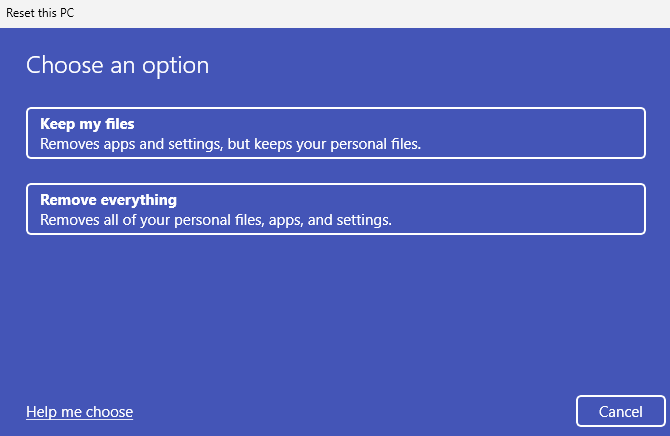
Solution 5] Revenez à la version précédente de la fenêtre
Comme mentionné précédemment, la mise à jour simplement de Windows n'aidera pas à résoudre le problème car les fichiers sont déjà corrompus. Une meilleure façon consiste à revenir à la version précédente de Windows 10 (quoi qu'elle soit avant la mise à jour d'avril v1803), puis à la mettre à jour à nouveau.
1] Cliquez sur Commencer.
2] Tout en gardant la touche de décalage appuyée, cliquez sur Pouvoir puis sur Redémarrage.
3] il démarrerait votre système dans le Options de récupération avancées mode.
4] Sélectionnez Dépanner puis cliquez sur l'option Revenir à la version précédente de Windows.
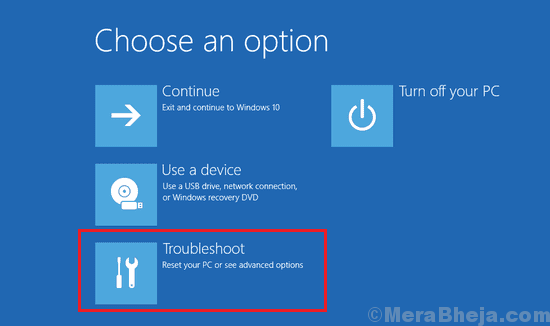
5] Une fois le processus terminé, vérifiez s'il a résolu le problème. Si c'était le cas, essayez à nouveau de mettre à jour Windows.
- « Fix comctl32.Le fichier OCX est manquant ou non valide dans Windows 10/11
- Correction d'un chemin de destination trop longue erreur dans Windows 10/11 »

