Correction d'une erreur s'est produite, toutes les mises à jour n'ont pas été désinstallées avec succès
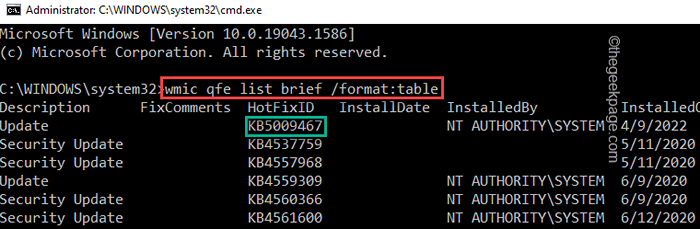
- 4284
- 268
- Maëlle Perez
La mise à jour Windows rend généralement les appareils Windows meilleurs et plus utiles pour les milliards d'utilisateurs. Mais parfois, certaines mises à jour peuvent ne pas fonctionner comme elles sont censées le faire, vous pouvez donc facilement choisir de désinstaller certaines des mises à jour récemment installées. Ce processus est assez facile et Windows fait reculer les mises à jour actuelles. Après avoir désinstallé une mise à jour, vous pouvez voir cette invite sur votre écran "Une erreur s'est produite, toutes les mises à jour n'ont pas été désinstallées avec succès". Si vous obtenez cela, le processus de désinstallation n'est pas complet avec succès, vous devez donc résoudre manuellement le problème.
Table des matières
- Correction 1 - Désinstaller en utilisant DISM
- Correction 2 - Désinstaller la mise à jour en utilisant CMD
- Correction 3 - Utilisation de l'éditeur de registre
Correction 1 - Désinstaller en utilisant DISM
Vous pouvez utiliser l'outil de service et de gestion de l'image de déploiement pour désinstaller un package de mise à jour particulier.
1. Encore une fois, vous devez accéder au terminal. Alors, écrivez "commande"Dans la boîte de recherche.
2. Juste, cliquez avec le bouton droit sur ça "Invite de commande"Dans les résultats de recherche et appuyez sur la troisième option"Exécuter en tant qu'administrateur".
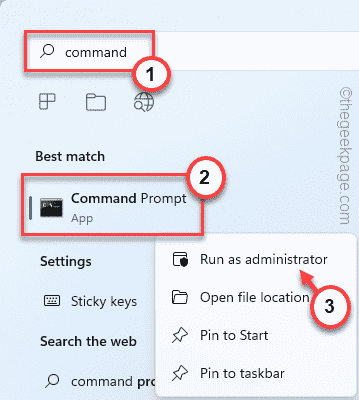
3. Une fois que vous avez atterri dans le terminal, taper cette commande et appuyez sur le Entrer Clé pour obtenir la liste des packages de mise à jour que vous avez reçus.
DISM / en ligne / Get-Packages | agrafe
La sortie sera copiée dans votre presse-papiers
4 - Maintenant, copiez et collez la sortie dans un bloc-notes
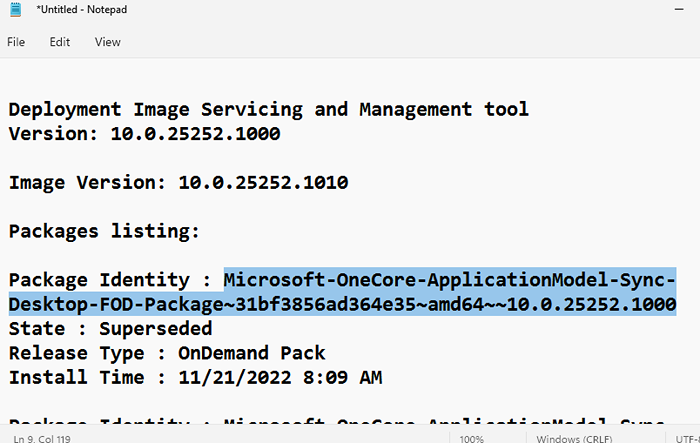
4. Parcourez soigneusement la liste des mises à jour et notez le «Identité du package:".
5. Lorsque vous avez noté le package, saisissez ce code et modifiez-le.
DISM / en ligne / enlèvement-package / packagename:Mettez l'identité du package ici
[
Remplace le "Mettez l'identité du package"Avec l'identité du package que nous avons noté.
Exemple - Je vais désinstaller le package de mise à jour portant l'identité du package "Package_For_ServicingStack_581 ~ 31BF3856AD364E35 ~ AMD64 ~~ 22000.581.1.0".
Ainsi, l'exemple de commande sera dans mon cas -
DISM / en ligne / enlèvement-package / packagename:Package_For_ServicingStack_581 ~ 31BF3856AD364E35 ~ AMD64 ~~ 22000.581.1.0
]]
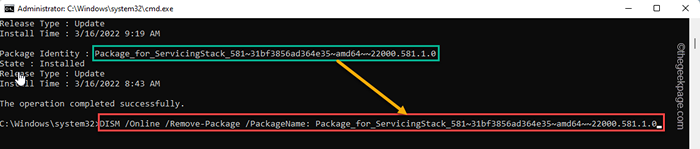
Attendez simplement que DISM supprime complètement le package de mise à jour de votre système. Tout comme les correctifs précédents, il vous sera demandé de redémarrer votre ordinateur.
De cette façon, vous pouvez désinstaller tout package de mise à jour que vous souhaitez.
Maintenant, essayez à nouveau de mettre à jour votre PC Windows.
Correction 2 - Désinstaller la mise à jour en utilisant CMD
Il existe un moyen très simple de désinstaller la mise à jour souhaitée.
1. Cliquez simplement sur l'icône Windows au milieu de la barre des tâches.
2. Ensuite, commencez à écrire "CMD”Dans la boîte de recherche en haut. De plus, cliquez avec le bouton droit sur le «Invite de commande" et "Exécuter en tant qu'administrateur".
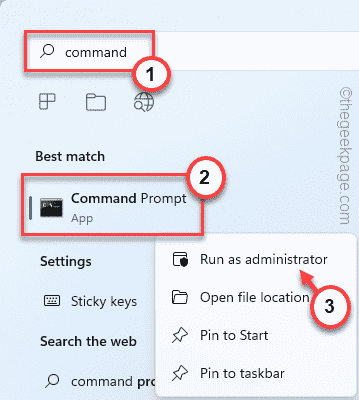
3. L'invite de commande avec un accès administratif apparaît, copier et coller cette ligne dans le terminal et appuyez sur Entrée pour afficher la liste des mises à jour installées.
Liste WMIC QFE Brief / Format: Table
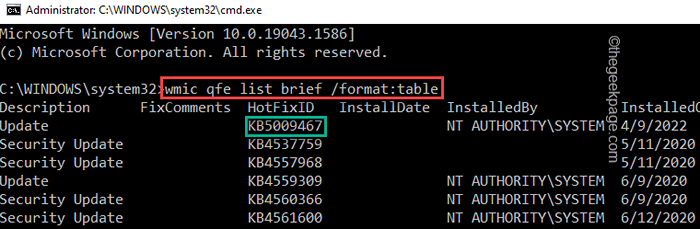
3. Ici, vous remarquerez plusieurs mises à jour que votre système a reçues. Vous pouvez identifier la mise à jour que vous souhaitez désinstaller de l'individu "ID à chaud".
4. Une fois que vous l'avez remarqué, vous pouvez le désinstaller en utilisant cette commande. Entrez cette ligne et modifiez-la en conséquence.
Wusa / désinstallation / kb:Hotfixide
[
Remplacez simplement le «Hotfixide"Dans le code avec le numéro approprié de la liste et l'exécutez.
Comme, dans mon cas, j'essaie de désinstaller la mise à jour la plus récente, qui est KB5009467.Donc, la commande sera -
Wusa / désinstallation / kb: 5009467
]]
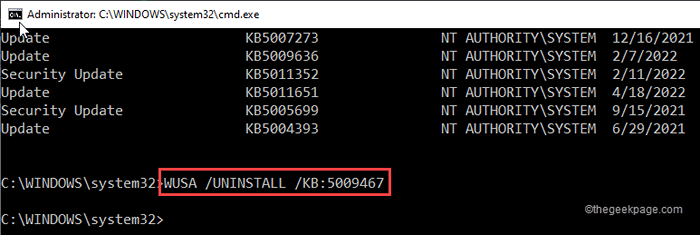
5. Vous verrez une invite pour désinstaller la mise à jour de votre système. Robinet "Oui".
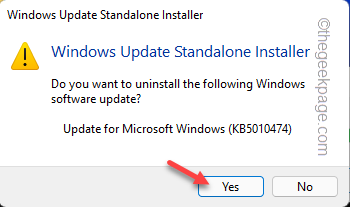
Windows commencera désormais le processus de désinstallation.
6. Une fois l'ensemble du processus terminé, il vous sera demandé de redémarrer le système. Robinet "Redémarrer maintenant«Pour redémarrer le système immédiatement.
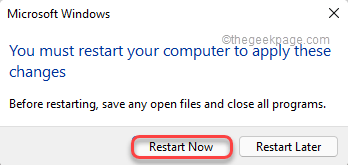
Pendant que votre système démarre, Windows devrait désinstaller le package de mise à jour. Attendez que le système redémarre avec succès.
Correction 3 - Utilisation de l'éditeur de registre
Parfois, l'absence d'authentification RPC peut créer des problèmes avec Windows Update.
Étape 1
1. Vous devez accéder à l'éditeur de registre. Appuyez simplement sur le ⊞ Win Key une fois et type "regedit.MSC”Dans la zone de recherche sur la barre des tâches.
2. Après cela, cliquez sur "Éditeur de registre«Pour y accéder.
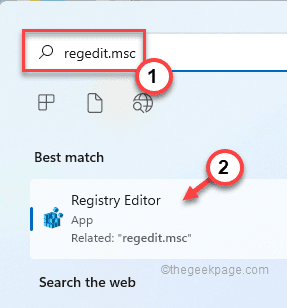
Avertissement - Vous allez modifier les fichiers de registre de votre système, qui est un emplacement très sensible. Pour la sécurité des appareils, nous vous recommandons de créer une sauvegarde du registre avant de poursuivre. Faites ça -
un. Vous trouverez le "Déposer”Option dans la barre de menu.
b. Après cela, appuyez sur "Exporter… «Pour créer une nouvelle sauvegarde de registre sur votre système.
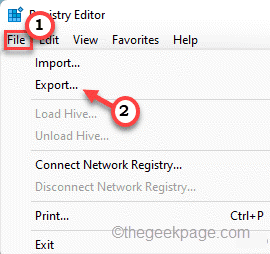
Nommez simplement cette sauvegarde et enregistrez-la dans un endroit sûr sur votre système.
3. Lorsque la fenêtre de l'éditeur de registre, allez dans le sens -
HKEY_LOCAL_MACHINE \ System \ CurrentControlset \ Control \ Print
4. Une fois que vous avez atteint l'emplacement, vous devez créer une nouvelle valeur.
5. Donc, cliquez avec le bouton droit sur l'espace et tapez "Nouveau>" et "Valeur dword (32 bits)".
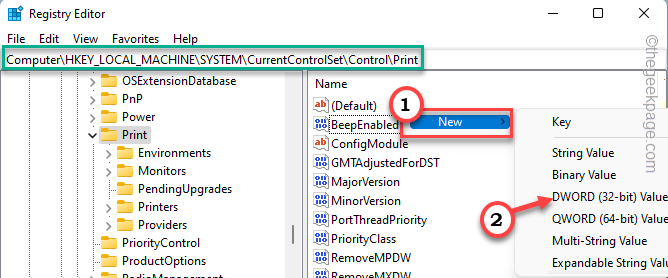
6. Nommez simplement cette nouvelle valeur comme «RPCAUTHNLEVELPRIVACYENABABLE".
7. Maintenant, vous devez modifier les données de cette valeur. Donc, double-cliquez il.
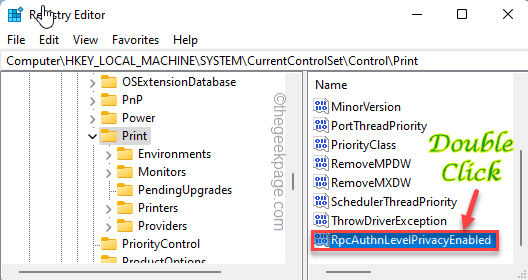
8. Plus tard, définissez les «données de valeur:« sur »0".
9. Pour enregistrer ceci, appuyez sur "D'ACCORD".
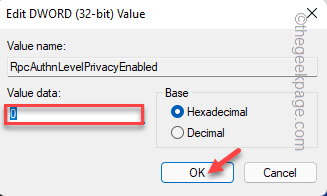
Redémarrage Votre PC après avoir fait tout ça. Cela sauvera les modifications.
Étape 2
Après avoir redémarré le système, vous pouvez facilement désinstaller le package de mise à jour.
1. Pour ce faire, vous devez ouvrir les paramètres. appuie sur le ⊞ Win Key + I Clés ensemble.
2. Ensuite, cliquez sur "Mise à jour Windowse ”sur le volet gauche.
3. Dans le volet droit, vous trouverez plusieurs options. Robinet "Mettre à jour l'historique«Pour trouver la liste complète des mises à jour installées sur votre système.
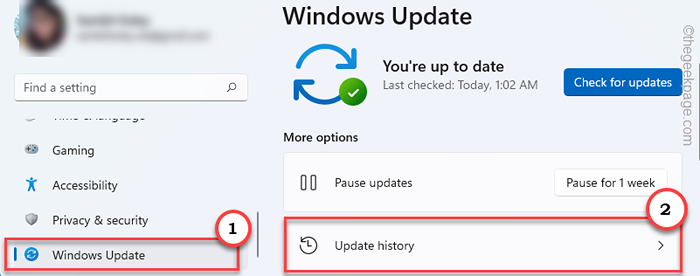
4. Faites défiler simplement la liste des mises à jour de «Désinstallation des mises à jour".
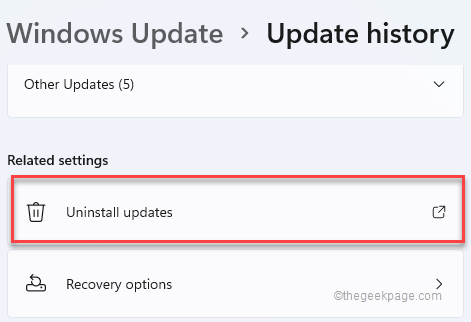
Cela devrait ouvrir le panneau de configuration.
5. Just, tournez à droite la mise à jour Windows que vous souhaitez désinstaller et appuyez sur "Désinstaller"Pour désinstaller complètement le package de mise à jour.
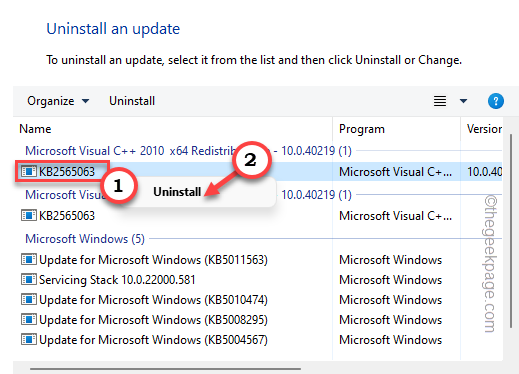
6. Maintenant, le Uninstaller va lancer une invite pour votre confirmation finale. Robinet "Oui".
Windows commencera désormais le processus de désinstallation.
7. Attendez alors que Windows désinstalle le package de mise à jour. Robinet "Redémarrer maintenant«Pour redémarrer le système immédiatement.
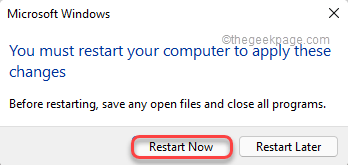
C'est ça! De cette façon, vous pouvez facilement désinstaller tout package de mise à jour de votre système.
- « Correction de l'erreur de l'application de caméra Snap Aucune entrée de la caméra disponible dans Google Meet et Zoom
- Comment libérer l'espace sur les séries Xbox ou Xbox Series X »

