Correction de l'erreur de l'application de caméra Snap Aucune entrée de la caméra disponible dans Google Meet et Zoom
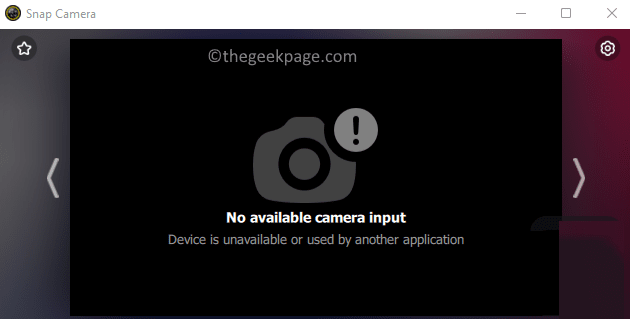
- 4908
- 1279
- Anaïs Charles
Snap Camera est une application gratuite de bureau de caméra interactive qui permet aux utilisateurs d'appliquer les différents filtres / lentilles de caméra à l'image capturée par la caméra de l'ordinateur. Il se compose de tous les célèbres filtres Snapchat. Les filtres à caméra Snap peuvent être utilisés dans n'importe quelle application de streaming en direct ou de chat vidéo tiers. Récemment, de nombreux utilisateurs ont signalé que Snap Camera ne fonctionne pas et ils voient l'erreur Aucune entrée de caméra disponible Tout en essayant de l'utiliser pour n'importe quelle application de chat vidéo comme Google Meet ou Zoom. Fondamentalement, cette erreur indique que la caméra Snap n'est pas reconnue comme une source d'entrée par votre application de chat vidéo.
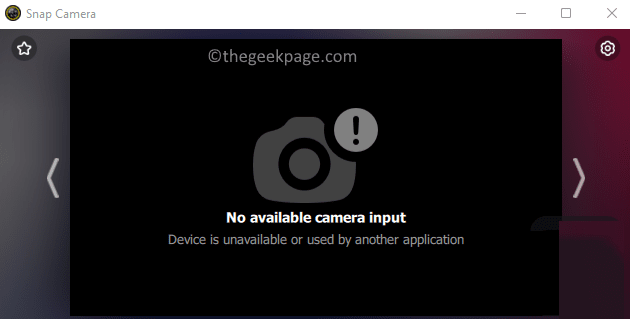
Les causes possibles pour rencontrer cette erreur lors de l'utilisation de l'application Snap Camera sont:
- Les autorisations requises ne sont pas accordées à Snap Camera
- L'application Snap Camera n'est pas mise à jour vers la dernière version.
- Ordonnance de lancement de l'application Video Call and Snap Camera
- Pilotes de caméra obsolètes
- Fichiers de cache corrompus
Êtes-vous dans un appel vidéo essayant d'utiliser l'application Snap Camera lors d'une réunion Google Meet / Zoom et vous voyez un message d'erreur? Ensuite, allez-y et lisez ce post. Dans cet article, nous avons organisé une liste de méthodes de dépannage qui peuvent vous aider à résoudre ce Aucune erreur d'entrée de la caméra disponible avec caméra snap. Avant d'avancer avec les correctifs, jetez un œil aux solutions de contournement mentionnées.
Table des matières
- Correction 1 - Éteignez la superposition Snapcode
- Correction 2 - Force Restart Snap Camera App
- Correction 3 - Autoriser les autorisations de caméra pour la caméra Snap
- Correction 4 - Modifier la résolution de la caméra et la fréquence d'images
- Correction 5 - Effacer les fichiers de cache de la caméra SNAP
- Correction 6 - Mettre à jour l'application Camera Snap
- Correction 7 - Mettre à jour les pilotes webcam
- Correction 8 - Vérifiez la mise à jour de Windows
- Correction 9 - Réinstaller l'application Camera Snap
- Conseils supplémentaires
Correction 1 - Éteignez la superposition Snapcode
1. Commencez votre Caméra appliquer.
2. Sélectionnez le Icône de l'équipement (paramètres) Dans le coin supérieur droit.

3. Éteindre la bascule du réglage Afficher la superposition Snapcode.
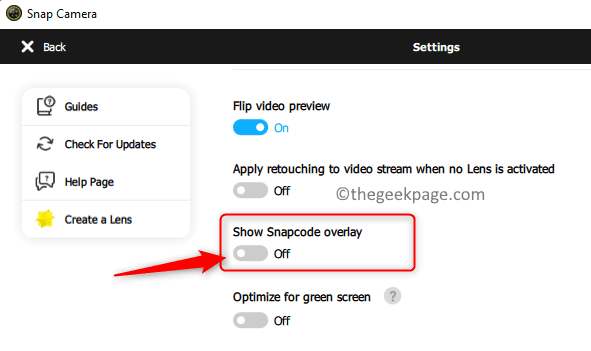
4. Redémarrage Votre application et vérifiez si Snap Camera fonctionne avec votre logiciel d'appel vidéo.
Si cela ne fonctionne pas, faites les étapes ci-dessous: -
Assurez-vous que vous avez sélectionné la bonne caméra sur la page Paramètres de la caméra Snap si vous avez plusieurs appareils de caméra sur votre PC.
- Ouvrir le Caméra application. Clique sur le Icône de l'équipement (paramètres) dans le coin supérieur droit de la fenêtre.

- Sélectionnez votre caméra Utilisation de la boîte déroulante sous le texte Choisissez votre appareil photo.
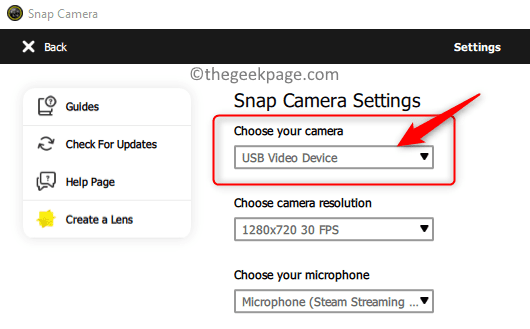
6. Vérifiez si la caméra Snap est choisie dans les paramètres de la caméra pour le logiciel utilisé pour votre appel vidéo actuel.
- Ouvrez votre logiciel d'appel vidéo (Zoom / Google Meet). Nous avons utilisé le Zoom appliquer.
- Clique sur le Paramètres icône.

- Dans le Paramètres fenêtre, sélectionnez le Vidéo languette.
- Dans le déroulement ci-dessous Caméra, Sélectionnez l'option Caméra.
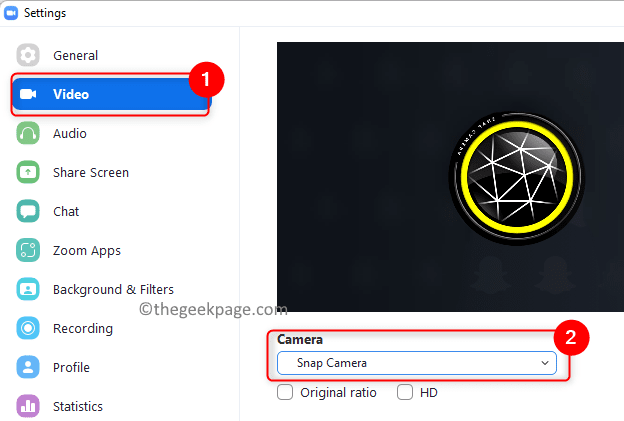
Correction 2 - Force Restart Snap Camera App
1. Ouvrir Gestionnaire des tâches en utilisant le Ctrl + Shift + ESC combinaison clé.
2. Localiser Caméra dans la liste. Clic-droit dessus et choisissez l'option Tâche finale.
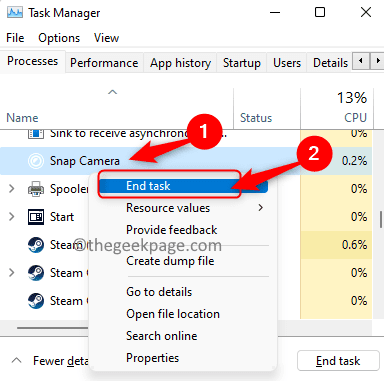
3. Recherchez votre Application d'appel vidéo et mettre fin à la tâche Comme mentionné dans étape 2 Ci-dessus pour forcer le fermer. Fermez votre navigateur si vous utilisez une application Web pour les appels vidéo.
4. Démarrez l'application Snap Camera, puis l'application pour les appels vidéo.
5. Vous devez maintenant être en mesure de sélectionner une caméra Snap dans l'application et de surmonter l'erreur de l'entrée de la caméra.
Correction 3 - Autoriser les autorisations de caméra pour la caméra Snap
1. Appuyez simplement sur et tenez le Windows et R clés ensemble pour ouvrir le Courir dialogue.
2. Taper MS-Settings: Confidentialité et cliquez sur D'ACCORD Pour ouvrir le Confidentialité et sécurité Page des paramètres.
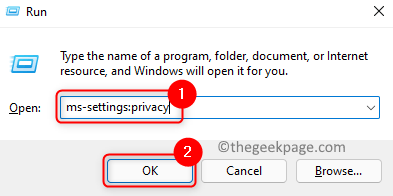
3. Faites défiler jusqu'à Autorisation d'application.
4. Cliquer sur Caméra Dans la liste des applications pour modifier les autorisations.
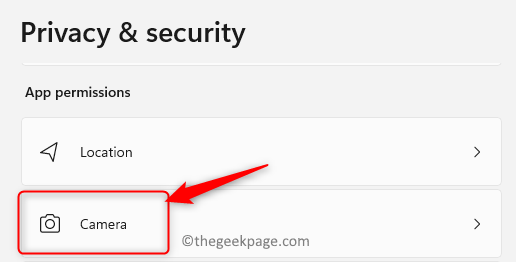
5. Assurez-vous que le Accès à la caméra car l'appareil est allumé.
6. Allumer La bascule à côté de l'option Laissez les applications accéder à votre appareil photo.
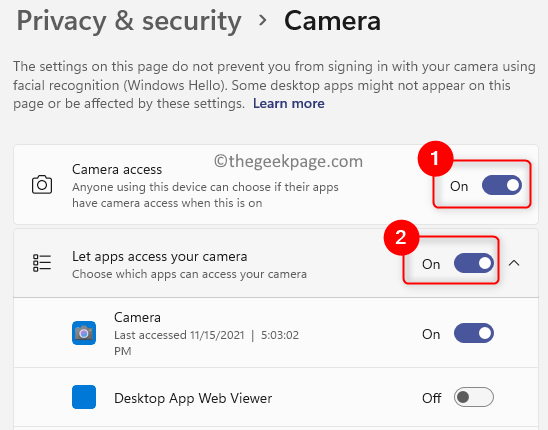
7. Vérifiez si la bascule associée à Laissez les applications de bureau accéder à votre appareil photo est allumé. Sous cette section, vous verrez Caméra Dans la liste des applications.
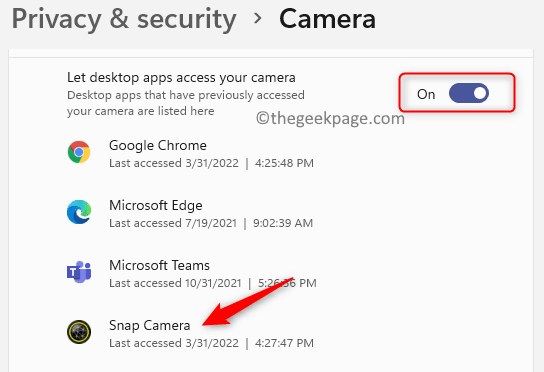
8. Vérifiez si votre problème est résolu.
Correction 4 - Modifier la résolution de la caméra et la fréquence d'images
1. Ouvrir Caméra.
2. Clique sur le Paramètres icône.

3. Utilisez la liste déroulante ci-dessous Choisissez la résolution de la caméra et modifier la résolution et la fréquence d'images.
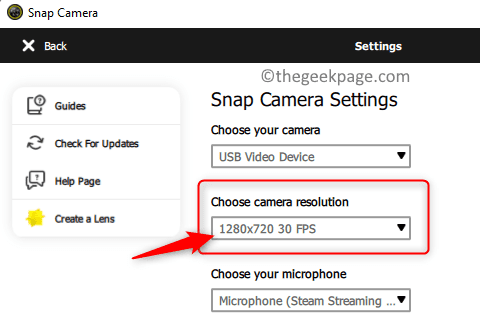
Note: Assurez-vous de choisir la résolution recommandée et prise en charge par votre ordinateur.
Correction 5 - Effacer les fichiers de cache de la caméra SNAP
1. Frapper le les fenêtres clé et type Instantané Dans la boîte de recherche.
2. Sélectionnez l'option Caméra Dans la liste des résultats.
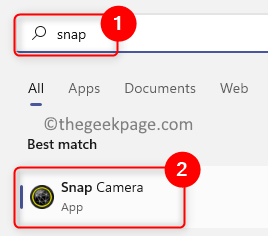
3. Dans le coin supérieur droit de l'application, cliquez sur Paramètres (icône de l'équipement).

4. Sur le Paramètres PAGE, Cherchez Cache et utilisation des applications.
5. Clique sur le Voir bouton en dessous.
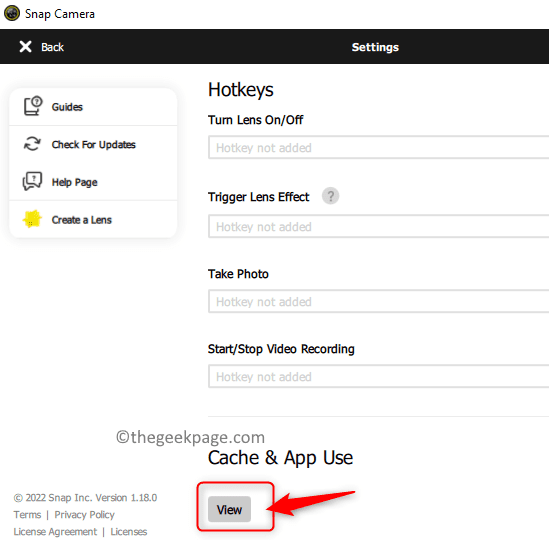
6. Assurez-vous de vérifie tout les cases sous la section Histoire claire.
7. Ensuite, cliquez sur le Clear sélectionné bouton.
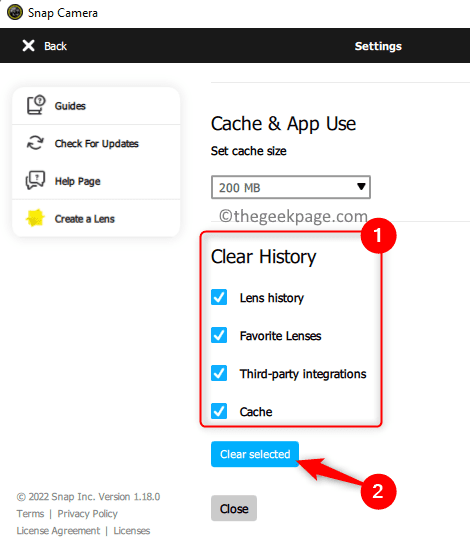
8. Redémarrage Votre appareil photo instantané comme mentionné dans le correctif 1. Vérifiez si cela a aidé à résoudre l'erreur.
Correction 6 - Mettre à jour l'application Camera Snap
1. Lancer le Caméra application.
2. Clique sur le Icône de l'équipement (réglage) dans le coin supérieur droit.

3. Sur le Paramètres page, cliquez sur Vérifier les mises à jour Dans le volet gauche.
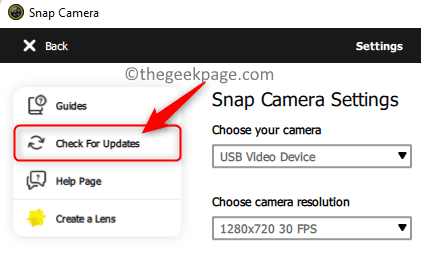
4. Vous verrez un message qui dit "La caméra Snap est à jour" S'il est mis à jour vers la dernière version.
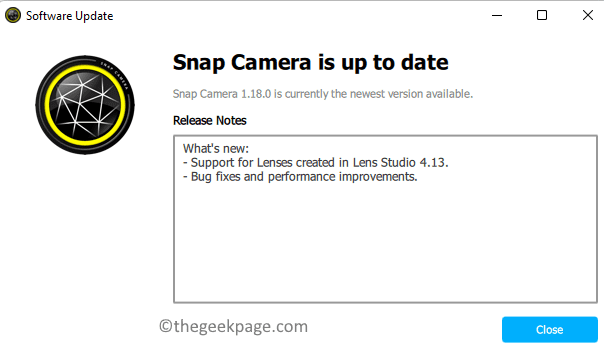
5. S'il y a une nouvelle mise à jour, vous devez suivre les instructions pour mettre à jour l'application.
6. Une fois votre application mise à jour, ouvrez votre appareil photo Snap, puis l'application d'appel vidéo et vérifiez si le problème est résolu.
Correction 7 - Mettre à jour les pilotes webcam
1. Presse Windows + R ouvrir Courir.
2. Taper devmgmt.MSC et frappez Entrer Pour ouvrir le Gestionnaire de périphériques.
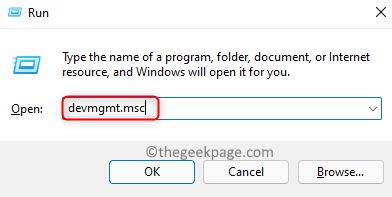
3. Ici, cliquez sur la flèche à côté de Appareils photo Pour l'étendre.
4. Clic-droit sur Caméra Dans la liste des caméras et choisir Mettre à jour le pilote.
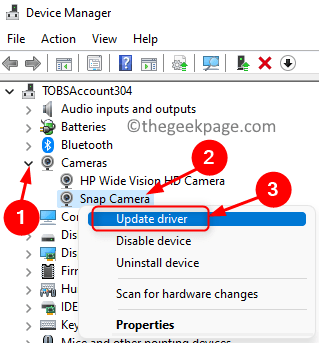
5. Choisissez l'option Recherchez automatiquement les conducteurs.
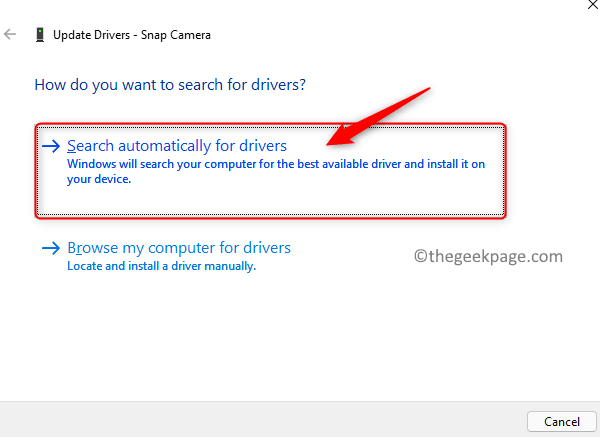
6. S'il y a une mise à jour pour le pilote, suivez les invites et complétez la mise à jour du pilote.
7. S'il n'y a pas de mises à jour, vous verrez un message Les meilleurs pilotes de votre appareil sont déjà installés.
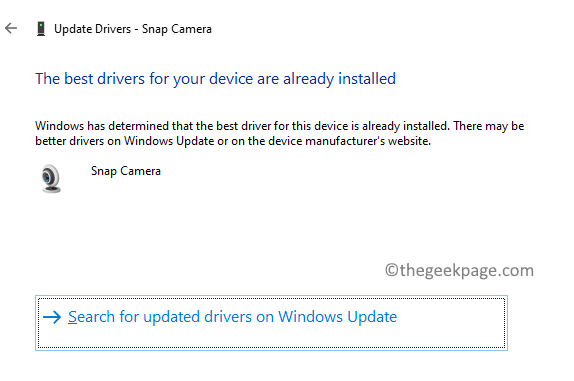
8. Vérifiez si cela a résolu le problème de la caméra Snap de ne pas être reconnu.
Correction 8 - Vérifiez la mise à jour de Windows
1. Ouvrir le Courir boîte de dialogue utilisant Windows et R clés.
2. Taper MS-Settings: Windowsupdate et frapper Entrer Pour ouvrir le Windows Update page.
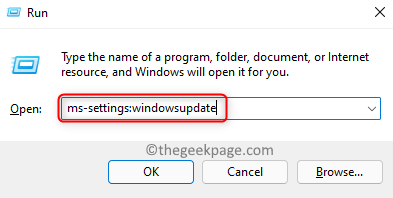
3. Ici, cliquez sur le Vérifier les mises à jour bouton.
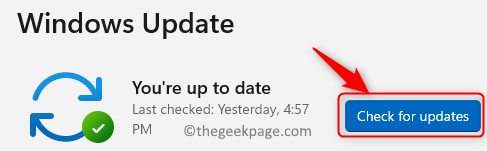
4. S'il y a de nouvelles mises à jour, cliquez sur Télécharger & jenstall Pour effectuer la mise à jour.
5. Sinon, on vous montrera que Windows est à jour.
6. Redémarrer une fois la mise à jour Windows terminée. Vérifiez si vous pouvez utiliser une caméra Snap dans l'application d'appel vidéo.
Correction 9 - Réinstaller l'application Camera Snap
1. Presse Windows + R et taper MS-Settings: AppsFeatures Pour ouvrir le Applications et fonctionnalités page.
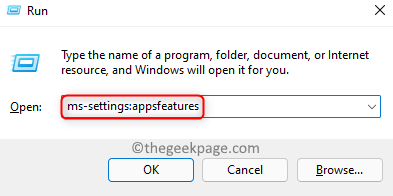
2. Taper Caméra Dans la zone de texte sous Liste d'applications.
3. Clique sur le Trois points verticaux associé à Caméra et choisir Désinstaller.
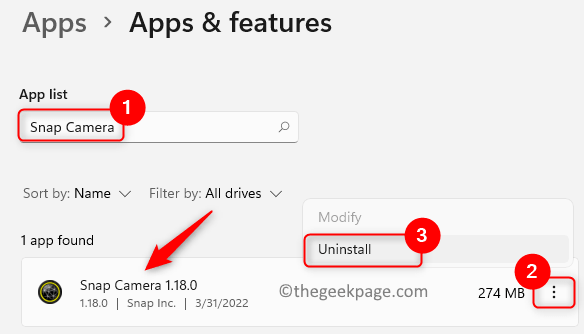
4. Dans la confirmation qui s'ouvre, cliquez sur Désinstaller encore.
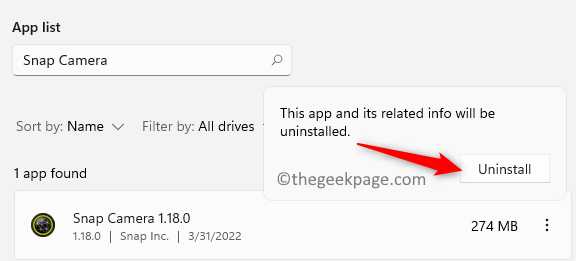 '
'
Note: S'il indique que l'application est actuellement en cours d'exécution, assurez-vous de quitter l'application.
5. Attendez que la caméra Snap soit désinstallée. Suivez les invites à l'écran pour terminer le processus.
6. Appuyez sur le les fenêtres clé et type % localappdata% Dans la boîte de recherche.
7. Sélectionner % localappdata% indiqué comme un dossier de fichier dans le résultat de la recherche.
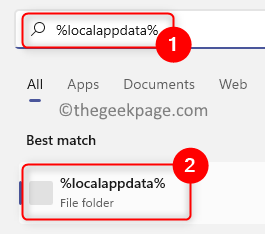
8. Localisez le dossier nommé Instantané Dans la liste des dossiers.
9. Ouvrir le Instantané dossier double-cliquez dessus.
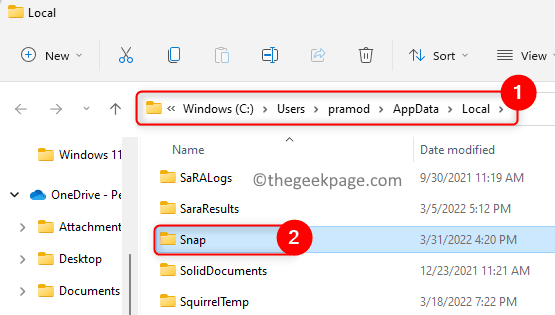
dix. Vous verrez le Instantané Caméra dossier ici. Sélectionner ce dossier et appuyez sur le Icône de suppression (poubelle) au sommet.
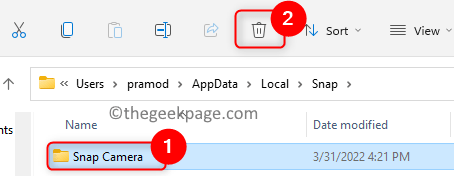
11. Encore une fois, frappez le les fenêtres clé et type %données d'application% dans la recherche.
12. Sélectionner %données d'application% Dossier de fichier dans le résultat.
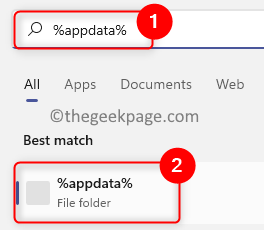
13. Répéter la même chose Étapes 8 - 10 Pour supprimer le dossier nommé Caméra Snap.
14. Redémarrage ton ordinateur.
15. Accédez à la page de téléchargement officielle pour CAME CAMATE.
16. Télécharger l'installateur de votre PC. Ouvrez ce fichier et démarrez l'installation de l'application.
17. Complétez l'installation de l'application, puis vérifiez si le problème est résolu.
Conseils supplémentaires
1. Assurez-vous d'avoir une connexion réseau stable.
2. Utilisez le gestionnaire de tâches et terminez tous les processus non réquisités qui s'exécutent actuellement sur votre système.
3. Assurez-vous que les applications sont démarrées dans le bon ordre, Snap Camera suivie de la rencontre Google / Zoom. Alors, fermez les deux applications et redémarrez-les.
4. Redémarrez votre ordinateur et vérifiez si cela aide à effacer le problème.
Merci d'avoir lu.
Vous devez maintenant être en mesure d'utiliser Snap Camera avec votre choix de logiciel d'appel vidéo sans voir l'erreur CAPACE SNAP PAS D'ENTRÉE DE CAME CAME DISPONIBLE. Avez-vous trouvé cet article suffisamment informatif pour résoudre l'erreur? Veuillez nous faire savoir dans la section des commentaires dont l'un des correctifs mentionnés dans l'article a fonctionné pour vous.
- « Correction de vgk vailorant.Problème Sys BSOD dans Windows 11 et 10
- Correction d'une erreur s'est produite, toutes les mises à jour n'ont pas été désinstallées avec succès »

