Correction de l'erreur d'application 0xc0000005 dans Windows 10/11
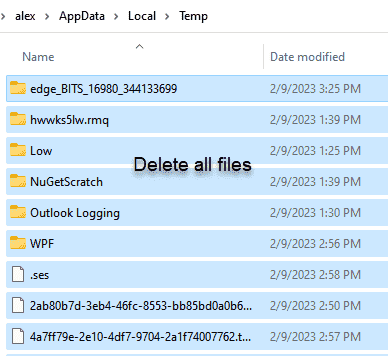
- 1733
- 430
- Maëlle Perez
Erreur d'application 0xc0000005 (violation d'accès) se produit lorsque votre ordinateur ne peut pas traiter un paramètre / fichier particulier lors de l'installation d'une application ou au moment de l'exécution d'une application. Cette erreur d'application 0xc0000005 se produit principalement parce que votre ordinateur n'a pas accès à tous les paramètres requis pour exécuter l'application, ce qui peut se produire parce que la prévention de l'exécution des données (DEP) empêche l'accès. Suivez ces correctifs pour résoudre l'erreur.Avant de passer aux correctifs, vous devriez essayer ces solutions de contournement initiales pour résoudre votre problème-
Solution de contournement initiale-1. Redémarrage Votre ordinateur et essayez d'exécuter l'application et vérifiez si vous faites face au même problème.2. Désactiver l'antivirus vous utilisez. Après avoir désactivé, exécutez l'application avec laquelle vous êtes confronté.3. Vérifiez si votre RAM fonctionne correctement ou non, si le RAM ne fonctionne pas correctement, changez de RAM sur votre ordinateur.
Si vous assistez le même problème, optez pour les correctifs
Table des matières
- Correction 1 - Supprimer les fichiers temporaires
- Restauration du système Fix-2 Run
- Fix-3 Exécuter le vérificateur de fichiers système sur votre ordinateur
- FIX-4 désactiver la prévention de l'exécution des données (DEP)
- Fix 5 - Télécharger et installer Rkill
Correction 1 - Supprimer les fichiers temporaires
1 - ouvert COURIR panneau en appuyant sur les fenêtres et R clé
2 - Maintenant, tapez % temp% et cliquez D'ACCORD
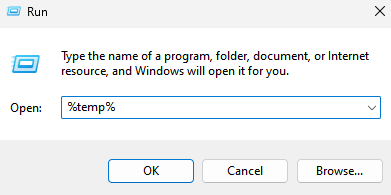
3 - Supprimer Tous les fichiers dans le répertoire et vérifiez à nouveau.
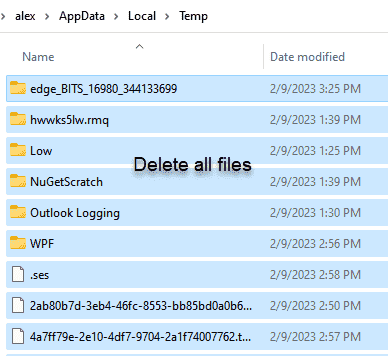
Restauration du système Fix-2 Run
La restauration du système en cours d'exécution à partir d'un point de restauration particulier peut résoudre l'erreur pour vous. Suivez ces étapes pour exécuter la restauration du système-
1. Pour ouvrir le Courir fenêtre, tout ce que vous avez à faire est d'appuyer sur Clé Windows + R Clés ensemble.
2. Dans cet ouvert Courir fenêtre, type "sysdm.cpl"Et puis frappez Entrer.
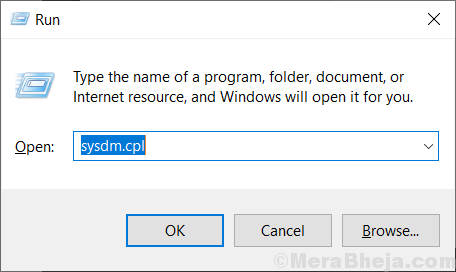
3. Ensuite, cliquez sur le "Protection du système«Onglet puis cliquez sur«Restauration du système" .
4. Après cela, vous devez cliquer sur "Choisissez un autre point de restauration".
5. Ensuite, cliquez sur "Suivant".
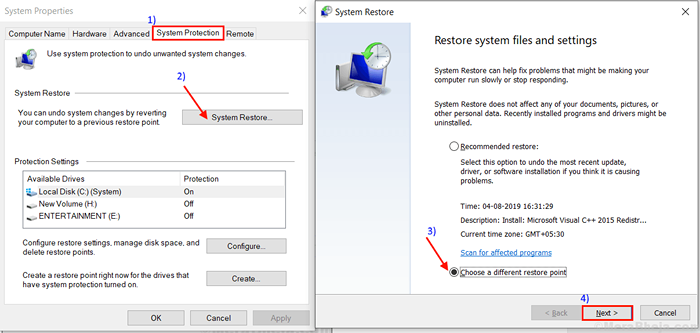
6. Sélectionnez un préférable Restauration du système indiquer.
7. Maintenant, cliquez sur le "Suivant".
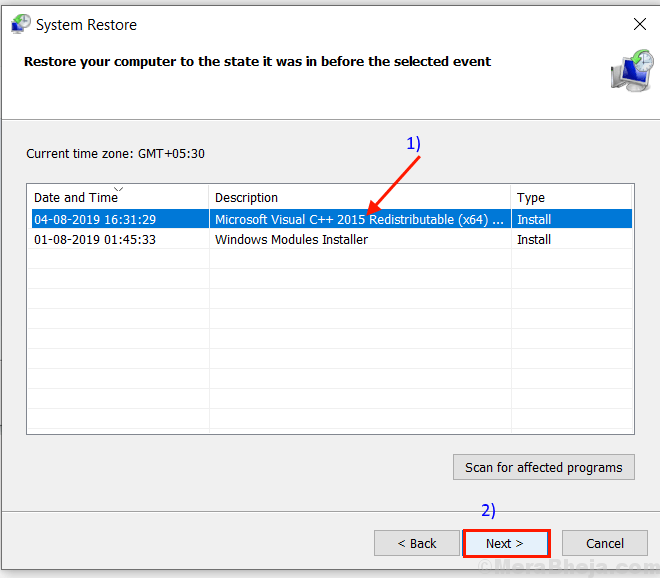
8. Dans cette étape, vous devez cliquer sur "Finir«Pour démarrer le processus.
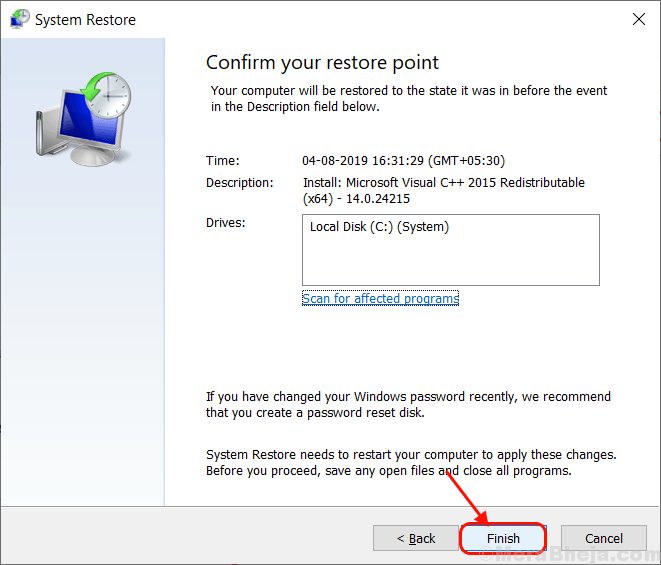
Cette volonté Redémarrage Votre système au point de restauration du système que vous avez sélectionné. Votre problème doit être résolu.
Lorsque Windows a terminé le processus de restauration, vérifiez si vous pouvez exécuter l'application sans l'erreur.
Fix-3 Exécuter le vérificateur de fichiers système sur votre ordinateur
Vérificateur de fichiers système (SFC) Vérifiez et réparez les fichiers corrompus sur votre ordinateur.
Vous pouvez exécuter SFC avec les étapes suivantes-
1. Pour ouvrir le CMD fenêtre sur votre ordinateur, vous devrez d'abord appuyer sur Clé Windows + R.
2. Ensuite, dans le Courir fenêtre, copier-coller ou taper cette commande et appuyer surEntrer'.
CMD
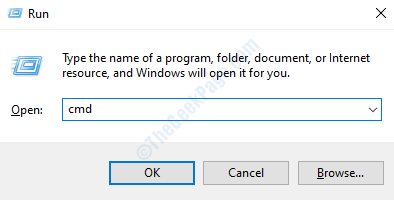
2. Tapez cette commande et frappez Enter. Cela prendra un certain temps.
sfc / scanne
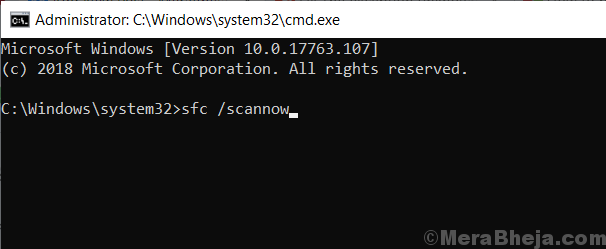
NOTE-
Dans le cas, si cette commande échoue sur votre ordinateur, suivez cette étape-
2. Tapez cette commande dans le CMD fenêtre et frapper Entrer Pour l'exécuter.
sfc / scannow / offbootdir = c: \ / offwindir = c: \ windows
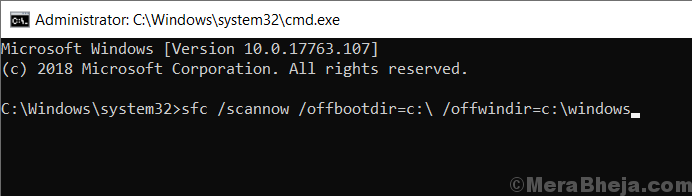
Attendez que le processus soit complet.
Redémarrer votre ordinateur et vérifiez si l'erreur se produit toujours ou non. Si l'erreur est toujours là, optez pour la prochaine correction.
FIX-4 désactiver la prévention de l'exécution des données (DEP)
La prévention de l'exécution des données (DEP) est une fonction Windows intégrée qui protège vos fichiers contre les logiciels malveillants et les virus. Parfois, les paramètres DEP peuvent entraîner l'erreur d'application 0xC0000005 (violation d'accès) sur votre ordinateur. Suivez ces étapes pour désactiver le DEP pour votre fichier-
1. En appuyant sur le Clé Windows + R vous pouvez ouvrir le Courir fenêtre.
2. Ensuite, tapez "sysdm.cpl" dans le Courir fenêtre puis cliquez sur "D'ACCORD".
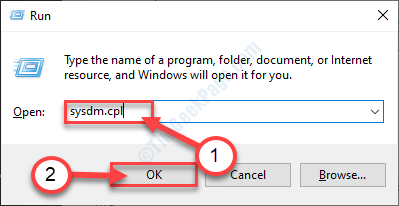
2. Allez au «Avancé»Onglet.
4. Clique sur le "Paramètres"Box dans le 'Performance' section.
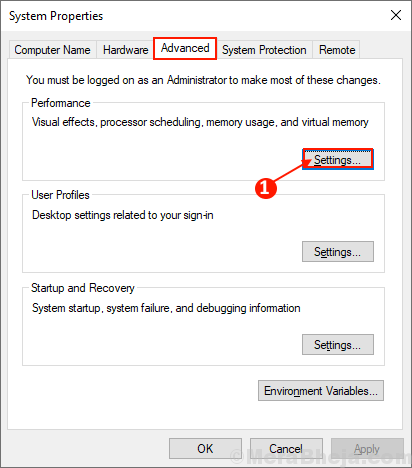
5. Aller à "Prévention de l'exécution des données" section
6. Cochez la case «tURN sur DEP pour tous les programmes et services sauf ceux que je sélectionne:"Et cliquez sur"Ajouter… ".
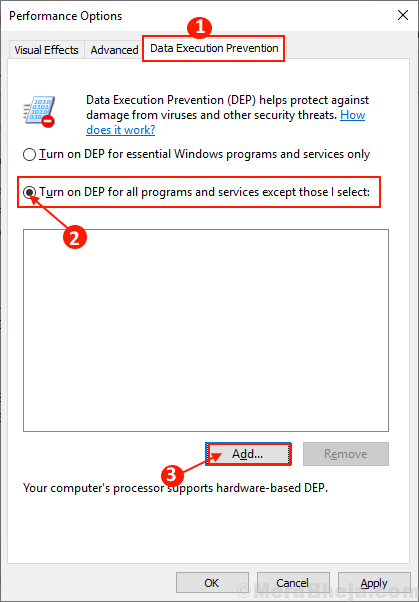
7. Choisissez le programme en allant à l'emplacement du programme. Sélectionnez le programme.
8. Cliquer sur "Ouvrir".
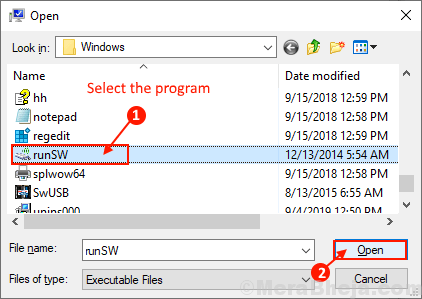
5. Maintenant, cliquez sur "Appliquer" et "D'ACCORD«Pour enregistrer les modifications.
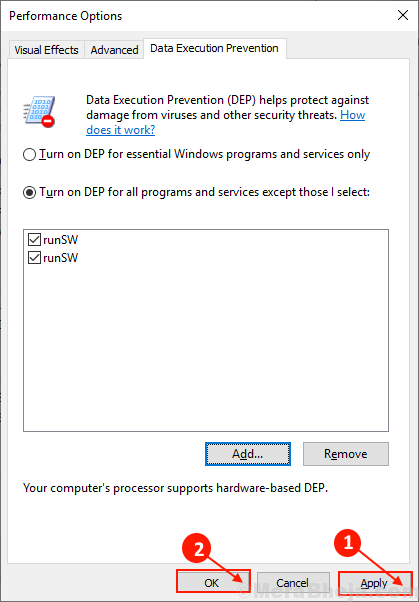
Redémarrage ton ordinateur. Après le redémarrage, vérifiez si vous pouvez exécuter le programme sans faire face à une erreur de demande 0xc0000005 (violation d'accès) sur votre ordinateur. Votre problème doit être résolu.
Fix 5 - Télécharger et installer Rkill
Télécharger et installer Rkill, un outil gratuit de BleepingComputer.com, cela tue tous les processus de logiciels malveillants en arrière-plan afin que vos programmes de sécurité normaux (antivirus ou défenseur Windows) puissent fonctionner efficacement. Veuillez ne pas redémarrer votre PC après avoir utilisé RKill car les programmes de logiciels malveillants sont programmés pour recommencer après le redémarrage. Plutôt, faites simplement une analyse du système complète et nettoyez votre système après avoir tué un processus de logiciel malveillant en utilisant RKill.
Téléchargez simplement Rkill à partir d'ici et cliquez sur le fichier téléchargé pour l'exécuter.
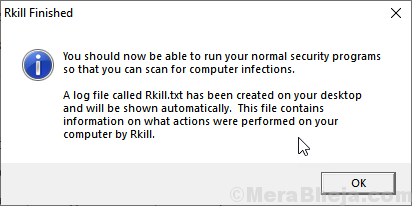
- « Comment vérifier l'utilisation de l'espace disque par des programmes / applications
- Comment résoudre 'Erreur d'application 0xc0000142' dans Windows 10/11 »

