Comment résoudre 'Erreur d'application 0xc0000142' dans Windows 10/11
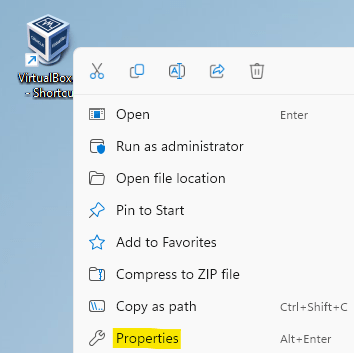
- 4947
- 225
- Clara Nguyen
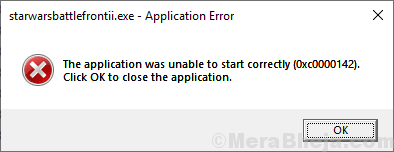
C'est très frustrant lorsque vous essayez d'ouvrir votre jeu préféré ou une application importante, mais on vous refuse avec un message "L'application n'a pas pu démarrer correctement 0xc0000142 ". Si vous êtes confronté à ce problème, vous n'êtes pas seul, de nombreux utilisateurs de Windows rapportent sur le même problème, mais pour une variété d'applications. On voit que la majorité des utilisateurs se présentent pour faire face à ce problème lorsqu'ils essaient d'ouvrir ci-dessous les jeux / applications répertoriés-
- Far Cry 3
- Métro dernière lumière
- Lumière mourante
- Far pleure 4
- Call of Duty Advanced Warfare
- GTA V
- Autodesk AutoCAD
- Witcher 3
- Chiens de garde
- Perspectives
- Metal Gear Solid V- Phantom Douleur
- L'âge de l'Empire
- Star Wars Battlefront 2
Ce problème se produit principalement en raison de fichiers DLL (bibliothèque de liens dynamiques) sur votre ordinateur. Télécharger et copier-pas ces fichiers DLL dans votre répertoire de jeu devrait résoudre votre problème. Avant d'aller pour les correctifs, vous devez redémarrer votre ordinateur et après le redémarrage, vérifier si le problème est toujours là ou non.
Optez pour les solutions si le problème est toujours là-
Table des matières
- Correction 1 - Reriger tous les fichiers DLL à l'aide de la commande
- Correction 2 - Exécutez le programme en mode compatibilité
- Correction 3 - Sélectionnez la région correcte
- FIX-4 Exécutez l'application en tant qu'administration
- FIX-5 Réinitialisez la valeur de LoadAppinit_dlls dans le registre
- Correction 6 - Installez le dernier C++, .Net Framework et DirectX
- Fix-7 Télécharger et remplacer les fichiers DLL
- Fix-8 Exécuter le vérificateur de fichiers système sur votre ordinateur
- FIX-9 Utiliser le moniteur de processus
- FIX-10 Mettez à jour votre pilote Nvidia
Correction 1 - Reriger tous les fichiers DLL à l'aide de la commande
1. Recherche CMD Dans la boîte de recherche Windows 10.
2. Maintenant, cliquez avec le bouton droit sur l'icône de l'invite de commande et choisissez Courir en tant qu'administrateur.
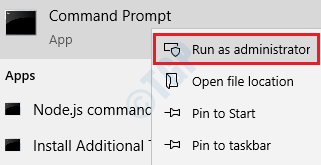
3. Maintenant, copiez et collez la commande donnée ci-dessous et appuyez sur ENTER KEY pour l'exécuter.
pour% i in (% windir% \ system32 *.dll) do regvr32.exe / s% i
4. Une fois les programmes ci-dessus exécutés, copiez et collez maintenant la commande donnée ci-dessous pour l'exécuter pleinement.
pour% i in (% windir% \ system32 *.ocx) faire regsvr32.exe / s% i
5. Maintenant, fermez la fenêtre de l'invite de commande.
Correction 2 - Exécutez le programme en mode compatibilité
1 - Clic-droit sur le programme ou le fichier donnant cette erreur et cliquez Propriétés
2-maintenant, cliquez sur compatibilité mode
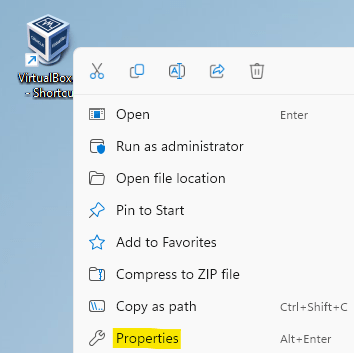
3 - Maintenant, sélectionnez Compatibilité Languette
4 - Sélectionnez l'option Exécutez ce programme en mode compatibilité pour:
Aussi. Sélectionnez une version antérieure de Windows et cliquez sur Appliquer et ok.
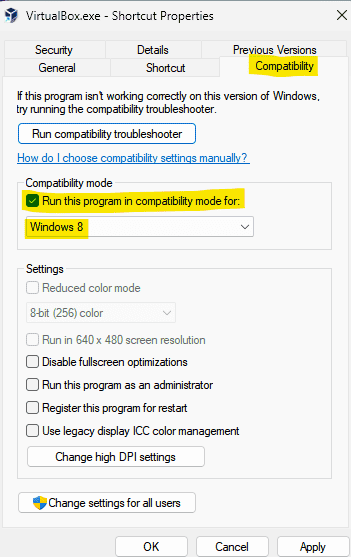
Maintenant, réessayez
Correction 3 - Sélectionnez la région correcte
1. Presse Clé Windows + R clé ensemble pour ouvrir courir.
2. Maintenant écris intl.cpl et cliquez D'ACCORD.
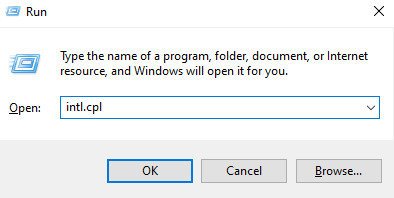
3. Cliquer sur Administratif
4. Cliquer sur Changer le système des paramètres du système
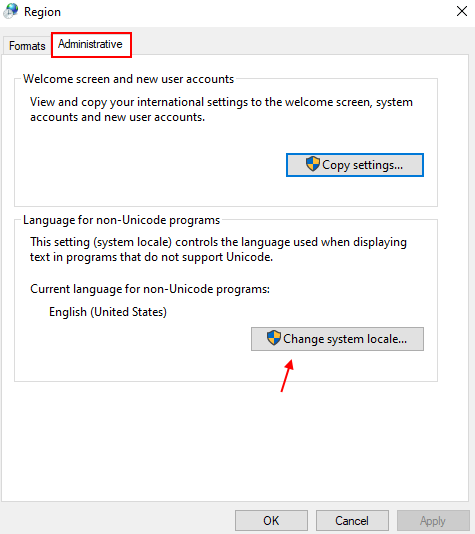
5. Assurez-vous que la région correcte est sélectionnée, sinon, sélectionnez la bonne région dans la liste déroulante.
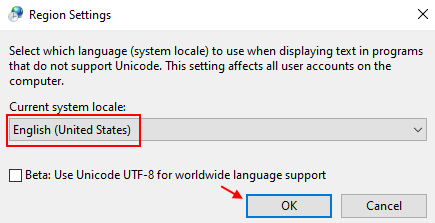
6. Cliquer sur D'ACCORD et fermer toutes les fenêtres.
FIX-4 Exécutez l'application en tant qu'administration
Le problème auquel vous êtes confronté peut être résolu en ouvrant le programme en tant qu'administrateur. Pour définir la demande pour toujours demander l'autorisation de l'administrateur pour ouvrir, suivez ces étapes-
1. Localisez l'application que vous souhaitez ouvrir et clic-droit dessus. Cliquer sur " Propriétés".
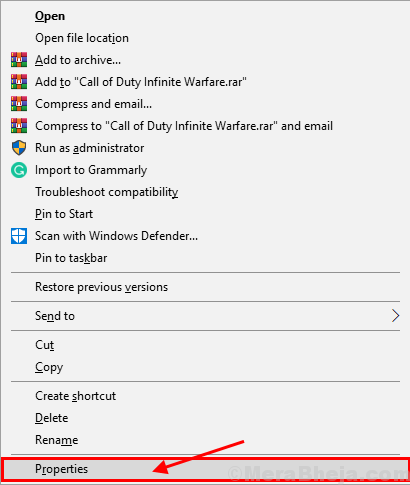
2. Allez au «Compatibilité»Onglet. Maintenant, cochez la case à côté "Exécutez ce programme en tant qu'administrateur ». Une tique apparaîtra dans la case à cocher.
3. Cliquer sur "Appliquer" et "D'ACCORD".
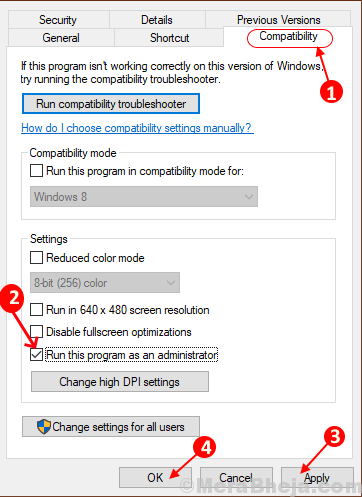
Redémarrer Votre ordinateur et essayez d'exécuter l'application.
Si l'erreur est toujours là, optez pour les correctifs suivants.
FIX-5 Réinitialisez la valeur de LoadAppinit_dlls dans le registre
Si vous utilisez un antivirus sur votre ordinateur, il peut arriver que votre antivirus a changé la valeur de la LoadAppinit_dlls clé d'enregistrement. Ce changement dans les données de valeur peut déclencher le «L'application n'a pas pu démarrer correctement 0xc0000142 " erreur. Vous devez réinitialiser manuellement la valeur de la clé de registre LoadAppinit_dlls. Suivez ces étapes-
1. appuie sur le Clé Windows puis appuyez sur le 'R'Clé pour lancer le Courir fenêtre.
2. En cette Courir fenêtre, type "regedit"Et puis cliquez sur le"D'ACCORD"Pour ouvrir le Éditeur de registre.
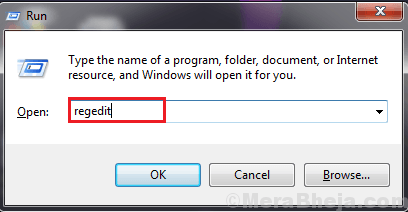
2. Dans le Éditeur de registre, Sur le volet gauche, accédez à cet emplacement.
Hkey_local_machine \ logiciel \ Microsoft \ windows nt \ currentversion \ windows
3. Double cliquer sur "LoadAppinit_dlls"Sur le volet droit.
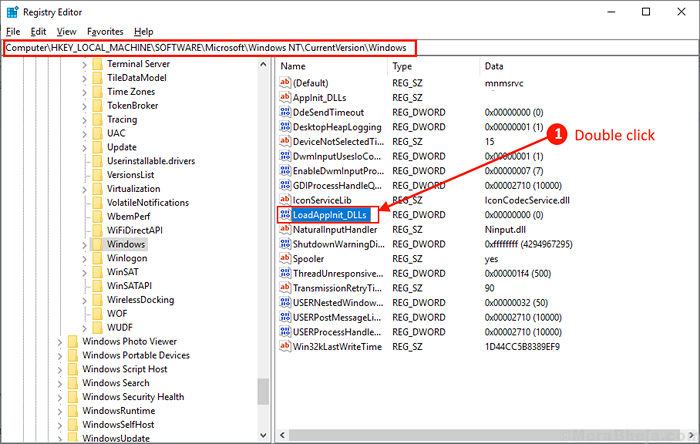
4. Maintenant, définissez le Données de valeur pour "0"Et puis cliquez sur"D'ACCORD".
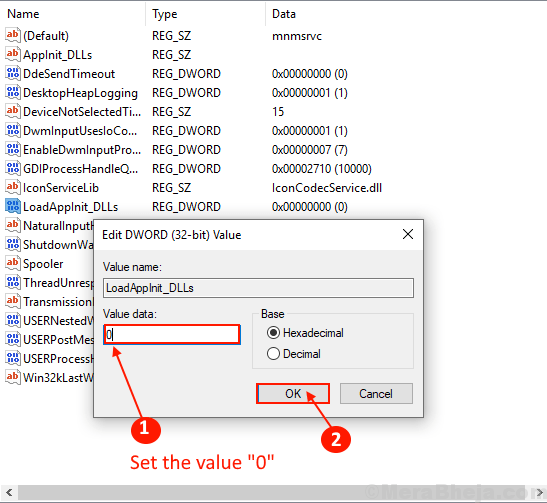
Redémarrer Votre ordinateur et vérifiez si vous pouvez exécuter votre jeu / application sans aucune erreur.
Correction 6 - Installez le dernier C++, .Net Framework et DirectX
Télécharger et installer le dernier C++ depuis ici.
Télécharger et installer DirectX 11 de ici.
Télécharger et installer .Cadre net de ici.
Télécharger et installer DirectX End-User Runtime Installer depuis ici.
Redémarrage Votre PC et réessayez
Fix-7 Télécharger et remplacer les fichiers DLL
Vous pouvez télécharger ces fichiers DLL et les copier et les coller dans le répertoire d'installation du jeu. Cela résoudra votre problème. Suivez ces étapes-
1. Téléchargez le fichier de fixateur d'erreur de jeu en tant que fichier zip.
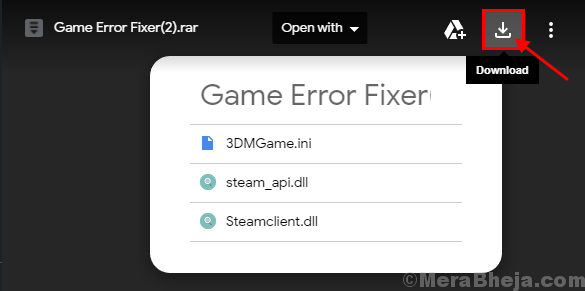
2. Extraire le «Fixer d'erreur de jeu»Fichier dans un emplacement approprié.
3. Maintenant, sélectionner tous les fichiers extraits et clic-droit sur eux et cliquez sur "Copie".
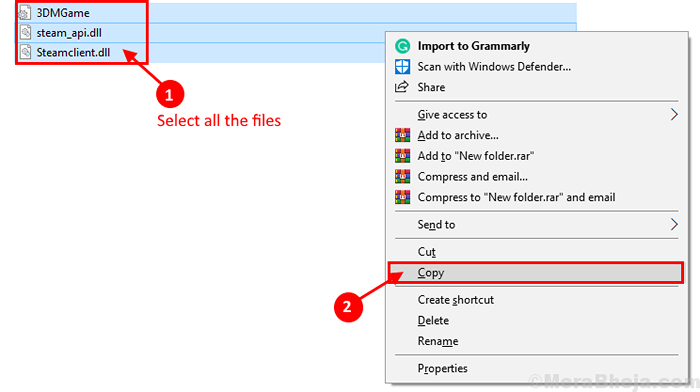
4. Aller au répertoire de jeu avec lequel vous êtes confronté au problème, clic-droit Dans un espace vide et cliquez sur "Pâte".
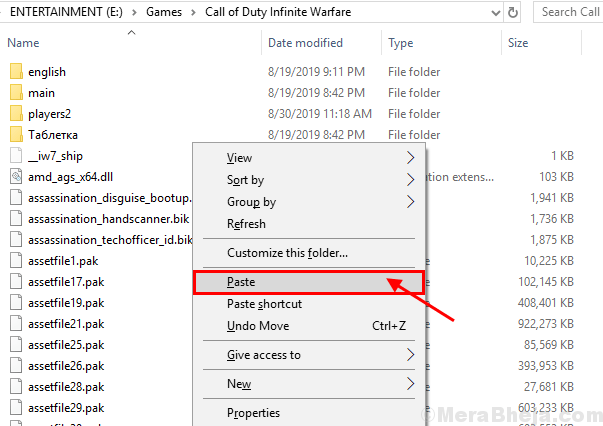
Redémarrage Votre ordinateur et vérifiez si le jeu est en cours d'exécution sans l'erreur. Si l'erreur est toujours là, optez pour la prochaine correction.
Fix-8 Exécuter le vérificateur de fichiers système sur votre ordinateur
Le vérificateur de fichiers système (SFC) est un outil qui peut détecter et réparer les fichiers corrompus sur votre ordinateur. Vous pouvez exécuter SFC avec les commandes suivantes-
1. Presse Clé Windows + R lancer Courir.
2. Taper "CMD"Et appuyez surCtrl + Shift + Entrée'.
Cela ouvrira un Invite de commande avec Droits administratifs.
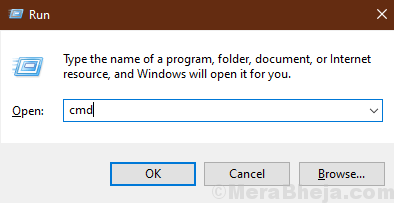
2. Tapez cette commande et frappez Enter. Cela prendra un certain temps.
sfc / scanne
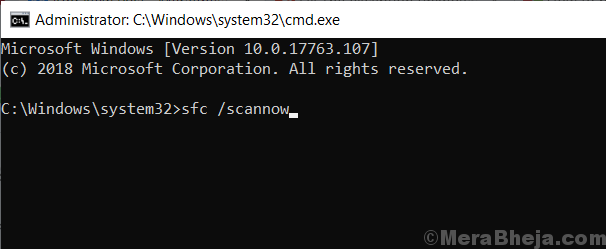
Attendez que le processus soit complet.
Ou, si cette commande échoue sur votre ordinateur, suivez cette étape-
2. Tapez cette commande dans l'invite de commande et appuyez sur Entrer.
sfc / scannow / offbootdir = c: \ / offwindir = c: \ windows
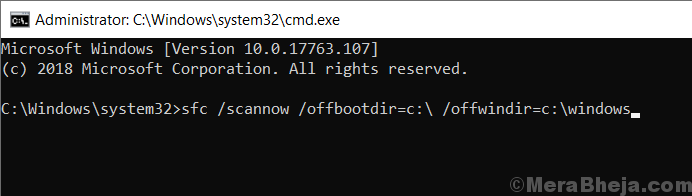
Attendez que le processus soit terminé.
Redémarrer votre ordinateur et vérifiez si l'erreur se produit toujours ou non.
FIX-9 Utiliser le moniteur de processus
Process Monitor est un outil qui montre des processus en temps réel, des utilisations des clés de registre, une utilisation de la RAM sur votre ordinateur. Vous pouvez utiliser Process Monitor dans le processus qui provoque l'erreur à laquelle vous êtes confronté. Suivez ces étapes pour utiliser le moniteur de processus-
1. Télécharger l'outil de moniteur de processus. Maintenant, extraire le fichier zip téléchargé dans un emplacement approprié.
2. Double cliquer sur "Procmon" ouvrir Moniteur de processus.
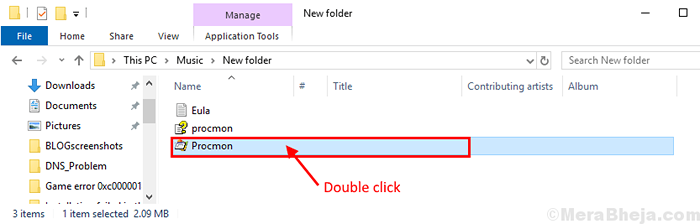
2. Minimiser l'outil de moniteur de processus. Lancez le jeu / application avec laquelle vous êtes confronté et le minimiser et le minimiser. Ouvrez à nouveau l'outil de moniteur de processus. Presse Ctrl + t sur votre clavier. Cela s'ouvrira Arbre de traitement sur ton ordinateur.
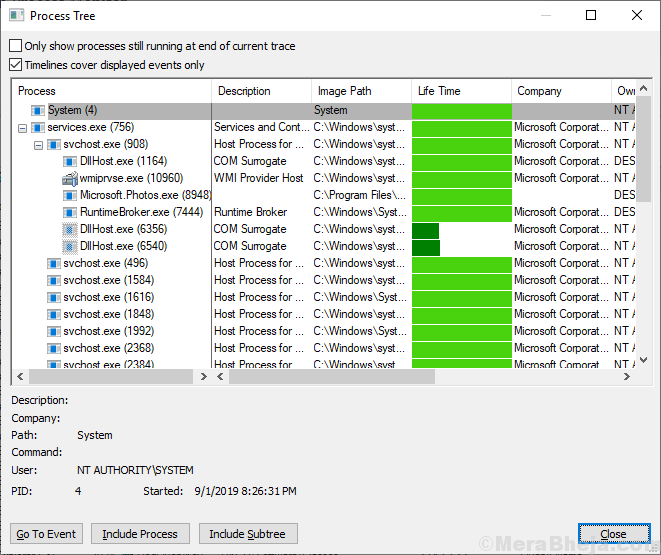
3. Maintenant, Sélectionnez le processus de jeu Dans l'onglet Processus, et cliquez sur "Inclure le sous-arbre".
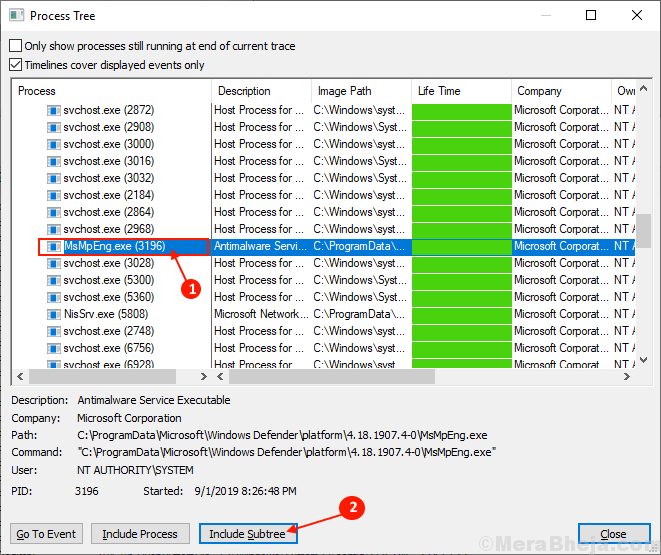
6. Maintenant, regardez attentivement si un message d'erreur est affiché dans Moniteur de processus comme "Nom introuvable" ou "CHEMIN INTROUVABLE". Si vous découvrez que .Les fichiers DLL sont manquants, puis téléchargez le fichier DLL. Copiez et collez-le dans votre répertoire de jeu.
Redémarrer Votre ordinateur et essayez d'exécuter votre jeu / application. Vérifiez si le problème se produit à nouveau ou non.
FIX-10 Mettez à jour votre pilote Nvidia
Si vous êtes confronté "L'application n'a pas pu démarrer correctement 0xc0000142 " Erreur alors cela peut se produire car un pilote graphique obsolète est installé sur votre ordinateur. Pour mettre à jour votre pilote Nvidia, suivez ces étapes-
1. Ouvrez la fenêtre du navigateur sur votre appareil.
2. Ensuite, essayez de rechercher "Pilotes Nvidia«De ce navigateur et
3. Ensuite, cliquez sur "Télécharger les pilotes | Nvidia".
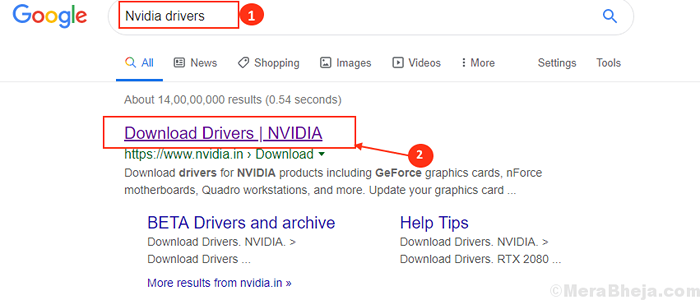
4. Maintenant, dans cette fenêtre, dans la section «Nvidia Driver Downlows», choisissez «Type de produit","Serie de produits","Produit","Système opérateur","Type de pilote Windows","Type de téléchargement"Selon vos spécifications de conducteur.
5. Ensuite, cliquez sur le "Recherche".
6. Lorsque vous voyez que le pilote est prêt à être téléchargé, cliquez sur "Télécharger"Pour télécharger le pilote.
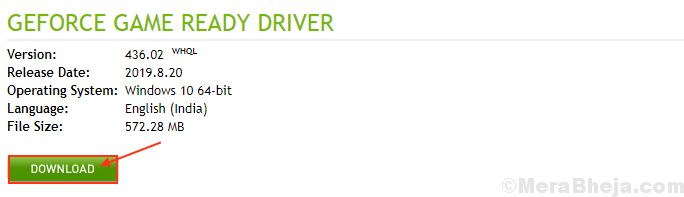
Fermez la fenêtre du navigateur sur votre ordinateur.
7. Allez à l'emplacement de votre ordinateur.
8. Localisez l'application téléchargée sur votre disque.
9. Maintenant, tout ce qui reste à faire est de double cliquer dessus pour démarrer le processus d'installation du pilote.

Redémarrage Votre ordinateur pour terminer le processus d'installation.
Vérifiez si le problème est toujours là ou non en exécutant l'application / jeu sur votre ordinateur. Votre problème doit être résolu.
- « Correction de l'erreur d'application 0xc0000005 dans Windows 10/11
- Comment modifier le menu du nouveau clic droit dans Windows 11/10 »

