Correction de l'application.EXE a cessé de travailler dans Windows 11, 10
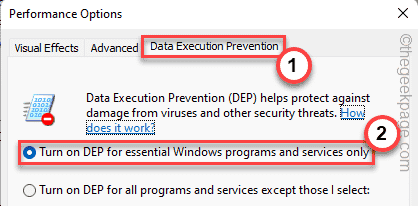
- 3200
- 378
- Romain Martinez
Les applications peuvent parfois échouer pendant la période d'exécution et ce n'est pas à alarmer. Mais si un certain .Le fichier EXE se bloque encore et encore et s'approche "EXE a cessé de fonctionner”Message, il y a des problèmes avec le fichier d'application. Ne soyez pas alarmé, il y a une tonne de raisons qui peuvent provoquer le plantage du fichier EXE. Passez simplement des solutions faciles et adoptez ceux de votre système pour obtenir une résolution rapide.
Solution de contournement -
1. Avant de faire quoi que ce soit, nous vous recommandons de redémarrer votre ordinateur une fois, puis de relancer l'application.
2. Désactivez simplement tout antivirus tiers qui peut interférer avec le processus.
Table des matières
- Correction 1 - Relaquez le programme
- Correction 2 - Fermez toutes les applications d'arrière-plan
- Correction 3 - Exécutez le programme en tant qu'administrateur
- Correction 4 - Définissez le programme pour exécuter en mode de compatibilité
- Correction 5 - Vérifiez les paramètres DEP
- Correction 6 - Vider les dossiers temporaires
- Correction 7 - Restaurer les fichiers système à l'aide de scans
Correction 1 - Relaquez le programme
Tuez le programme suspendu et relancez le programme.
1. Il suffit de taper à droite l'icône Windows sur votre barre des tâches et de taper "Gestionnaire des tâches«Pour accéder au gestionnaire de tâches.
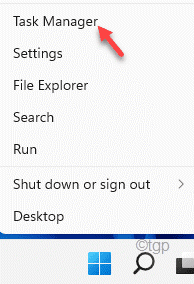
2. Maintenant, vous verrez l'application dans la liste des applications dans le gestionnaire de tâches.
3. Just, tape à droite et appuyez sur "Tâche finale«Pour tuer l'application instantanément.
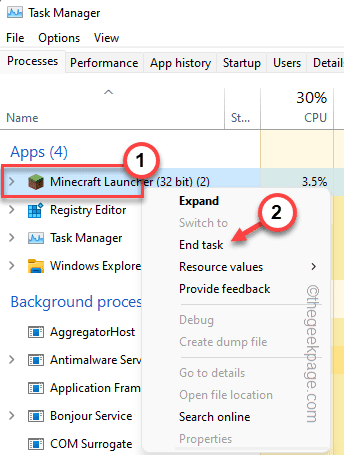
Fermez le gestionnaire de tâches. Après avoir fermé le gestionnaire de tâches et essayé de relancer l'application à nouveau et de tester si cela fonctionne.
Correction 2 - Fermez toutes les applications d'arrière-plan
Parfois, les applications d'arrière-plan peuvent consommer une énorme partie de ressources.
1. Cliquez avec le bouton droit sur l'icône Windows et il devrait ouvrir une page de menu.
2. Ensuite, appuyez sur le "Gestionnaire des tâches«Pour y accéder.
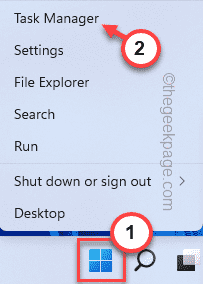
3. Lorsque le gestionnaire de tâches s'ouvre, vous remarquerez plusieurs applications exécutées en arrière-plan.
4. Il suffit de cliquer avec le bouton droit sur n'importe quelle application inutile que vous pouvez trouver sur votre système et appuyer sur "Tâche finale".
Cela tuera ce processus d'application.
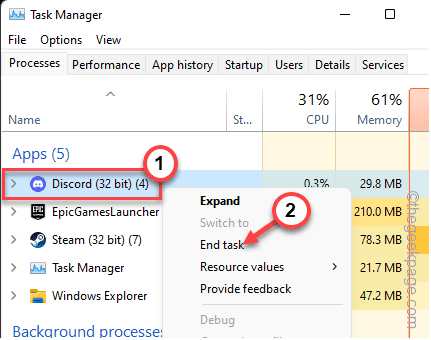
5. Maintenant, en suivant la même manière, vous devriez tuer les applications qui mangent inutilement les ressources du système.
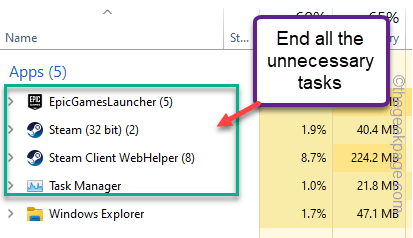
Vous pouvez fermer le gestionnaire de tâches. Ensuite, lancez à nouveau l'application et testez.
Correction 3 - Exécutez le programme en tant qu'administrateur
Parfois, certaines applications nécessitent l'exécution de niveau administratif pour fonctionner correctement.
[Ici, nous avons utilisé "Minecraft" par exemple.]]
1. Juste taper Le nom de l'application dans la zone de recherche.
2. Ensuite, appliquez juste l'application et appuyez sur "Exécuter en tant qu'administrateur".
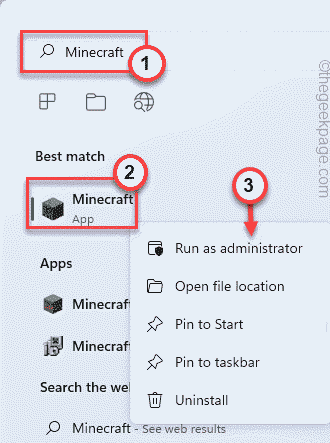
Vérifiez si cela fonctionne pour vous. Si vous le faites, vous pouvez vous assurer que chaque fois que cette application se lance, il le fait avec les autorisations administratives. Suivez ces étapes -
1. Maintenant, appuyez simplement sur le Clé Windows et tapez le nom du fichier exe.
(Minecraft dans notre cas)
2. Ensuite, cliquez avec le bouton droit sur l'application et appuyez sur "Lieu de fichier ouvert".
Cela devrait conduire directement au répertoire d'installation. Si ce n'est pas le cas, vous pouvez aller manuellement au répertoire d'installation.
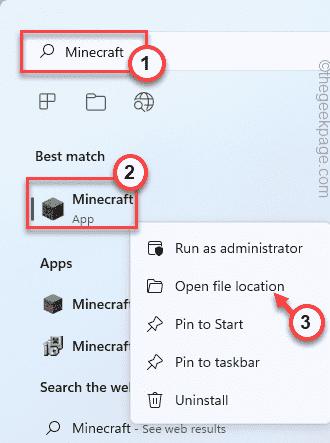
3. Lorsque vous avez atteint l'emplacement du fichier exécutable, tapez à droite l'application et appuyez sur «Propriétés".
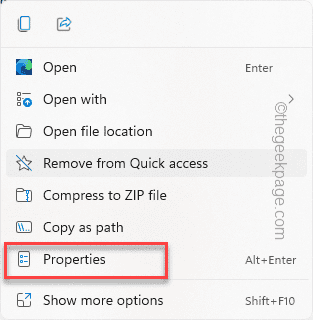
4. Dans la fenêtre des propriétés, allez au «Compatibilité" section.
5. Ici, juste vérifier le "Exécuter en tant qu'administrateur" option.
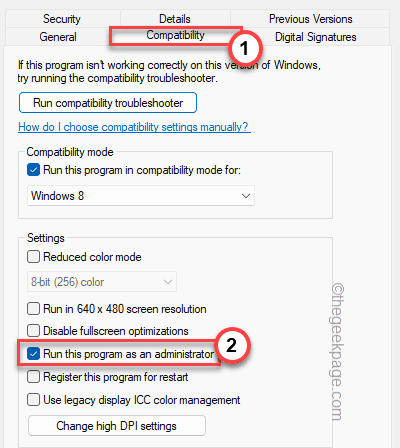
6. Une fois que vous avez terminé, cliquez sur "Appliquer" et "D'ACCORD"Pour appliquer ce changement immédiatement.
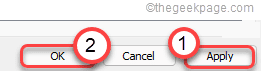
Après cela, essayez de lancer à nouveau l'application et testez si cela fonctionne.
Correction 4 - Définissez le programme pour exécuter en mode de compatibilité
Parfois, l'incompatibilité entre l'application et votre système peut entraîner ce problème.
1. Au début, tapez à droite sur le fichier EXE et appuyez sur "Propriétés”Pour ouvrir les propriétés de l'application.
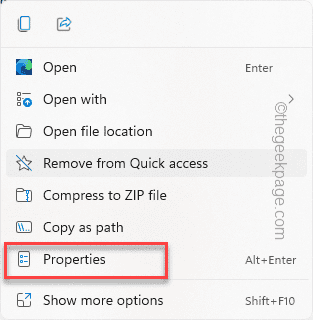
2. Ensuite, allez au «Compatibilité»Onglet.
3. Ici, juste vérifier le "Exécuter ce programme comme”Box et définissez l'option sur"Windows 8" de la liste.
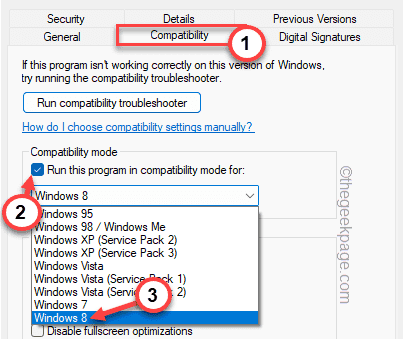
4. Une fois que vous avez terminé, appuyez sur "Appliquer" et "D'ACCORD"Pour enfin sauver les modifications.
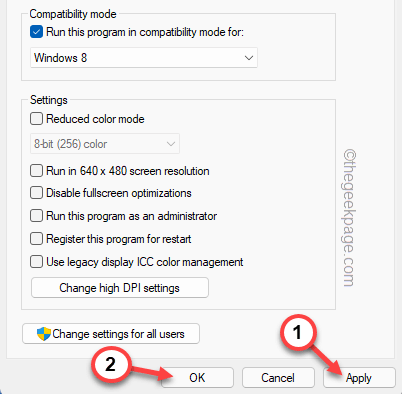
Ensuite, exécutez l'application et testez s'il échoue ou non.
Correction 5 - Vérifiez les paramètres DEP
La prévention de l'exécution des données peut bloquer et restreindre l'application de travailler en douceur.
1. Dans un premier temps, le coup à droite sur l'icône Windows et cliquez sur «Courir".
2. Ensuite, tapez "sysdm.cpl"Dans la fenêtre de course et appuyez sur"D'ACCORD".
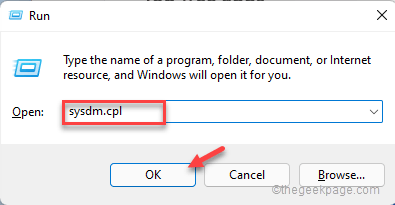
3. Ensuite, dirigez-vous vers le «Avancé".
4. Dans la section des performances, appuyez sur "Paramètres".
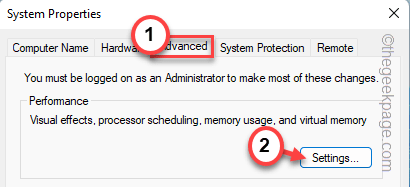
5. Dans la fenêtre Options de performances, accédez au «Prévention de l'exécution des données" section.
6. Après ça, juste choisir le "Allumez le DEP pour les programmes et services Windows essentiels uniquement" boîte.
7. Enfin, tapez "D'ACCORD"Pour enregistrer ces modifications.
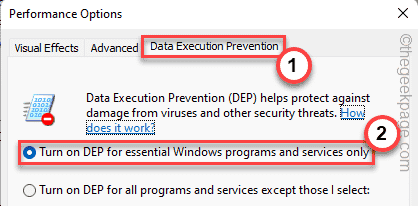
8. Ensuite, appuyez sur "Appliquer" et "D'ACCORD«Pour enregistrer les modifications.
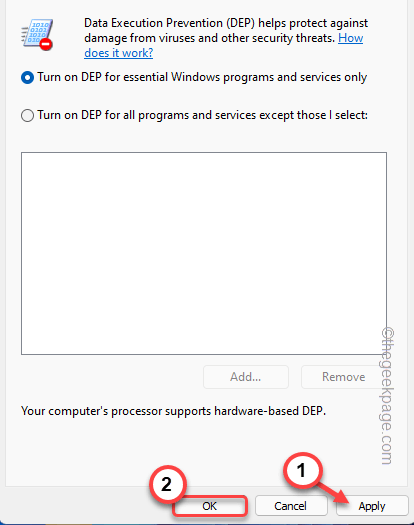
Une fois que vous avez fait cela, exécutez l'application et testez.
Correction 6 - Vider les dossiers temporaires
Si les correctifs précédents ne fonctionnent pas, essayez de vider les dossiers temporaires.
1. appuie sur le Clé Windows et le R Clés ensemble.
2. Ensuite, écrivez ceci dans Run et cliquez sur "D'ACCORD".
% temp%
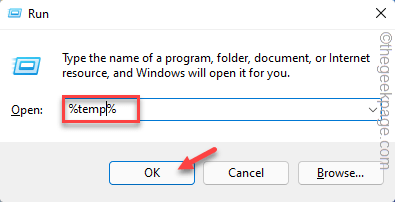
2. Vous y remarquerez plusieurs fichiers et dossiers.
3. Sélectionnez tous les fichiers et appuyez sur l'icône du bac pour vider complètement le dossier.
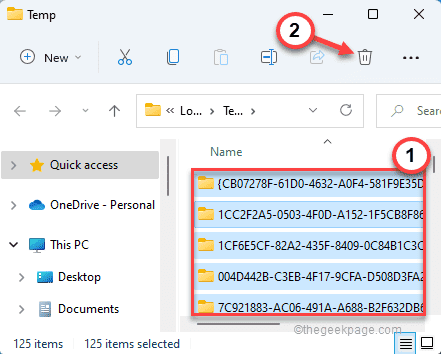
4. Dans l'écran de l'explorateur de fichiers, allez dans cette direction -
C: \ Windows \ Temp
5. Vide Ce dossier comme avant.
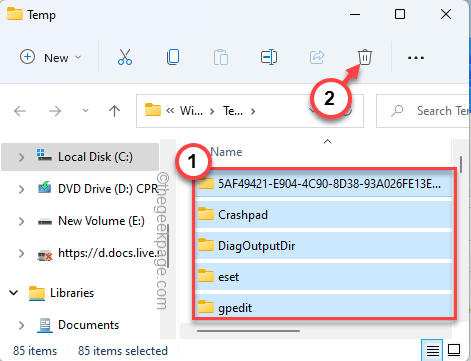
Après avoir violé le dossier, fermez l'explorateur de fichiers.
Correction 7 - Restaurer les fichiers système à l'aide de scans
L'exécution des analyses SFC peut restaurer les fichiers système cruciaux et résoudre les problèmes de crash.
1. Au début, cliquez avec le bouton droit sur le Clé Windows Et appuyez sur le "CMD".
2. Maintenant, il suffit de serrer la droite de "l'invite de commande" et d'appuyer sur "Exécuter en tant qu'administrateur«Ouvrir le terminal avec des droits administratifs appropriés.
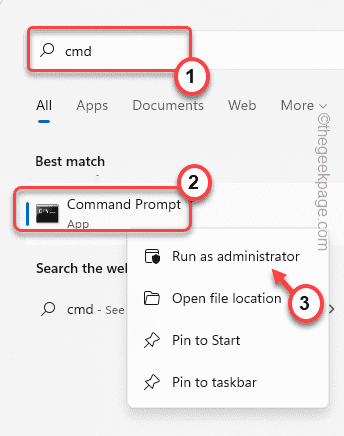
3. Dans un premier temps, vous devez effectuer le SCAN DEM. Donc, pâte ce code et frappe Entrer.
Soulager.EXE / en ligne / nettoyage-image / restauration
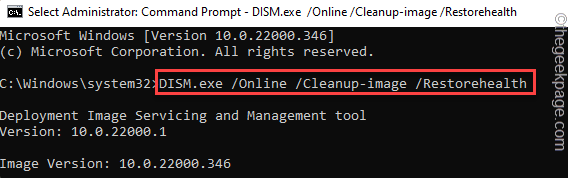
Windows exécutera un chèque DISM.
4. Une fois que vous avez fait, pâte Cette commande et frappe Entrer Pour exécuter un scan SFC.
sfc / scanne
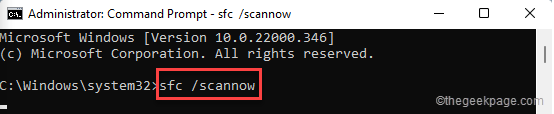
Fermez la fenêtre de l'invite de commande. Après avoir terminé les deux scans, n'oubliez pas de redémarrage votre système.
Après le redémarrage, essayez de lancer à nouveau l'application. Ça devrait fonctionner comme avant.
- « Correction du code d'erreur du défenseur Windows 0x800b0100 sur Windows 11
- Comment réparer le backpace ne supprime qu'un problème de lettre sur Windows 11 »

