Correction du code d'erreur du défenseur Windows 0x800b0100 sur Windows 11
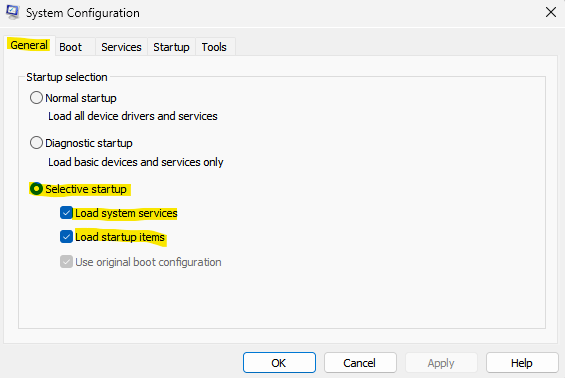
- 3429
- 800
- Rayan Lefebvre
Windows Defender est un service antivirus intégré offert par Microsoft, qui protège votre PC de tout virus ou malware ou toute autre menace externe. Cependant, il doit être en cours pour continuer à protéger votre PC. Ainsi, lorsque vous essayez de lancer Windows Defender ou d'essayer de l'allumer, vous pouvez rencontrer un code d'erreur 0x800b0100 qui dit «Une erreur s'est produite dans le programme pendant l'initialisation. Si ce problème se poursuit, veuillez contacter votre administrateur système."
Cela pourrait être préoccupant, car cette erreur vous empêche d'activer la fonctionnalité Windows Defender, exposant ainsi votre PC au risque. Il pourrait y avoir de nombreuses raisons pour lesquelles vous pouvez voir cette erreur, par exemple, votre PC peut être infecté par un virus ou un malware, un logiciel antivirus tiers peut interférer avec la fonction système, ou certains des fichiers système peuvent être endommagés ou corrompus.
Heureusement, il existe quelques solutions qui peuvent vous aider à corriger le code d'erreur du défenseur Windows 0x800B0100 sur votre PC Windows 11, afin qu'il puisse continuer à protéger votre PC de toute menace. Voyons comment:
Table des matières
- Méthode 1: Effectuez un coffre propre
- Méthode 2: Vérifiez le service Windows Defender
- Méthode 3: Exécutez une vérification du fichier système
- Méthode 4: Exécutez Dism
- Méthode 5: Réinitialisez les paramètres du défenseur par défaut
- Méthode 7: Réinitialisez ce PC
Méthode 1: Effectuez un coffre propre
Clean Boot aide le PC Windows à démarrer avec un minimum de services, ce qui vous aide à vérifier si le problème est dû à une application tierce. Si vous remarquez que le problème de Windows Defender est résolu et qu'il fonctionne correctement une fois le processus de démarrage propre, cela signifie que le problème est dû à une application tierce. Voici comment effectuer une botte propre:
Étape 1: Appuyez sur le Win + R touches simultanément sur notre PC pour ouvrir le Courir fenêtre de commande.
Étape 2: Dans la fenêtre de commande Run, tapez msconfig dans la barre de recherche et appuyez sur Entrée pour ouvrir la fenêtre de configuration du système.
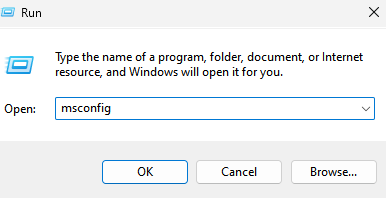
Étape 3: Dans la fenêtre de configuration du système, accédez au Général onglet et sélectionnez le Startup selective option.
Assurez-vous que les options des services de chargement du système de chargement et des éléments de démarrage sont vérifiés.
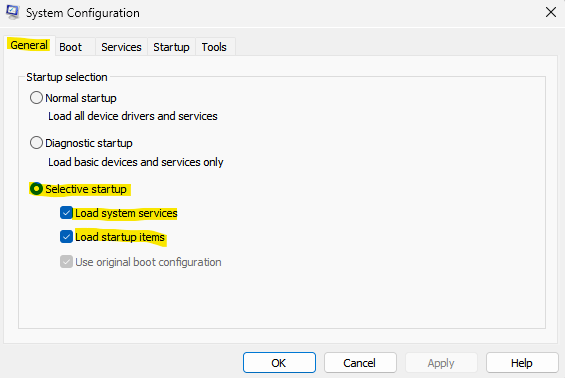
Étape 4: Ensuite, allez au Prestations de service onglet et cochez la case à côté de Cacher tous les services Microsoft Option en bas à gauche.
Appuyez également sur le Désactiver tous bouton en bas à droite.
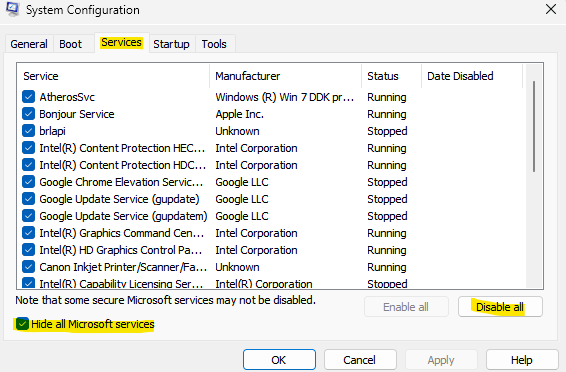
Étape 5: Maintenant, accédez à la Commencez Onglet et cliquez sur Gestionnaire de tâches ouvert.
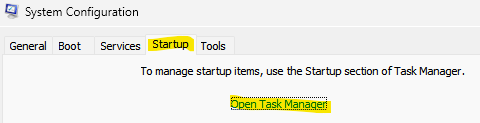
Étape 6: Dans la fenêtre du gestionnaire de tâches qui s'ouvre, cliquez avec le bouton droit sur tous les services et sélectionnez activer pour tous.
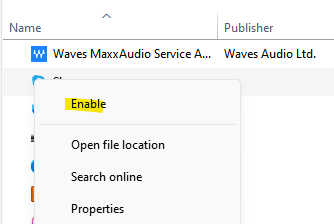
Répétez cette étape pour tous les services répertoriés dans le gestionnaire de tâches.
Étape 7: Maintenant, quittez la fenêtre du gestionnaire de tâches et appuyez sur OK dans la fenêtre de configuration du système pour enregistrer les modifications et quitter.
Une fois terminé, redémarrez votre PC et vérifiez si vous êtes toujours confronté au problème avec le défenseur Windows. Si le problème est résolu, cela s'est produit en raison d'une application tierce et c'est surtout un logiciel antivirus tiers. Assurez-vous de désactiver n'importe quel logiciel antivirus tiers sur votre PC et de vérifier si vous voyez toujours l'erreur 0x800B0100. Une fois le problème résolu, vous devez retourner les modifications de la configuration du système à nouveau et redémarrer votre PC pour vous assurer qu'il démarre normalement. Voici comment:
*Note - Suivez les étapes 1 et 2 comme ci-dessus pour ouvrir la fenêtre de configuration du système. Maintenant, suivez les étapes ci-dessous T Retourne les paramètres:
Étape 1: Dans la fenêtre de configuration du système, sous l'onglet Général, sélectionnez l'option de démarrage normal.
Étape 2: Maintenant, sélectionnez l'onglet Services et décochez la case à côté pour masquer toute l'option Microsoft Services.
Cliquez également sur le bouton Activer All
Étape 3: Suivant, cliquez sur l'onglet Startup et cliquez sur le lien Open Task Manager.
Étape 4: Maintenant, dans la fenêtre du gestionnaire de tâches, cliquez avec le bouton droit sur chacun des services et sélectionnez Activer pour tous.
Une fois terminé, redémarrez votre PC et devez démarrer normalement maintenant avec tous les services activés.
Maintenant, ouvrez le défenseur Windows et vous ne devriez plus rencontrer l'erreur.
Méthode 2: Vérifiez le service Windows Defender
Il est possible que le service Windows Defender soit désactivé et cela puisse provoquer l'erreur 0x800B0100 lorsque vous essayez d'ouvrir Windows Defender. Suivez les instructions ci-dessous pour allumer le service:
Étape 1: Appuyez sur le Win + R Clés ensemble sur votre PC pour ouvrir le Courir fenêtre de commande.
Étape 2: Dans la barre de recherche de commande RUN, Type prestations de service.MSC et appuyez sur OK pour ouvrir la fenêtre des services.
Étape 3: Dans la fenêtre du gestionnaire de services, allez sur le côté droit et sous la colonne de nom, recherchez le pare-feu de Windows Defender ou le service antivirus Microsoft Defender.
Double-cliquez dessus pour ouvrir sa fenêtre Propriétés.
Étape 4: Dans la boîte de dialogue Microsoft Defender Antivirus Propriétés du service, sous l'onglet Général, accédez au champ de type de démarrage et vérifiez s'il est défini sur Automatique.
Sinon, sélectionnez Automatique dans la liste déroulante à côté.
Étape 5: Aussi, assurez-vous que l'état du service s'affiche en cours d'exécution.
Sinon, cliquez sur commencer pour commencer à exécuter le service.
Appuyez sur Appliquer puis OK pour enregistrer les modifications.
Maintenant, quittez la fenêtre du gestionnaire de services et vérifiez si le défenseur Windows fonctionne maintenant.
Méthode 3: Exécutez une vérification du fichier système
Parfois, une certaine erreur s'affiche en raison de fichiers système corrompus ou endommagés et de l'exécution d'une vérification du fichier système ou l'analyse SFC peut aider à résoudre les fichiers. Voyons comment:
Étape 1: Appuyez sur le Win + R HOTKEYS sur notre clavier pour lancer la boîte de commande RUN.
Étape 2: Dans le champ de recherche, tapez CMD et appuyez sur le Ctrl + Shift + Entrée touches ensemble sur votre clavier pour ouvrir la fenêtre de l'invite de commande surélevée.
Étape 3: Dans la fenêtre de l'invite de commande (admin), tapez la commande ci-dessous et appuyez sur Entrée:
sfc / scanne
Le scan prend un certain temps, alors attendez patiemment jusqu'à ce qu'il se termine. Une fois qu'il a corrigé les fichiers système corrompus, il affichera un message de réussite.
Maintenant, fermez la fenêtre de l'invite de commande surélevée, redémarrez votre PC et le problème du défenseur Windows doit être résolu.
Méthode 4: Exécutez Dism
De plus, vous pouvez également exécuter l'outil DISM (déploiement d'image et gestion de l'image) pour trouver tous les fichiers système endommagés et les remplacer par de nouvelles. Voici comment exécuter l'outil:
Étape 1: naviguez vers le démarrage, cliquez avec le bouton droit dessus et cliquez sur Exécuter.
Étape 2: Cela ouvrira la fenêtre de commande d'exécution.
Ici, tapez CMD dans le champ de recherche et appuyez sur Entrée pour ouvrir la fenêtre d'invite de commande avec les droits de l'administrateur.
Étape 3: Dans la fenêtre de l'invite de commande surélevée, exécutez la commande ci-dessous et appuyez sur Entrée:
soulager.EXE / en ligne / nettoyage-image / restauration
Maintenant, attendez que le processus soit terminé car il faut un certain temps. Une fois le processus terminé et que vous voyez le message de réussite, quittez la fenêtre de l'invite de commande, redémarrez votre PC et vérifiez si le code d'erreur du défenseur Windows 0x800B0100 apparaît toujours.
Méthode 5: Réinitialisez les paramètres du défenseur par défaut
Étape 1: Appuyez sur le Win + R touches de raccourci sur votre clavier pour ouvrir une course.
Étape 2: Cela ouvre le Courir fenêtre de commande.
Dans la barre de recherche, tapez pare-feu.cpl et appuyez sur OK pour ouvrir la fenêtre du pare-feu de défenseur Windows.
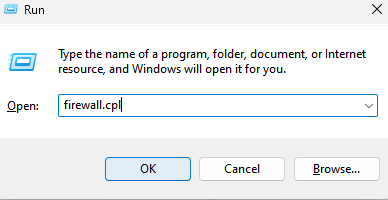
Étape 3: Dans la fenêtre du pare-feu Windows Defender, cliquez sur l'option de défauts de restauration sur le côté gauche du volet.
Étape 4: Suivant, dans la fenêtre de restauration par défaut, cliquez sur le Réinitialiser bouton.
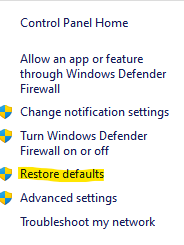
Étape 5: Appuyez sur oui pour confirmer l'action dès que vous voyez l'invite.
Une fois terminé, fermez la fenêtre du pare-feu Windows Defender et vérifiez si le problème persiste.
*Note - Alternativement, vous pouvez vous référer à cet article pour plus de moyens de réinitialiser les paramètres de Windows Defender.
Méthode 7: Réinitialisez ce PC
Étape 1: Appuyez sur le Gagner + je Clés ensemble sur votre PC de récupération pour lancer l'application Paramètres.
Étape 2: Dans la fenêtre Paramètres, cliquez sur le Système Option à gauche.
Étape 3: Maintenant, naviguez vers le côté droit, faites défiler vers le bas et cliquez sur Récupération.
Étape 4: Dans la fenêtre des paramètres de récupération, accédez au côté droit et sous la fenêtre des options de récupération, allez à Réinitialisez ce PC et cliquez sur le bouton Réinitialiser PC à côté.

Une fois le processus terminé, votre PC redémarrera et vous aurez un tout nouveau système et vous ne devriez plus voir l'erreur de défenseur Windows - 0x800b0100.
Dans le même temps, essayez d'exécuter une analyse antivirus sur votre PC pour vérifier si votre système est affecté par un malware ou est sous une attaque virale. En conséquence, laissez le logiciel en quarantaine votre PC.
Cependant, si aucune de la méthode ci-dessus ne fonctionne, vous pouvez effectuer une mise à niveau de réparation en téléchargeant le fichier ISO Windows à partir du site Web officiel de Microsoft ou en créant un support d'installation Windows (lecteur USB / DVD). Alternativement, vous pouvez également exécuter une réparation de démarrage via des options avancées sous dépannage avancé.
- « Comment identifier les problèmes de mise à niveau de Windows à l'aide de setupdiag sur Windows 11/10
- Correction de l'application.EXE a cessé de travailler dans Windows 11, 10 »

