Correction d'Asus USB2.0 webcam ne fonctionne pas dans Windows 10/11
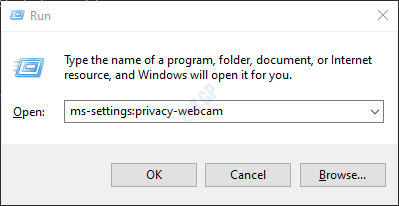
- 1382
- 42
- Clara Nguyen
Parfois, vous pouvez voir que la webcam de l'ordinateur portable ASUS n'est pas du tout détectée ou ne fonctionne pas comme prévu. Cela peut se produire pour les raisons suivantes:
- Passer à Windows 10
- Mise à jour des fenêtres
- Pas d'accès à la caméra
- Antivirus bloquant la caméra
- Le conducteur de la caméra n'est pas à jour
Dans cet article, découvrons diverses façons possibles de résoudre le problème de la caméra Web dans l'ordinateur portable ASUS.
Table des matières
- Correction 1: Appuyez sur la caméra de la caméra F10
- Correction 3: Autoriser l'accès à la caméra dans les paramètres de confidentialité
- Correction 4: Mettez à jour le pilote de la caméra
- Correction 5: désinstaller et réinstaller le pilote de la caméra
- Correction 6: Revertissez Windows à la version de mise à jour précédente
- Correction 7: Mettre à jour Windows
- Correction 8: Réinitialisation des fenêtres
- Correction 9: Restaurez votre système
- Correction 10: pincez les zones de la caméra Web
- Correction 2: Vérifiez si l'antivirus bloque la caméra
Correction 1: Appuyez sur la caméra de la caméra F10
Ceci est un simple hack. Dans la plupart des ordinateurs portables ASUS, la touche F10 est une touche de fortune qui peut être utilisée pour activer et désactiver la caméra.
Étape 1: Appuyez sur le F10 clé de votre clavier.
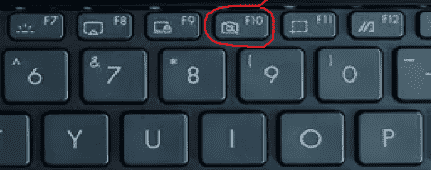
Si cela ne fonctionne pas, essayez d'appuyer sur FN et F10 ensemble. Si cela ne fonctionne pas non plus, regardez attentivement les touches de fonction et voyez s'il y a des symboles de caméra là-bas.
Étape 2: Vous devriez voir un message qui dit la caméra sur l'écran.
Vérifiez si cela résout votre problème. Sinon, essayez le prochain correctif.
Correction 3: Autoriser l'accès à la caméra dans les paramètres de confidentialité
Étape 1: Tenez les clés Windows + R en même temps.
Étape 2: Dans la boîte de dialogue Run qui s'ouvre, tapez MS-Settings: Privacy-webcam, et appuyez sur le D'ACCORD bouton
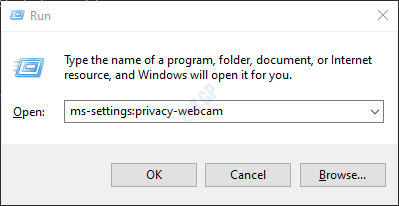
Étape 3: Dans la fenêtre qui s'ouvre, assurez-vous que le La caméra est allumée dans la section Autoriser l'accès à la caméra sur cet appareil.
Sinon, cliquez sur le Changement bouton et bascule le bouton pour tourner SUR l'appareil photo.
Étape 4: sous le Autoriser les applications à accéder à votre appareil photo Section, allumez le bouton
Étape 5: dans Choisissez quelles applications Microsoft Store peuvent accéder à votre appareil photo, Assurez-vous que la caméra est activée pour les applications requises
Étape 6: Assurez-vous que la caméra est activée sous la section Autoriser les applications de bureau pour accéder à votre appareil photo.
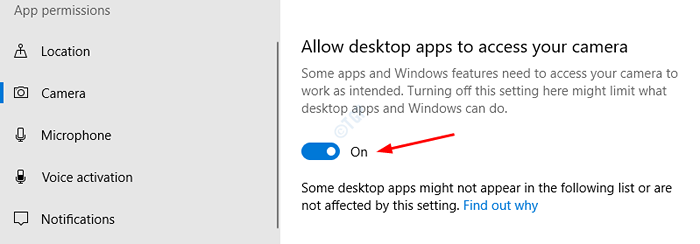
Vérifiez maintenant si la caméra fonctionne correctement. Sinon, essayez le prochain correctif.
Correction 4: Mettez à jour le pilote de la caméra
Étape 1: Ouvrez la fenêtre de course en maintenant les clés Windows + R
Étape 2: Entrez devmgmt.MSC, et frapper D'ACCORD
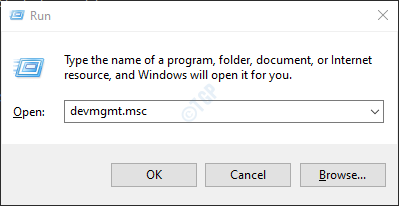
Étape 3: Dans la fenêtre du gestionnaire de périphériques, Double cliquer sur Appareils photo Pour étendre la sélection. Si vous ne voyez pas la caméra ici, vérifiez si elle est là sous le Autres
Maintenant, cliquez avec le bouton droit sur le nom de l'appareil photo. Par exemple, HP TrueVision HD dans ce cas.
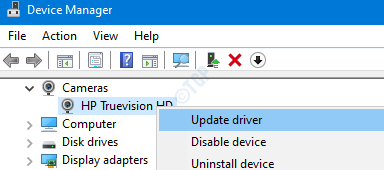
Étape 4: Dans la fenêtre de mise à jour des pilotes, cliquez sur Rechercher automatiquement les pilotes
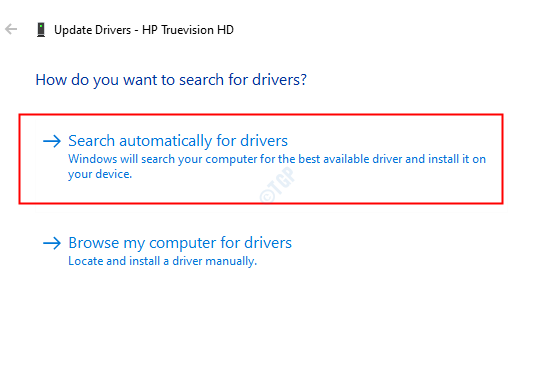
Étape 5: Si une version mise à jour du pilote est trouvée, vous serez informé et vous pouvez mettre à jour le pilote.
Une fois, le conducteur est à jour, vérifiez si la caméra fonctionne correctement. Sinon, essayez le prochain correctif.
Correction 5: désinstaller et réinstaller le pilote de la caméra
Étape 1: Ouvrez le gestionnaire de périphériques (voir les étapes 1, 2 à partir du correctif 2)
Étape 2: Dans la fenêtre du gestionnaire de périphériques, cliquez sur la marque de flèche à côté de Caméra Afin d'étendre la sélection. Si vous ne voyez pas votre appareil photo répertorié ici, vérifiez sous le Autres section.
Étape 3: cliquez avec le bouton droit sur le Nom de votre appareil photo. Dans ce cas, HP TrueVision HD. Choisir Désinstallation de l'appareil à partir du menu contextuel.
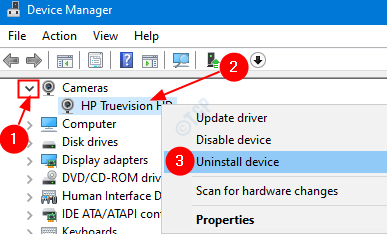
Étape 4: Dans la fenêtre de désinstallation de l'appareil, cliquez sur le Désinstaller bouton.
Étape 5: Redémarrez le système. Windows essaiera de réinstaller les pilotes.
Étape 6: Dans le gestionnaire de périphériques Wind0w, si vous ne pouvez pas voir les pilotes de la caméra répertoriés, cliquez avec le bouton droit sur Appareils photo et choisir Scanner les modifications matérielles
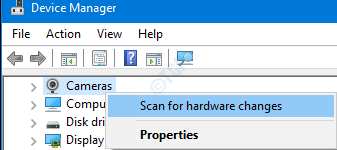
Étape 7: Vous pouvez remarquer que les conducteurs sont réinstallés.
Vérifiez si la caméra fonctionne comme prévu. Sinon, essayez le prochain correctif.
Correction 6: Revertissez Windows à la version de mise à jour précédente
Parfois, certaines nouvelles mises à jour auraient pu causer le problème. Pour vérifier si tel est le cas, on peut simplement choisir de supprimer les modifications apportées par la dernière mise à jour.
Étape 1: Ouvrez la boîte de dialogue Run et Type MS-Settings: Windowsupdate et frapper Entrer.
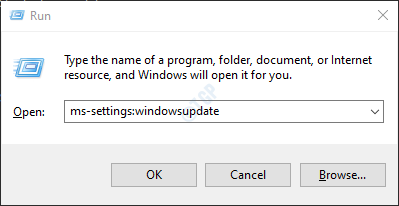
Étape 2: Faites défiler vers le bas et choisissez Afficher l'historique de la mise à jour
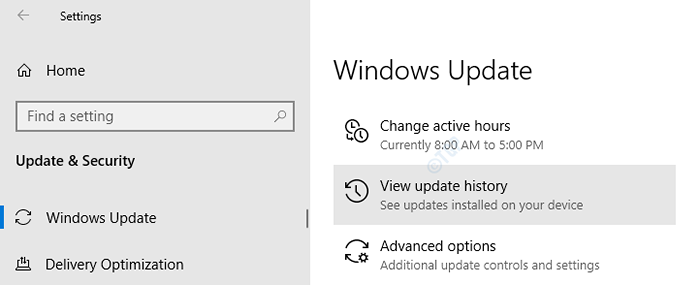
Étape 3: Dans la fenêtre d'apparence, vérifiez s'il y a eu des mises à jour de l'application de la caméra sous le Mettre à jour l'historique section.
Étape 4: Cliquez sur les mises à jour de désinstallation
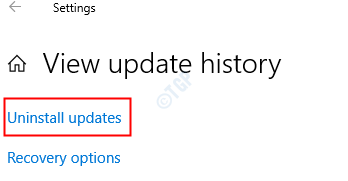
Étape 5: Dans la fenêtre qui s'ouvre, une liste des mises à jour installées dans le système sera affichée.
Étape 6: cliquez avec le bouton droit sur la mise à jour qui cause le problème et choisissez Désinstaller.
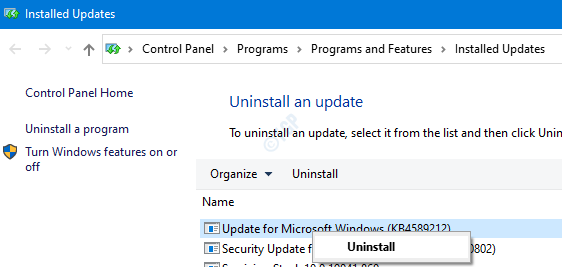
Vérifiez si la caméra fonctionne bien. Sinon, essayez le prochain correctif.
Correction 7: Mettre à jour Windows
Avoir votre système d'exploitation Windows à jour seul peut résoudre presque tous vos problèmes liés à Windows. Veuillez vérifier s'il y a de nouvelles mises à jour Windows liées à la caméra et si elle est trouvée, installez-les pour essayer de résoudre votre problème.
Étape 1: Ouvrez la boîte de dialogue Run Tewing Gagner la clé + r
Étape 2: Type MS-Settings: Windowsupdate et frapper Entrer.
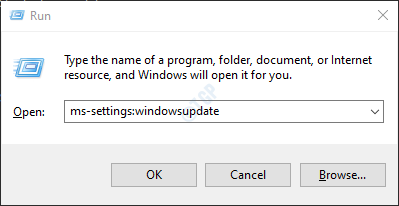
Étape 3: Dans la fenêtre qui s'ouvre, cliquez sur Vérifier les mises à jour.
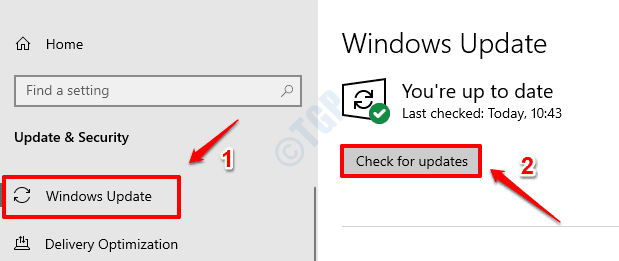
Étape 3: Windows vérifiera désormais toute nouvelle mise à jour. Si de nouvelles mises à jour sont trouvées, celles-ci seront téléchargées et installées.
Étape 4: cliquez sur le Redémarrer maintenant bouton pour les modifications à prendre. Vérifiez si votre problème est résolu ou non une fois que le système redémarre.
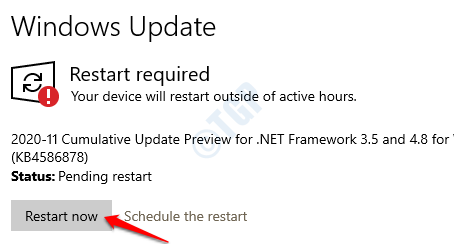
Si ce correctif ne résout pas votre problème. Essayez le prochain correctif.
Correction 8: Réinitialisation des fenêtres
Si rien ne fonctionne, essayez de réinitialiser les fenêtres. Pour plus de détails, reportez-vous à la réinitialisation de Windows 10 sans perdre de fichiers
Correction 9: Restaurez votre système
Si vous avez créé un point de restauration du système avant que le problème ne soit rencontré, vous pouvez revenir à ce point. Si le problème est dû à certains changements dans le système, il sera réparé.
Reportez-vous à la façon d'effectuer la restauration du système sur Windows 10
Correction 10: pincez les zones de la caméra Web
Pincez soigneusement chaque côté de la caméra web. Veuillez ne pas appliquer trop de pression pour briser la caméra. La pression doit être appliquée pour établir une connexion si tout était desserré.
Si aucune des correctifs ci-dessus n'a fonctionné pour vous, il est préférable de vérifier le matériel une fois.
Veuillez également vérifier comment corriger le code d'erreur de la caméra 0xa00f4292 dans Windows 10
Correction 2: Vérifiez si l'antivirus bloque la caméra
Ouvrez vos paramètres antivirus et vérifiez si la caméra est bloquée par l'antivirus. Si c'est le cas, permettez à la caméra.
C'est tout. Nous espérons que cela a été informatif. Merci pour la lecture.
Veuillez commenter et faites-nous savoir si vous avez pu résoudre le problème.
- « Comment réparer le xapofx1_5.Erreur manquante DLL sur Windows 11/10
- Comment supprimer ou désactiver le bouton d'édition d'activation dans Excel »

