Comment supprimer ou désactiver le bouton d'édition d'activation dans Excel
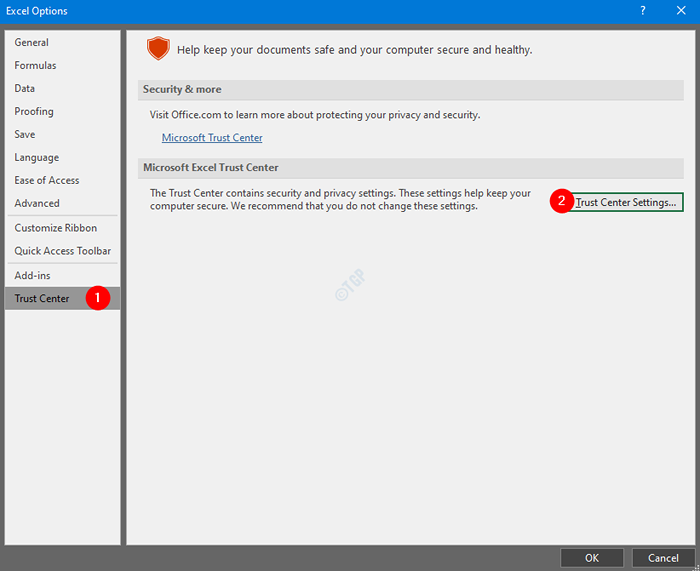
- 2525
- 300
- Maëlle Perez
Microsoft a trouvé de nombreuses fonctionnalités dans MS Excel pour protéger les fichiers des virus. Une telle fonctionnalité est la vue protégé. Chaque fois que vous ouvrez le fichier, vous voyez une invite de vue protégée. En fait, c'est une façon d'empêcher les virus d'entrer dans le système. Cependant, si vous êtes sûr de la source du fichier, vous pouvez choisir d'appuyer sur le bouton d'édition Activer. Ce faisant, vous pourrez commencer à modifier le document.

Bien que cette fonctionnalité protège le système, il devient parfois extrêmement ennuyeux. Disons que vous devez ouvrir et modifier un grand fichier Excel et que le fichier est frappé lorsque le bouton d'édition d'activation est appuyé sur. Afin de surmonter une telle situation, vous pouvez choisir de prendre le risque et de désactiver la vue protégé ou en d'autres termes pour désactiver le bouton d'édition d'activation
Dans cet article, découvrons diverses façons de supprimer ou de désactiver le bouton d'édition d'activation.
Méthode 1: à partir des paramètres du centre de confiance
Étape 1: ouvrez un Microsoft Excel et cliquez sur le Déposer Option de menu comme indiqué ci-dessous.

Étape 2: Dans la fenêtre qui s'ouvre, cliquez sur Options à partir du menu de gauche.

Étape 3: Dans la fenêtre Options PowerPoint qui s'ouvre, choisissez Centre de confiance du côté gauche
Étape 4: puis cliquez sur Paramètres du centre de confiance bouton
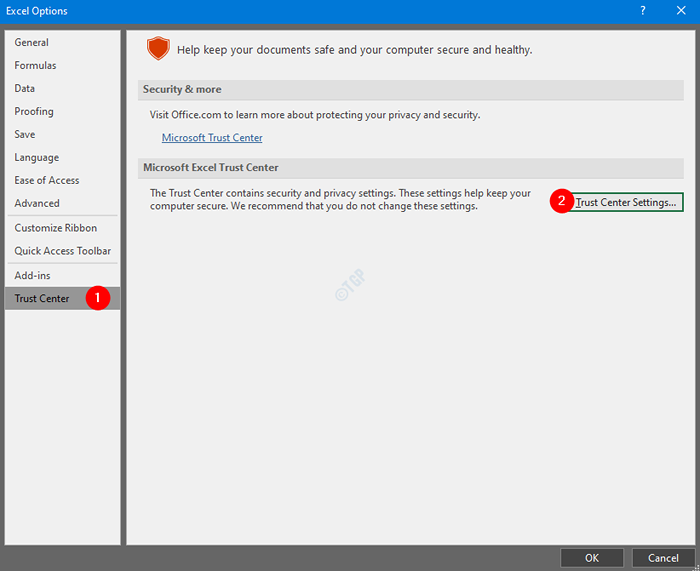
Étape 5: Dans la fenêtre des paramètres du centre de confiance qui s'ouvre, choisissez Vue protégé à partir du menu de gauche
Étape 6: Se détacher l'option Activer la vue protégé pour les fichiers provenant d'Internet
Étape 7: Se détacher l'option Activer la vue protégé pour les fichiers situés dans des emplacements potentiellement dangereux
Étape 8: Se détacher l'option Activer la vue protégé pour les pièces jointes Outlook Et enfin cliquez sur D'ACCORD
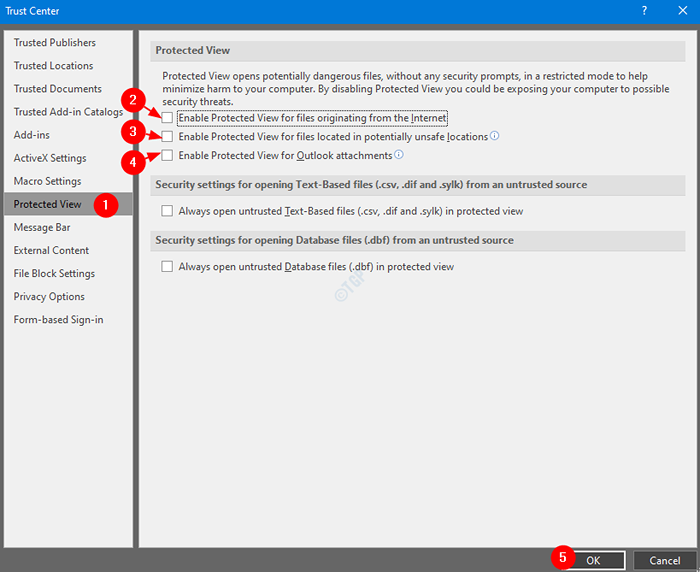
Étape 9: cliquez sur D'ACCORD Dans la fenêtre Options Excel
Avec ces étapes simples, le bouton d'édition Activer peut être supprimé du fichier Excel.
Méthode 2: du registre
Étape 1: Ouvrez la fenêtre d'exécution en appuyant sur les boutons Gagner la clé + r De votre clavier
Étape 2: Type regedit et presser D'ACCORD
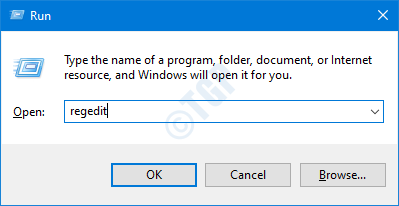
NOTE: L'édition du registre peut avoir un effet négatif sur le système même avec la moindre erreur. Il est conseillé de prendre la sauvegarde du registre avant de continuer. Pour prendre une sauvegarde, dans l'éditeur de registre-> Allez à Fichier -> Exporter -> Enregistrer votre fichier de sauvegarde.
Étape 3: Dans la fenêtre de l'éditeur, accédez à l'emplacement suivant,
Hkey_current_user \ logiciel \ Microsoft \ Office \ 16.0 \ Excel \ Security \ ProtectedView
NOTE: Si vous ne pouvez pas voir ProtectedView Clé ou dossier, puis en créer une en utilisant les étapes ci-dessous
1. Cliquez avec le bouton droit sur Sécurité. Choisir Nouveau et puis Clé
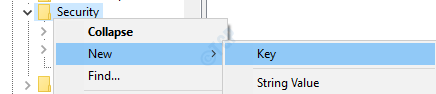
2. Nommez-le comme ProtectedView
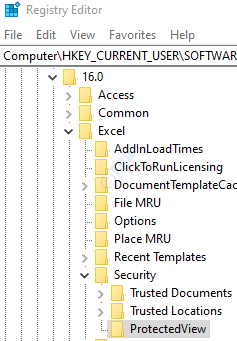
Étape 4: Dans le dossier View Protected, vérifiez si les touches Reg_dword suivantes sont présentes.
- DispapeAttaChementsInpv
- Désactiver InternetFilesInpv
- DisableUnSaFelocationsInpv
NOTE: Si vous ne trouvez pas ces clés. Créer en utilisant les étapes suivantes.
1. Cliquez avec le bouton droit n'importe où sur le côté droit.
2. Dans le menu contextuel, choisissez Nouveau puis sélectionner Valeur dword (32 bits)
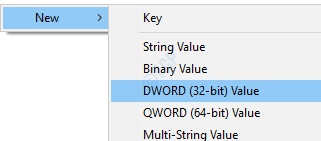
3. Nommez la touche DWORD nouvellement créée comme DispapeAttaChementsInpv
4. Créez également les deux autres clés.
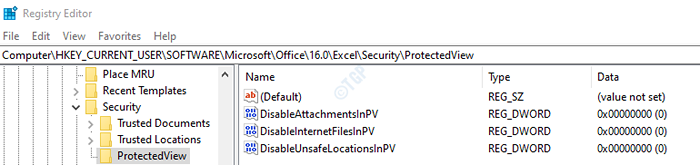
Étape 5: Double-cliquez sur DisbleAttachementsInpv clé pour modifier sa valeur. Dans la fenêtre Edit DWORD, Définissez la valeur sur 1 et frapper Entrer
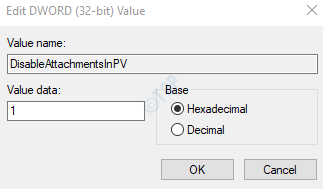
Étape 6: De même, définissez la valeur 1 pour Désactiver InternetFilesInpv et DisableUnSaFelocationsInpv
Étape 7: Redémarrez le système pour que les modifications prennent effet.
C'est tout.
Nous espérons que cet article a été informatif. Merci pour la lecture.
- « Correction d'Asus USB2.0 webcam ne fonctionne pas dans Windows 10/11
- Impossible de supprimer la partition sur Windows 10/11 Fix »

