Correction de la tentative d'exécution de l'écran bleu de la mémoire noexecute dans Windows 10
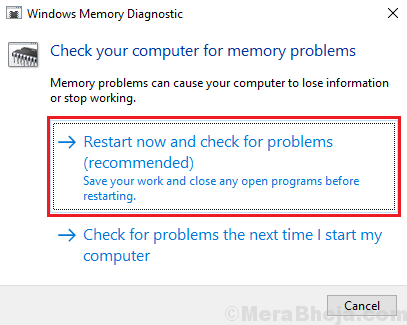
- 4935
- 76
- Mohamed Brunet
Écran bleu des erreurs de mort a toujours été des horreurs pour les utilisateurs de Windows. Ils ont fermé le système instantanément et l'utilisateur pourrait perdre toutes les données non sauvées. Parfois, ils sont très difficiles à résoudre, surtout s'ils se produisent dans les secondes suivant le démarrage du système.
Une telle erreur BSOD connue est Tente_execute_of_noexecute_memory.
Cette erreur peut se produire tous les quelques jours, ou plusieurs fois en une heure. Dans le cas de ce dernier, il pourrait être difficile de résoudre, mais nous le pouvons si nous sommes assez rapides.
Cause
Comme la plupart des erreurs BSOD, la cause derrière cette erreur est un problème avec les pilotes. Ainsi, nous planifierions le dépannage pour résoudre le problème en conséquence.
Essayez les solutions suivantes séquentiellement:
Table des matières
- Solution 1] Vérifiez le RAM
- Solution 2] Mettre à jour Windows
- Solution 3] Mettez à jour les pilotes
- Solution 4] Désinstaller des programmes problématiques ou redondants
- Solution 5] Vérifiez les composants matériels
Solution 1] Vérifiez le RAM
La raison de cette erreur BSOD spécifique est que la mémoire du système se dépasse. Si cela se produit avec un nouveau système, veuillez vérifier s'il a une RAM suffisante. Par exemple. Lorsque j'ai acheté mon premier PC Windows 10, l'exigence de RAM minimum était de 2 Go et c'est précisément ce que j'avais dans mon système. Mais dès que j'ai installé plus de programmes, le système a ralenti et a commencé à s'écraser. Ainsi, vous devrez peut-être envisager d'ajouter de la RAM au système malgré le coût supplémentaire.
Si le système fonctionnait très bien plus tôt et a commencé à faire face à ce problème récemment, vous devrez peut-être vérifier si l'une des puces RAM s'est desserrée ou pour tout autre problème connexe.
Une bonne façon de vérifier la situation est par le biais des diagnostics de mémoire Windows.
1] Appuyez sur Win + R Pour ouvrir la fenêtre de course. Taper mdsched et appuyez sur Entrée pour ouvrir le Fenêtre de diagnostic de mémoire Windows.
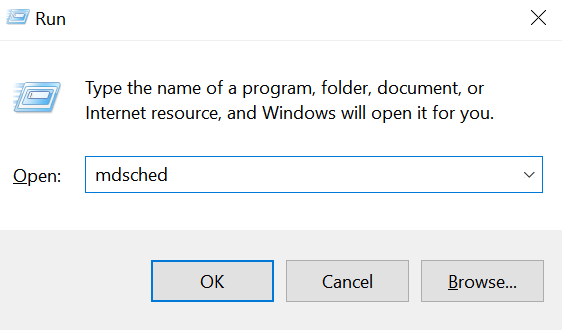
2] Cliquez sur Redémarrer maintenant et vérifier les problèmes (recommandés).
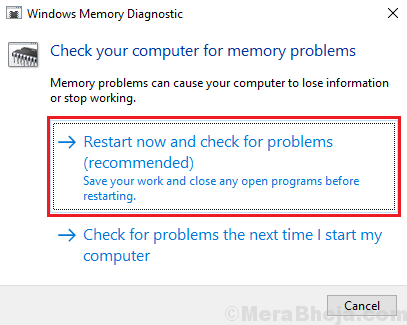
Cela redémarrera le système et clarifiera la situation avec le RAM. Si le RAM est en mauvaise santé, vous pourriez envisager de le remplacer.
Solution 2] Mettre à jour Windows
La mise à jour de Windows est une solution connue et facile qui fonctionne miraculeusement.
Accédez à Paramètres> Mise à jour et sécurité et mettez à jour votre PC Windows 10.
Solution 3] Mettez à jour les pilotes
Comme mentionné précédemment, la cause exacte peut différer, mais tous les écrans bleus des erreurs de mort ont leur racine dans les problèmes avec les pilotes. Ainsi, la mise à jour des pilotes est une étape cruciale tout en essayant de résoudre ces erreurs.
Solution 4] Désinstaller des programmes problématiques ou redondants
Étant donné que le problème était lié à l'ouvrage de la mémoire, à part la vérification du RAM physique, nous devons régler les problèmes avec les programmes. Comprenez qu'un système a une mémoire de RAM limitée (sauf si vous étiez trop zélé avec la RAM) et certaines applications ont besoin de beaucoup de mémoire RAM. Ainsi, nous vérifierions les programmes non vérifiés, les programmes lourds et les jeux lourds. Il faudrait décider de ce que tout désinstaller pour faciliter le fardeau du système.
1] Appuyez sur Win + R Pour ouvrir la fenêtre de course. Tapez le panneau de commande et appuyez sur Entrée pour ouvrir la fenêtre du panneau de configuration.
2] aller à Programmes et fonctionnalités. Dans la liste des programmes, vérifiez les problèmes problématiques et cliquez avec le bouton droit et désinstallez-les.
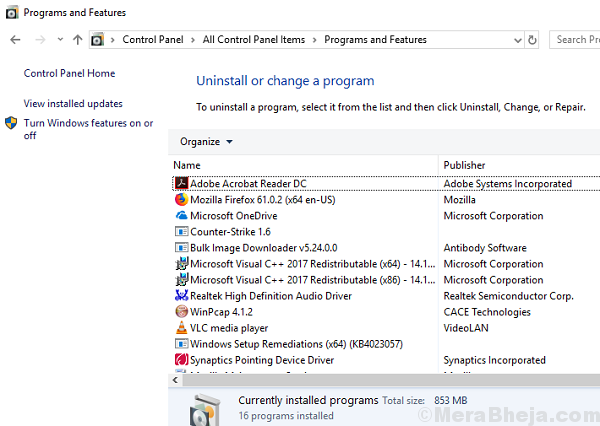
Solution 5] Vérifiez les composants matériels
La question pourrait également être causée par des périphériques interférentes. Comme mentionné précédemment, les erreurs BSOD sont causées par des conducteurs problématiques. Les pilotes peuvent également être installés par matériel involontaire.
Ainsi, supprimez tout composant matériel nouvellement connecté et, si possible, supprimez tous les périphériques autres que ceux de base (clavier, souris, etc.). Vérifiez si cela aide le problème.
- « Correction de la vérification des exigences du réseau sous Windows 10/11
- Correction de la session «Microsoft Security Client Oobe» Erreur d'arrêt 0xc000000d »

