Correction de la vérification des exigences du réseau sous Windows 10/11
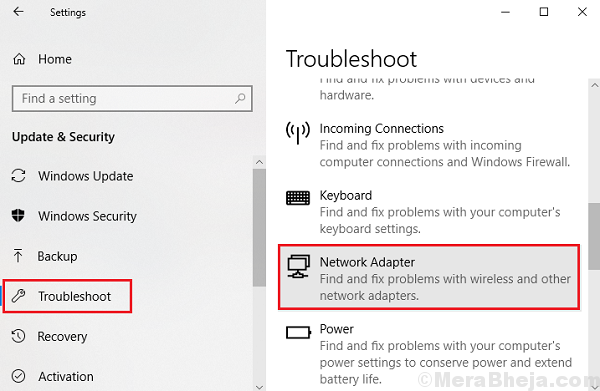
- 1635
- 9
- Emilie Colin
Depuis le lancement de Windows 8, les versions du système d'exploitation ont toujours été confrontées à des problèmes avec la connectivité réseau. Plus tôt avec Windows 8, «l'erreur de connectivité limitée ou non» était un problème courant. Microsoft a essayé de travailler sur ces problèmes améliorant la situation à chaque mise à jour. Cependant, de nombreux utilisateurs sont encore confrontés à des problèmes avec le réseau.
L'un des problèmes de réseau le plus souvent signalés dans Windows 10 et Windows 11 est «Vérification des exigences du réseau."
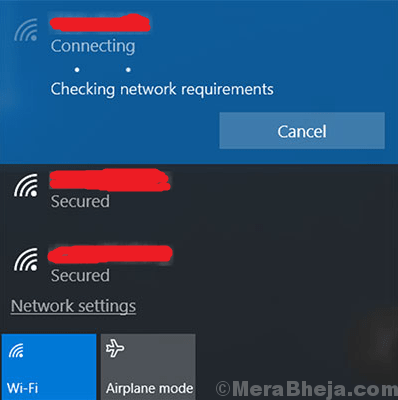
Cela se produit lorsque l'utilisateur essaie de se connecter au réseau, cependant, le système ne se connecte pas, ni ne donne le message d'erreur «Impossible de se connecter à ce réseau». Vous pouvez essayer de redémarrer le système si cela aide, mais généralement ce n'est pas le cas.
Essayez les étapes suivantes pour résoudre le problème:
Table des matières
- Solution 1] Désinstaller et réinstaller les pilotes
- Solution 2] - Utilisez des commandes réseau dans CMD
- Solution 3] Mettre à jour Windows
- Solution 4] Exécutez le dépanneur réseau
Solution 1] Désinstaller et réinstaller les pilotes
1. Recherche Gestionnaire de périphériques Dans Windows Search Box.
2. Maintenant, cliquez sur l'icône du gestionnaire de périphériques pour ouvrir Gestionnaire de périphériques.
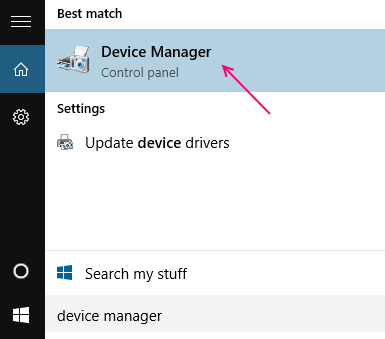
3. Maintenant, développez Adaptateurs réseau.
4. Faites un clic droit sur votre adaptateur réseau sans fil et cliquez sur désinstaller.
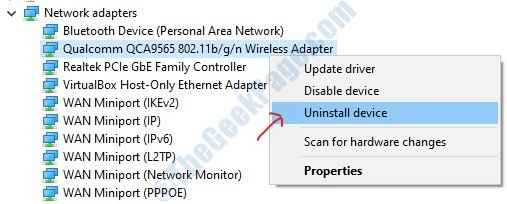
5. Maintenant, cliquez sur Action puis cliquez sur Scanner les modifications matérielles.
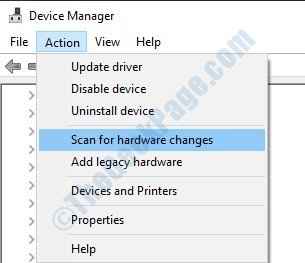
Solution 2] - Utilisez des commandes réseau dans CMD
1 - Recherche CMD Dans la boîte de recherche Windows située dans la barre des tâches.
2 - Maintenant, faites juste un clic-droit puis sélectionner Exécuter en tant qu'administrateur.
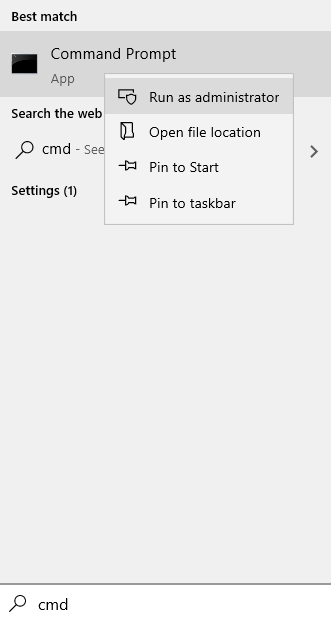
3 - Maintenant, copiez chaque commande donnée ci-dessous une par une et appuyez sur la touche Entrée à chaque fois pour exécuter les commandes
Réinitialisation de Winsh Winsock
réinitialisation de netsh int ip
ipconfig / version
ipconfig / renouveler
ipconfig / flushdns
4 -Après exécuter toutes les commandes, fermez la fenêtre CMD.
Solution 3] Mettre à jour Windows
Étant donné que Windows est conscient que les utilisateurs sont confrontés à ce problème, ils essaieraient donc de résoudre le même. La résolution serait lancée sous forme de mise à jour. Ainsi, nous devons garder Windows à jour.
Solution 4] Exécutez le dépanneur réseau
Le dépanneur du réseau intégré pourrait être utile pour ce problème.
1] Cliquez sur le Bouton Start Et puis le symbole en forme d'engrenage Pour ouvrir le Paramètres page.
2] aller à Mises à jour et sécurité Et puis au Dépanner languette.
3] Choisissez le Dépanneur des adaptateurs réseau.
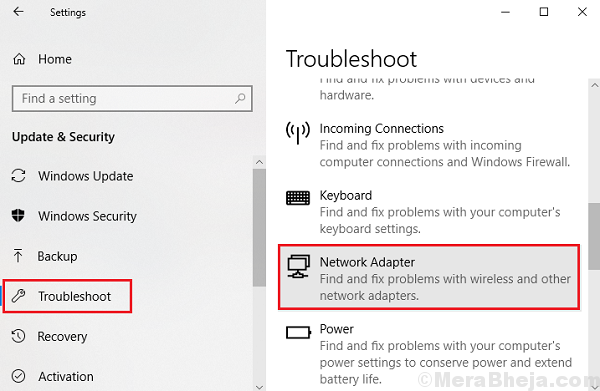
4] laissez-le fonctionner et puis redémarrage le système.
- « 18 meilleurs logiciels d'enregistrement d'écran gratuit pour Windows PC
- Correction de la tentative d'exécution de l'écran bleu de la mémoire noexecute dans Windows 10 »

