Fix-BSOD Page d'erreur défaut dans la zone non paginée dans Windows 10/11
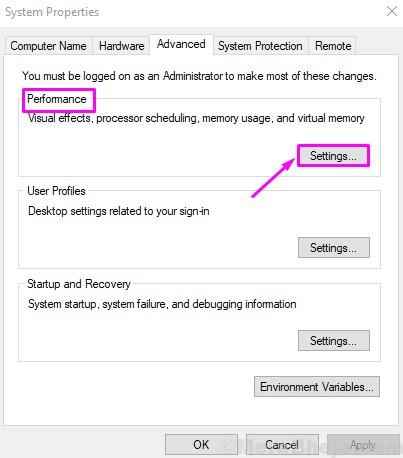
- 2216
- 316
- Emilie Colin
BSOD ou l'écran bleu de la mort est un écran d'erreur bleu qui trouble les utilisateurs de Windows depuis des années. Cet écran d'erreur apparaît lorsqu'une erreur de système mortelle s'est produite, ainsi qu'un crash du système. Si l'erreur ne s'est pas répandue automatiquement après un redémarrage et que vous êtes coincé dans une boucle BSOD, alors vous devez corriger cette erreur par vous-même.
Une telle erreur BSOD qui dérange de nombreux utilisateurs est la défaut de la page dans l'erreur de zone non paginée. Si vous êtes également un de ces utilisateurs, alors il n'y a plus rien à craindre. Nous vous aiderons à corriger cette erreur en utilisant nos méthodes. Effectuez simplement les méthodes, une par une, jusqu'à ce que le problème soit résolu.
Table des matières
- Comment corriger la défaut de la page dans une zone non paginée
- Correction 1 - Désactiver la gestion automatique de la taille du fichier de pagination
- Mettre à jour les pilotes de chaque appareil
- 1. Exécuter la vérification de la mémoire et la vérification du disque.
- 2. Mettre à jour les pilotes
- 4. Mettre à jour Windows et désactiver l'antivirus (tiers)
Comment corriger la défaut de la page dans une zone non paginée
Cette erreur se produit lorsque Windows 10 et Windows 11 OS ne sont pas en mesure de localiser un fichier système en mémoire. Les fichiers système peuvent avoir tendance à disparaître en raison d'un pilote non pris en charge, d'une mise à jour infructueuse, d'une RAM défectueuse ou d'un logiciel corrompu. Ainsi, le matériel et les logiciels, n'importe lequel des deux peut provoquer cette erreur. Suivez les méthodes mentionnées ci-dessous pour résoudre le problème.
Note: Cette erreur provoque une boucle BSOD, ce qui signifie que vous devez être incapable de vous connecter sur votre ordinateur. Donc, pour effectuer les méthodes et corriger cette erreur, vous devez être connecté sur votre ordinateur en mode sans échec.
Correction 1 - Désactiver la gestion automatique de la taille du fichier de pagination
Cette méthode a aidé un certain nombre d'utilisateurs de Windows 10 confrontés au même problème. Ça pourrait fonctionner pour toi aussi.
Note: Pour effectuer cette méthode, votre ordinateur doit être en mode sans échec.
Si vous ne pouvez pas démarrer, lisez cet article pour accéder à SA-SATER, utilisez la méthode mentionnée.
Après avoir démarré votre ordinateur en mode sans échec, suivez les étapes ci-dessous.
Étape 1 - Appuyez sur Clé Windows + R ensemble pour ouvrir COURIR boîte de commande.
Étape 2 - Maintenant, écrivez sysdm.cpl et appuyez sur D'ACCORD.
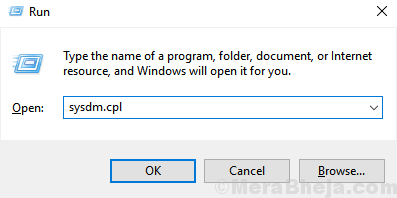
Étape 3. - Choisir Avancé Languette . Ensuite, sélectionnez Paramètres sous la performance.
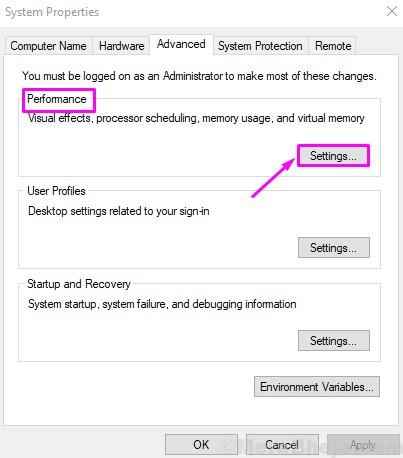
Étape 4. Aller à Avancé onglet et sélectionnez Changement.
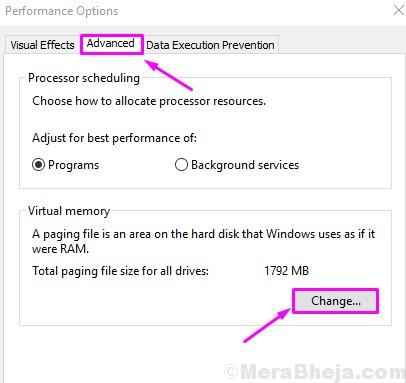
Étape 5. Décochez la boîte à côté Gérez automatiquement la taille de la pagination pour tous les disques .
Étape 6: - Sélectionner Pas de fichier de pagination. Enfin cliquez sur D'ACCORD.
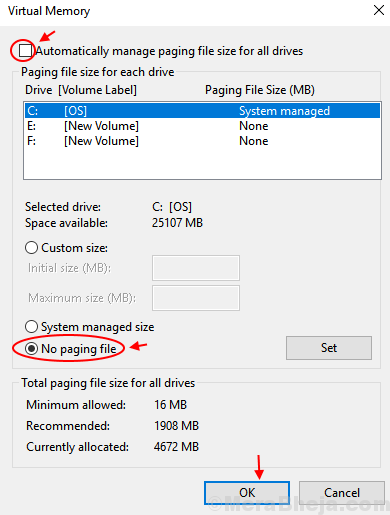
Cela devrait résoudre le problème. Si le problème persiste, effectuez la méthode suivante.
Mettre à jour les pilotes de chaque appareil
Démarrer Windows en mode sans échec et suivre les étapes.
1 - Cliquez avec le bouton de démarrage du bouton droit.
2 - Sélectionner Gestionnaire de périphériques.
3 - Cliquez avec le bouton droit sur les appareils et sélectionnez Mettre à jour le pilote.
4 - Sélectionnez Rechercher automatiquement le logiciel de pilote mis à jour.
5 - Mettre à jour les pilotes pour chaque appareil.
6 - Redémarrer l'ordinateur.
Cette méthode devrait résoudre le problème. Si vous êtes toujours confronté à la question, suivez les méthodes mentionnées ci-dessous.
1. Exécuter la vérification de la mémoire et la vérification du disque.
L'erreur peut se produire en raison de RAM défectueux. De plus, un volume NTFS corrompu peut également provoquer cette erreur. La vérification de la mémoire analysera et résoudra tous les problèmes liés à la RAM, tandis que la vérification du disque fera de même avec le volume NTFS.
Note: Pour effectuer cette méthode, votre ordinateur doit être en mode sans échec. Pour accéder au mode sans échec, utilisez la méthode mentionnée avant ces méthodes. Après avoir démarré votre ordinateur en mode sans échec, suivez les étapes ci-dessous.
Étape 1. Allez à Cortana et tapez l'invite de commande. Cliquez avec le bouton droit sur Invite de commande et sélectionner Exécuter en tant qu'administrateur.
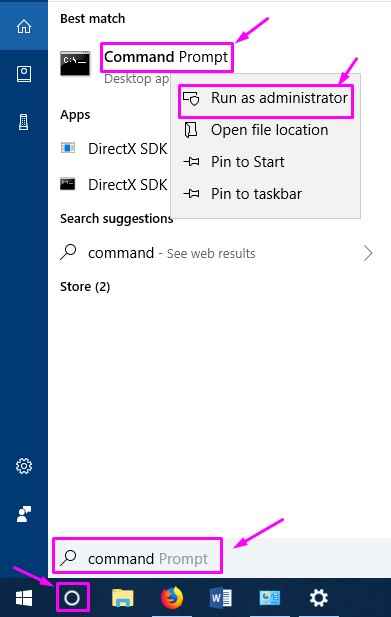
Étape 2. Dans la fenêtre d'invite de commande, tapez la commande suivante et appuyez sur Entrer.
chkdsk / f / r
Étape 3. Presse Y sur le clavier pour planifier le disque Vérifier le redémarrage.
Étape 4. Retournez à Cortana et Type mdsched.exe. Presse Entrer Pour ouvrir un diagnostic de mémoire Windows.
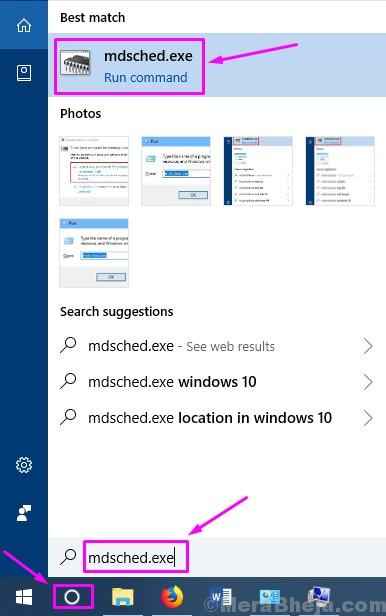
Étape 5. Sélectionner Redémarrez maintenant et vérifiez les problèmes (recommandés).
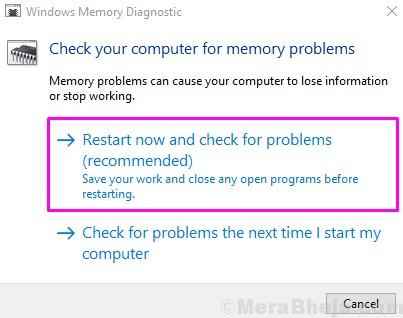
La dernière étape redémarrera votre ordinateur et vérifiera les problèmes. Il peut prendre plus de 15 minutes pour que le processus d'analyse et de réparation soit terminé. Après cela, vous serez libre de cette erreur. Si vous êtes toujours confronté au problème, essayez la méthode suivante.
2. Mettre à jour les pilotes
La raison la plus courante qui provoque cette erreur est les conducteurs défectueux ou dépassés. Dans cette méthode, nous mettrons à jour les pilotes de tous les appareils.
Note: Pour effectuer cette méthode, votre ordinateur doit être en mode sans échec. Pour accéder au mode sans échec, utilisez la méthode mentionnée avant ces méthodes. Après avoir démarré votre ordinateur en mode sans échec, suivez les étapes ci-dessous.
Étape 1. Cliquez avec le bouton droit sur le bouton de démarrage et sélectionnez Gestionnaire de périphériques.
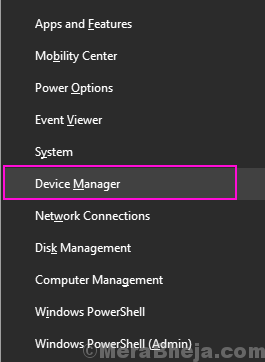
Étape 2. Cliquez avec le bouton droit sur un appareil et sélectionnez Mettre à jour le pilote.
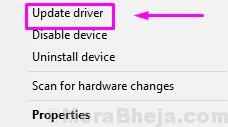
Étape 3. Sélectionner Recherchez automatiquement le logiciel de pilote mis à jour.
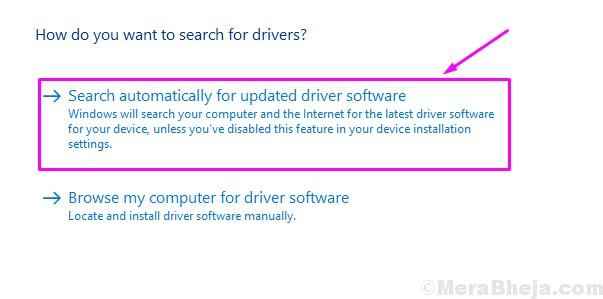
Étape 4. Répétez l'étape 2 et l'étape 3 pour tous les autres appareils.
Étape 5. Redémarrez votre ordinateur.
L'erreur doit être partie maintenant. Si vous voyez toujours l'écran BSOD, suivez la méthode suivante.
4. Mettre à jour Windows et désactiver l'antivirus (tiers)
Les antivirus sont connus pour provoquer des interférences aux fichiers système, ce qui peut conduire à cette erreur. Si vous utilisez un antivirus tiers, essayez de le désactiver et vérifiez si cela résout l'erreur. Si c'est le cas, alors désinstallez l'antivirus et installez un autre. De plus, Microsoft publie des mises à jour Windows régulières qui sont livrées avec des correctifs pour de nombreux bogues et erreurs. Correction de l'erreur dérangeant que vous pourriez y être. S'il y a des mises à jour Windows en attente, téléchargez-les et installez-les pour corriger l'erreur.
Nous espérons que nous avons pu vous aider à résoudre ce problème en utilisant nos méthodes. Si vous avez pu résoudre ce problème en utilisant une autre méthode, ou si vous avez des questions concernant ce problème, mentionnez-les ci-dessous dans les commentaires.
- « Correction - Icône d'alimentation / batterie manquante dans Windows 10
- [Résolu] Inaccessible_boot_device Windows 10, 11 Erreur »

