[Résolu] Inaccessible_boot_device Windows 10, 11 Erreur
![[Résolu] Inaccessible_boot_device Windows 10, 11 Erreur](https://ilinuxgeek.com/storage/img/images_5/[solved]-inaccessible_boot_device-windows-10-11-error.png)
- 2281
- 585
- Jeanne Dupont
L'une des erreurs BSOD qui dérange beaucoup les utilisateurs de Windows est le Inaccessible_boot_device Erreur de Windows 10. Il se produit généralement pendant le démarrage de Windows. Pourquoi cette erreur inaccessible_boot_device est-elle notoire? Car il ne vous laisserait pas démarrer dans le système d'exploitation Windows. Cela empêche les utilisateurs d'appliquer des mesures habituelles pour corriger l'erreur. Cependant, il existe des moyens de rectifier ce problème sans entrer dans votre système d'exploitation habituel.
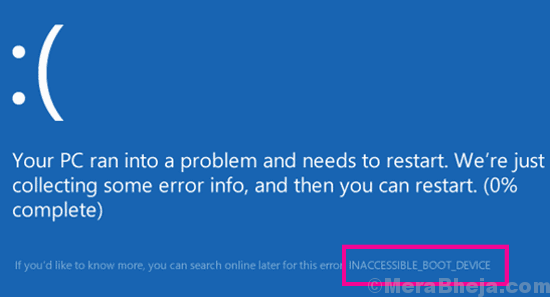
Donc, ce qui provoque généralement ce type d'erreur BSOD pour vous montrer inaccessible_boot_device Message d'erreur? La principale cause qui provoque cette erreur est les packages Windows. Si vous avez récemment mis à jour Windows 10, ou si vous avez réinitialisé votre système d'exploitation Windows 10, cette erreur est plus susceptible de vous déranger. Le matériel défectueux ou la connexion du disque dur s'avère être une autre cause principale à montrer Dispositif de démarrage inaccessible dans Windows 10.
Table des matières
- Comment corriger l'erreur inaccessible_boot_device Windows 10?
- # 1 - Supprimer les packages Windows récemment installés et en attente
- # 2 - Mettre à jour les pilotes pour corriger l'erreur inaccessible_boot_device Windows 10
- # 3- Vérifiez les erreurs du disque dur
- # 4 - Débrancher le périphérique externe
- # 5 - Démarrer en mode sûr et redémarrer PC pour corriger l'erreur inaccessible_boot_device
- # 6 - Activer le mode AHCI dans le BIOS
- # 7 - Recherchez des câbles lâches
- # 8 - Réinitialisez Windows 10 pour corriger l'erreur inaccessible_boot_device
Comment corriger l'erreur inaccessible_boot_device Windows 10?
Il existe plusieurs méthodes qui pourraient résoudre le problème inaccessible_boot_device en quelques minutes. Mais parfois, lorsque la raison est inconnue, vous devrez peut-être essayer plusieurs méthodes. J'ai priorisé la liste selon les meilleures solutions mentionnées par les utilisateurs qui ont été confrontés à ce problème. Commençons.
# 1 - Supprimer les packages Windows récemment installés et en attente
Si vous obtenez l'erreur Windows 10 INACCESSIBLE_BOOT_DEVICE, alors vous ne pouvez probablement pas démarrer ou démarrer Windows 10 sur votre PC. Ce que vous devez faire dans cette méthode, c'est entrer dans Windows Re (Environnement de récupération) pour accéder à l'invite de commande. De là, vous supprimerez les packages Windows installés récemment. Pour démarrer dans Windows Re et Supprimer les packages, suivez les étapes ci-dessous:
Remarque: - Si vous ne pouvez pas démarrer dans votre système, alors essayez d'aller à l'écran de réparation automatique en utilisant les étapes ci-dessous.
1. Éteindre ton ordinateur.
2. Alors, commencer votre ordinateur à l'aide du bouton d'alimentation une fois.
Dès que quelque chose apparaît à l'écran (généralement le logo de votre fabricant d'ordinateurs portables), appuyez simplement sur le bouton d'alimentation pendant 5 secondes pour forcer l'arrêt de votre appareil.
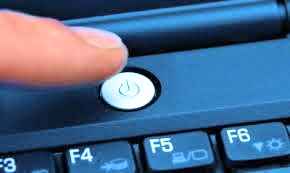
3. Continuez à répéter ce processus (arrêt de force puis recommencer) 2-3 fois jusqu'à ce que vous voyiez Écran de réparation automatique.
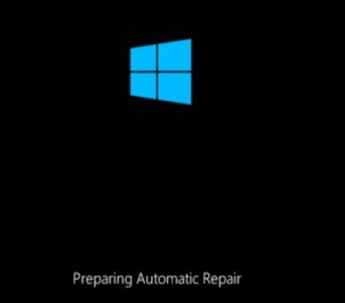
Note: L'écran de réparation automatique peut également apparaître dans la toute première tentative. Si c'est le cas, ne redémarrez pas à nouveau.
Étape 4: Vous obtiendrez l'écran suivant une fois le diagnostic terminé. Clique sur le Options avancées bouton pour entrer le mode Windows Re.
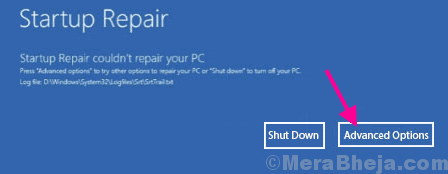
Étape 5: À partir des trois options que vous obtenez sur l'écran suivant, cliquez sur le Dépanner option.
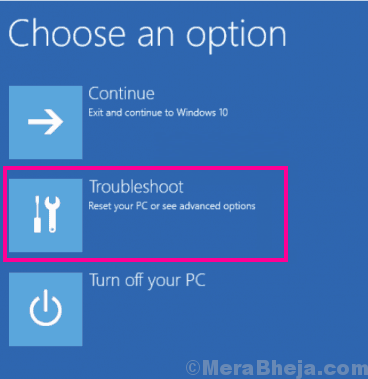
Étape 6: Dans l'écran suivant, sélectionnez le Options avancées.
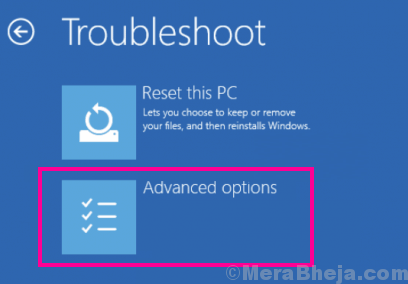
Étape 7: Ici, à partir des options, cliquez sur le Invite de commande option.
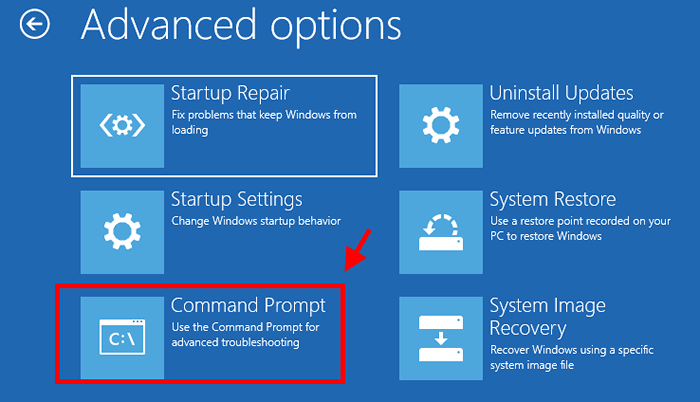
Étape 8: Cela ouvrira l'invite de commande en mode admin. Ici, vous pouvez vérifier dans quel lecteur Windows est installé. Habituellement, il est installé dans le lecteur C, mais ce n'est jamais une mauvaise idée de s'assurer.
Pour cela, tapez simplement diron dans l'invite de commande et appuyez sur Entrer bouton. Il affichera dans quel entraînement Windows est installé.
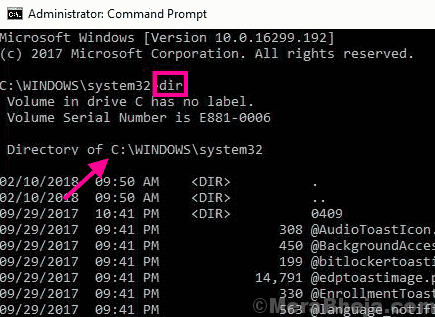
Étape 9: Maintenant que vous savez dans quel lecteur vous avez installé Windows, exécutez la commande suivante:
DisM / Image: C: \ / Get-packages
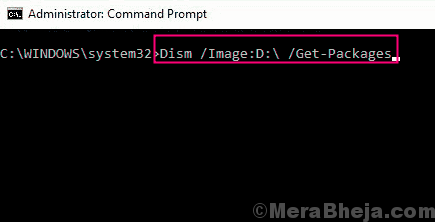
Dans la commande ci-dessus, C représente le lecteur dans lequel Windows est installé. Si Windows est installé dans le lecteur D, remplacez C par D.
Cela tirera les packages de mise à jour installés et en attente de Windows.
Étape 10: Dans la liste, identifiez les packages en attente ainsi que les derniers packages installés. Vous pouvez identifier les packages en attente par le code d'état: Installation en attente. Pour identifier le dernier package installé, consultez la date d'installation.
Maintenant, supprimez le package en attente et le dernier installé, un par un en utilisant la commande suivante:
soulager.EXE / Image: D: \ / Suppter-Package / PackageName: [Nom du package]
Dans la commande ci-dessus, remplacez [Nom du package] avec le nom réel du package à supprimer.
Donc, si le nom du package est Package_for_kb4014329 ~ 31BF3856AD364E35 ~ AMD64 ~~ 10.0.1.0, Utilisez ensuite la commande suivante:
soulager.EXE / IMAGE: D: \ / Suppter-Package / PackageName: Package_For_KB4014329 ~ 31BF3856AD364E35 ~ AMD64 ~~ 10.0.1.0

(Source: Microsoft)
La désinstallation du package Windows en attente et le dernier installé peut prendre un certain temps. Laissez le processus terminer. Une fois cela fait, fermez l'invite de commande, puis redémarrez votre PC en mode normal.
Cela résoudra très probablement l'erreur inaccessible_boot_device bsod dans Windows 10. S'il n'essaie pas la méthode n ° 2.
# 2 - Mettre à jour les pilotes pour corriger l'erreur inaccessible_boot_device Windows 10
L'erreur inaccessible_boot_device est également connectée aux anciens pilotes de périphériques installés sur votre PC. Vous pouvez mettre à jour les pilotes de l'appareil en démarrant votre PC en mode sans échec avec le réseau.
Démarrage du PC en mode sans échec avec réseautage
Pour démarrer PC en mode sans échec, démarrez votre PC et dès qu'il commence, continuez d'appuyer sur le F8 clé sur votre clavier à plusieurs reprises (avec un espace de 1 seconde) jusqu'à ce que vous obteniez le Options de démarrage avancées filtrer. Dans les options, sélectionnez le Mode sans échec avec réseau Option et appuyez sur Entrer.
Maintenant, il est temps de mettre à jour les pilotes obsolètes. Suivez ces étapes:
Étape 1: Presse Windows + x Keys ensemble pour ouvrir Win + X menu. À partir de là, vous pouvez sélectionner le Gestionnaire de périphériques option. Alternativement, vous pouvez simplement taper Gestionnaire de périphériques Dans la barre de recherche de menu Démarrer, puis cliquez sur le Gestionnaire de périphériques Option du résultat de la recherche.
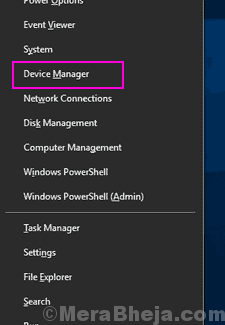
Étape 2: Tout d'abord, vous devez mettre à jour le Graphiques, réseau et audio Conducteurs. Développez les options respectives, cliquez avec le bouton droit sur le pilote. Dans le menu avec le bouton droit, sélectionnez le Mettre à jour le pilote option.
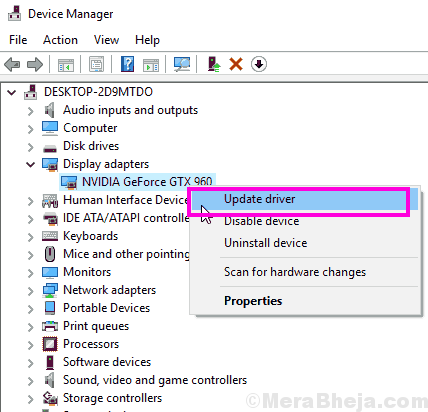
Étape 3: Cela ouvrira une nouvelle fenêtre, où vous devez sélectionner le Recherchez automatiquement le logiciel de pilote mis à jour option. Votre PC commencera à chercher une version mise à jour du pilote. S'il est trouvé, le conducteur sera mis à jour.
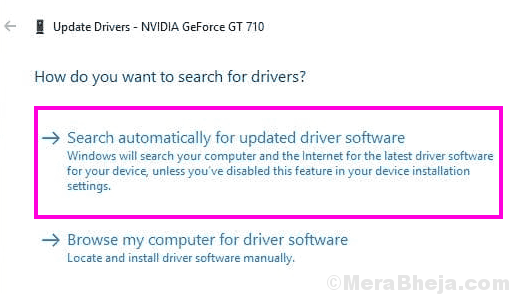
Répéter le Mise à jour du conducteur Processus pour les trois pilotes graphiques, réseau et audio.
Une fois terminé, redémarrez votre PC en mode normal. Si vous obtenez toujours la même erreur inaccessible_boot_device, allez-y et démarrez votre appareil en mode sans échec avec le mode de mise en réseau et effectuez à nouveau le processus de mise à jour pour tous les pilotes. Une fois la mise à jour terminée, redémarrez à nouveau votre PC en mode normal et voyez si cela fonctionne.
# 3- Vérifiez les erreurs du disque dur
Si votre disque dur a des fichiers corrompus, c'est peut-être la raison suffisante pour que vous obteniez une erreur inaccessible_boot_device bsod pendant le démarrage. Pour lui donner une vérification rapide et corriger les fichiers corrompus, vous pouvez exécuter le chkdsk Utilitaire en mode Windows Re. Pour ce faire, suivez ces étapes:
Étape 1: Répéter Étape 1 pour Étape 5 du Méthode n ° 1 ouvrir Invite de commande En mode Windows Re.
Étape 2: En cas d'invite de commande, entrez la commande suivante et appuyez sur Entrée:
CHKDSK / R C:
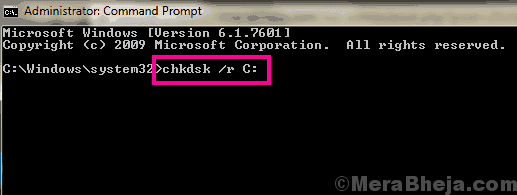
Ici, C représente le nom du lecteur dans lequel Windows est installé. Si vous avez des fenêtres installées dans le lecteur D, remplacez le C par D. Pour savoir quel lecteur a des fenêtres installées, nous avons effectué cette étape précédemment Méthode n ° 1, étape 6.
Laissez le scan terminer et laissez-le réparer les fichiers corrompus trouvés le cas échéant. Une fois la numérisation terminée, redémarrez votre ordinateur normalement. Cette étape a-t-elle corrigé l'erreur BSOD INACCESSIBLE_BOOT_DEVICE BSOD? Sinon, essayez la méthode suivante.
# 4 - Débrancher le périphérique externe
Tout périphérique de mémoire externe connecté à votre PC peut être la raison de l'erreur inaccessible_boot_device bsod pour apparaître. Aussi idiot que cela puisse paraître, les gens ont tendance à faire cette erreur sans le savoir, puis faire face à ce problème par la suite.
Assurez-vous simplement que tout disque dur externe, lecteur flash ou tout type de périphérique de mémoire externe n'est pas connecté à votre PC pendant qu'il démarre. Si vous en avez un connecté, retirez-le, redémarrez votre PC normalement, et si cette étape fonctionne pour vous, ne parlez à personne.
# 5 - Démarrer en mode sûr et redémarrer PC pour corriger l'erreur inaccessible_boot_device
Les utilisateurs ont également signalé que le démarrage de leur PC en mode sans échec, puis le redémarrage du PC en mode normal fonctionnait pour eux.
Vérifiez Démarrage du PC en mode sans échec avec réseautage sectionner Méthode n ° 2 Pour démarrer PC en mode sans échec. Au lieu de sélectionner Mode sans échec avec réseau, Sélectionnez simplement le Mode sûr option.
En mode sans échec, redémarrez votre PC en mode normal et voyez si votre problème a été résolu. Sinon, suivez l'étape suivante.
# 6 - Activer le mode AHCI dans le BIOS
Une méthode plutôt non conventionnelle, mais une méthode incontournable pour corriger l'erreur inaccessible_boot_device Windows 10 permet d'activer le mode AHCI dans le BIOS. Vous pourriez avoir besoin d'un coup de main de quelqu'un qui est bon dans les ordinateurs pour réaliser cette méthode.
Pourquoi vous pourriez avoir besoin d'un coup de main pour cette méthode, c'est parce que les étapes ne sont pas courantes pour tous les PC. Selon le fabricant de votre PC, les options de menu changent. Cependant, un tour typique pour ce processus peut être suivi.
Pour accéder au menu du BIOS, vous devrez appuyer sur le Esc ou Supprimer Clés sur votre clavier juste lorsque vous démarrez votre PC. En menu BIOS, recherchez Options avancées menu. Là, définissez le Mode AHCI pour Activé, puis redémarrez votre PC.
# 7 - Recherchez des câbles lâches
Cette méthode pourrait être utile si vous êtes un utilisateur de bureau. Si vous connaissez votre matériel PC, vous pouvez consulter votre armoire PC et vérifier si toutes les connexions de votre disque dur ainsi que des modules RAM sont correctement connectés. Juste pour être sûr, déverrouillez les fils et reconnectez-les là où ils étaient. Lors de la reconnexion des câbles, recherchez la poussière et essayez de souffler de la poussière accumulée sur les ports de connexion.
Une fois terminé, essayez de redémarrer votre PC et voir si l'erreur inaccessible_boot_device persiste.
# 8 - Réinitialisez Windows 10 pour corriger l'erreur inaccessible_boot_device
Si aucune des méthodes ci-dessus n'a fonctionné pour vous, voici une dernière chose que vous pouvez essayer de vous débarrasser de l'erreur inaccessible_boot_device. Réinitialisez Windows 10 sans retirer vos fichiers personnels. Vous pouvez également appeler cette méthode comme réinstaller Windows 10 sur votre PC.
Dans cette méthode, tous vos fichiers personnels resteront; Cependant, tous les programmes installés sur votre PC seront partis. Si vous êtes d'accord avec cela, procédez aux étapes ci-dessous pour réinitialiser Windows 10:
Étape 1: Répéter Étape 1, étape 2 et étape 3 depuis Méthode n ° 1 mentionné ci-dessus.
Étape 2: Dans l'écran de dépannage, sélectionnez le Réinitialisez ce PC option.
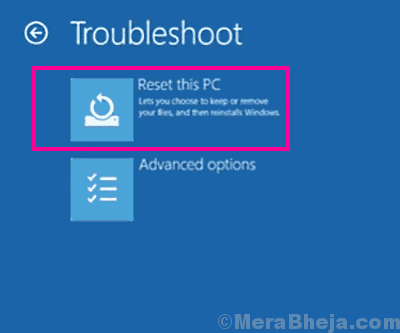
Étape 3: Dans l'écran suivant, cliquez sur le Gardez mes fichiers option.
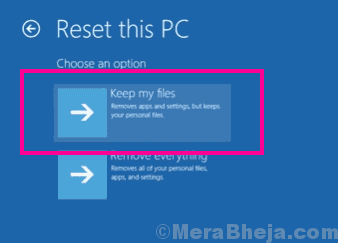
Étape 4: Cela préparera votre PC pour une réinitialisation de Windows 10. Suivez maintenant les instructions de l'assistant de réinitialisation pour effectuer la réinitialisation de Windows 10.
Maintenant, laissez la réinitialisation terminée et une fois qu'elle sera terminée, elle démarrera votre PC en mode normal. Cela corrigera très probablement l'erreur.
Derniers mots
L'inaccessible_boot_device peut également se produire en raison d'un problème grave sur votre PC. Si vous êtes fatigué d'essayer toutes les méthodes pour faire l'erreur, contactez simplement le support client de votre fabricant de PC et demandez-lui de résoudre cette erreur. Vous devrez peut-être également prendre votre PC pour réparer si une erreur matérielle est là.
- « Fix-BSOD Page d'erreur défaut dans la zone non paginée dans Windows 10/11
- Windows ne peut pas démarrer ce périphérique matériel car ses informations de configuration (dans le registre) sont incomplètes ou endommagées. (Code 19) »

