Correction de la caméra et de la webcam ne fonctionnant pas dans Windows 10
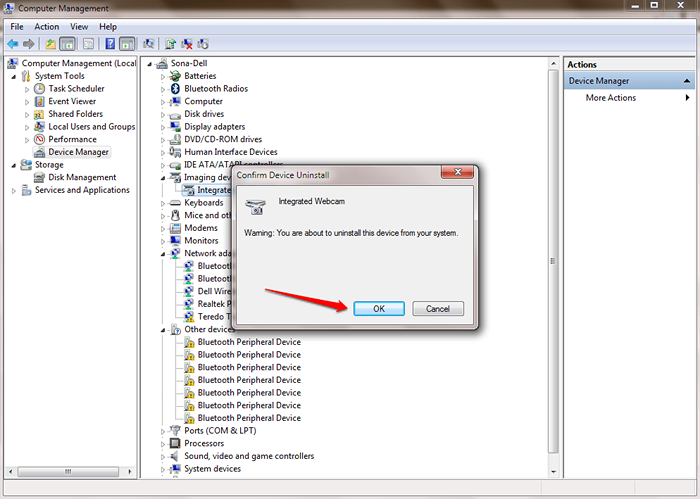
- 1395
- 344
- Thomas Richard
Comment résoudre les problèmes de caméra et de webcam dans Windows 10:- Vous avez demandé à votre ami d'être en ligne à exactement 5 heures du soir pour un chat vidéo et vous ouvrez votre ordinateur à 4.55. À votre grande consternation, la webcam refuse de prendre vie et il n'y a aucun moyen de poursuivre votre chat vidéo à l'heure fixe. Avant de commencer à maudire votre ordinateur portable et la webcam, essayons une méthode simple qui peut résoudre efficacement votre problème. Lisez la suite, pour tout savoir sur cette simple astuce qui pourrait être un épargnant de vie.
ÉTAPE 1
- Trouvez le Ce PC icône dans votre Bureau et cliquez avec le bouton droit sur. Dans le menu contextuel-cliquez avec le bouton droit, recherchez et cliquez sur l'option nommée Gérer.
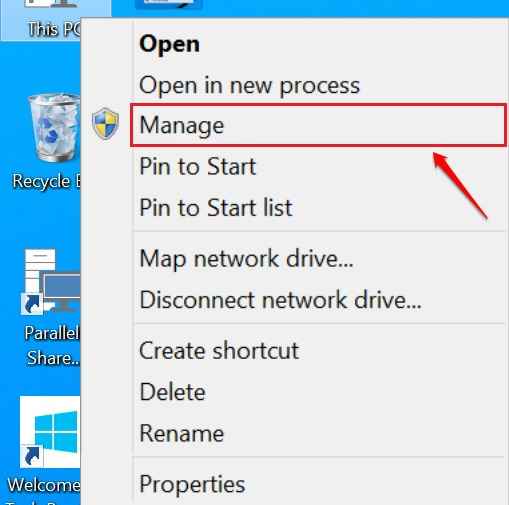
ÉTAPE 2
- Cela ouvre une nouvelle fenêtre nommée Gestion d'ordinateur. Cliquer sur Gestionnaire de périphériques du volet de fenêtre gauche. Maintenant, recherchez une entrée nommée Dispositifs d'imagerie Dans le volet de la fenêtre droite.
- Remarque - si vous ne pouvez pas trouver dispositif d'imagerie Dans la liste, puis cliquez sur Affichage, puis affichez des appareils cachés de la barre supérieure.
- Cliquez sur la flèche qui y est associée pour l'étendre. Vous verrez maintenant une entrée nommée Webcam intégré. Faites un clic droit dessus et sélectionnez Désinstaller option.
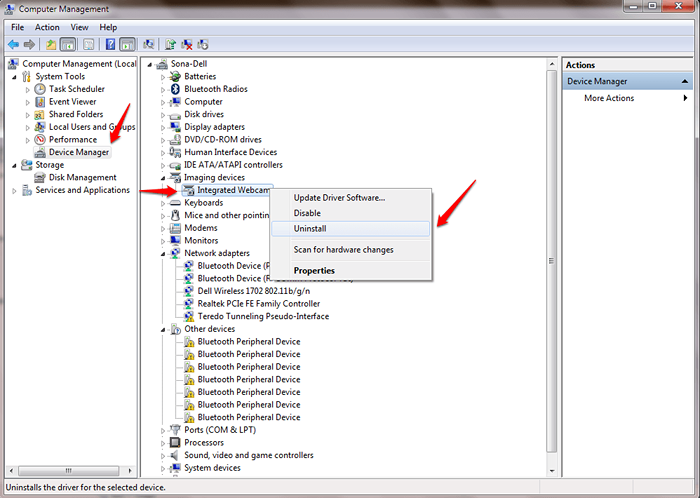
ÉTAPE 3
- Lorsqu'on lui demande la désinstallation de désinstallation de l'appareil, cliquez sur D'ACCORD bouton. Cela provoquera le Dispositifs d'imagerie Entrée pour disparaître.
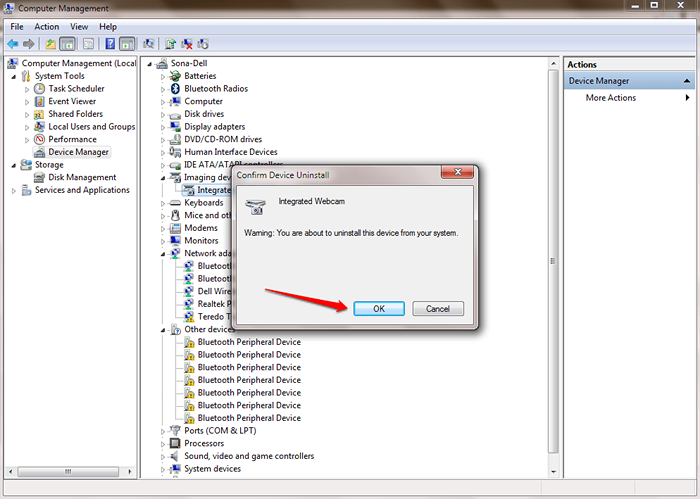
ÉTAPE 4
- Maintenant, faites un clic droit sur le nom d'utilisateur de votre ordinateur qui est affiché comme la toute première entrée dans le volet droit de Gestion d'ordinateur fenêtre. Sélectionner Scanner les modifications matérielles Option du menu contextuel qui apparaît.
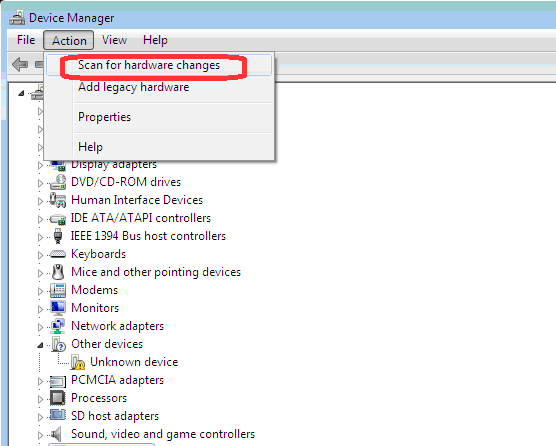
Étape 5
- C'est ça. Le Dispositifs d'imagerie L'entrée sera réapparue et votre problème avec la webcam est maintenant résolu.
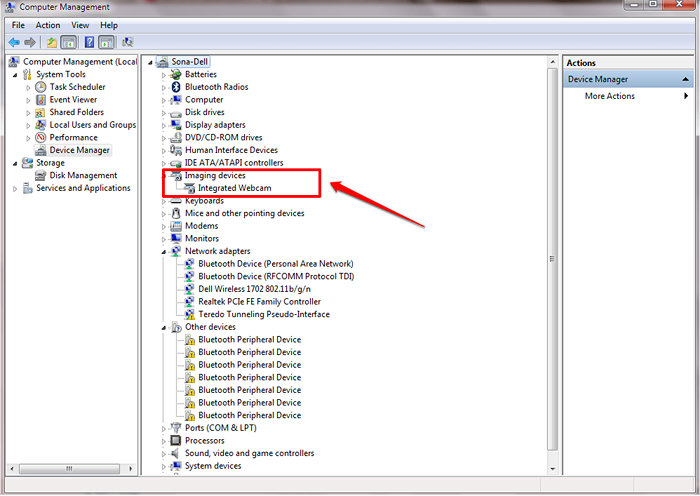
Étape 6
- Si à un moment donné, vous avez des difficultés à trouver le Dispositifs d'imagerie entrée, vous pouvez faire un clic droit sur le Gestionnaire de périphériques, puis cliquez sur Voir puis sur Afficher les appareils cachés.
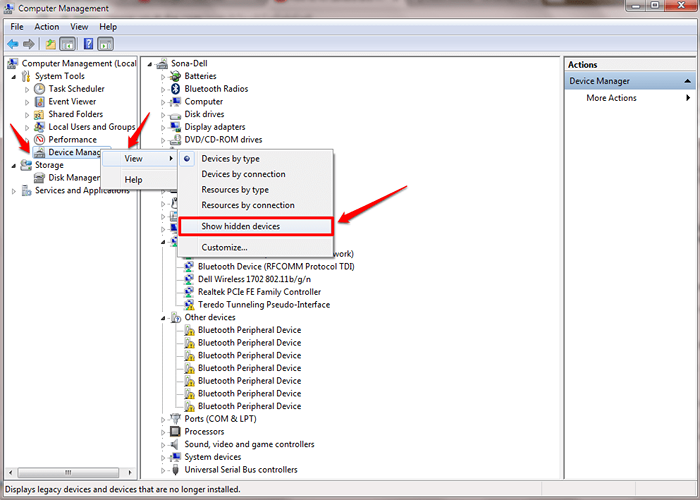
Si la méthode ci-dessus ne résout pas votre problème, veuillez laisser les commentaires. Nous serions heureux de vous aider. J'espère que vous avez trouvé l'article utile. Vous pourriez également être intéressé par notre article par le sujet comment désactiver la caméra webcam intégrée pour Windows 10. N'hésitez pas à y jeter un œil.
Vérifier - Si cela ne fonctionne pas, vous pouvez également ouvrir Paramètres -> Confidentialité -> Caméra et assurez-vous que cette option Permet d'utiliser mon appareil photo est allumé.
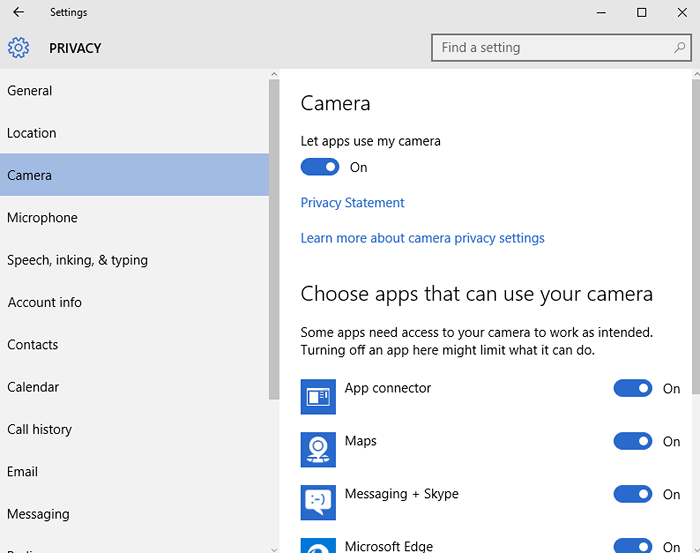
- « Comment réparer aucune erreur de carte SIM détectée dans le smartphone Android
- Comment résoudre le problème d'accès limité WiFi dans Windows 10/11 »

