Comment résoudre le problème d'accès limité WiFi dans Windows 10/11
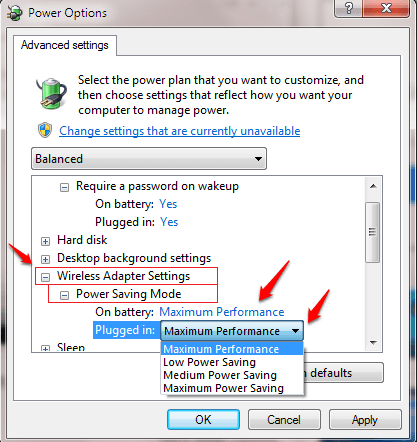
- 3362
- 58
- Jade Muller
Comment résoudre le problème d'accès limité WiFi dans Windows 10 et Windows 11:- L'un des problèmes les plus frustrants concernant Internet est le Accès limité au réseau WiFi problème. Pourquoi attendre qu'il résout tout seul lorsque nous avons les trois premières solutions empilées ici pour vous? Lisez la suite, pour résoudre le Accès limité au réseau WiFi Problème d'utilisation de l'une de ces trois méthodes simples.
Table des matières
- Méthode 1 - Redémarrer l'adaptateur WiFi
- Méthode 2: En modifiant les paramètres d'alimentation de l'adaptateur sans fil
- Méthode 3 - En réinitialisant l'adresse IP à l'aide de CMD
- Méthode 4 - En modifiant l'option de gestion de l'alimentation
- Méthode 5 - Désactiver la fonction de réglage automatique
- Méthode 6 - Modifier DNS
- Méthode 7 - Passez à une IP manuelle dans l'adaptateur sans fil
- Méthode 8 - par la réinstallation du pilote WiFi
- Méthode 9 - En mettant à jour le pilote
- Méthode 10 - Rapion du conducteur sans fil
Méthode 1 - Redémarrer l'adaptateur WiFi
1- Search Gestionnaire de périphériques Dans la boîte de recherche de la barre des tâches. Maintenant, cliquez sur Device Manager pour l'ouvrir

2 - Maintenant, développez Adaptateurs réseau
3 - Clic-droit sur votre adaptateur sans fil et choisir désactiver.
4-maintenant, attendez quelques secondes, après cela, faites un clic droit et choisissez activer encore.
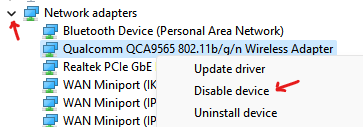
5 - Maintenant, Clic-droit à nouveau puis cliquez Activer l'appareil.
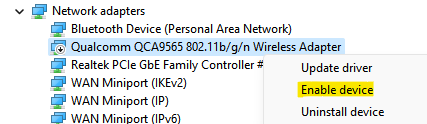
Méthode 2: En modifiant les paramètres d'alimentation de l'adaptateur sans fil
La première méthode à l'aide de laquelle vous pouvez résoudre le accès limité pour Problème du réseau WiFi est en modifiant les paramètres d'alimentation de l'adaptateur sans fil. Suivez les étapes ci-dessous pour obtenir la même chose.ÉTAPE 1 - Rechercher le plan d'alimentation de l'édition dans la boîte de recherche Windows.
Étape 2 - Maintenant, cliquez sur Modifier le plan d'alimentation.
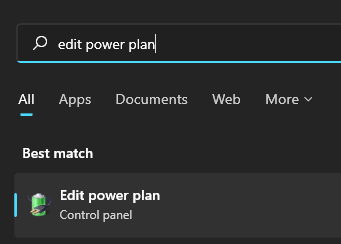
Étape 3 - Maintenant, cliquez sur Modifier les paramètres d'alimentation avancés.
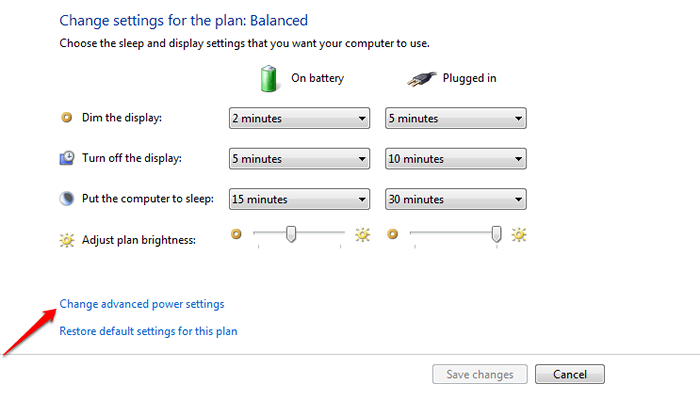
Étape 6
- Maintenant, vous pouvez voir les options d'alimentation avancées. Faites défiler vers le bas et trouvez l'entrée nommée Paramètres de l'adaptateur sans fil Pour l'étendre. Comme ensuite, élargissez le Mode économie d'énergie entrée.
- Pour les deux sur batterie et Branché dans Options, choisissez l'option Performance maximum de la liste déroulante Un par un.
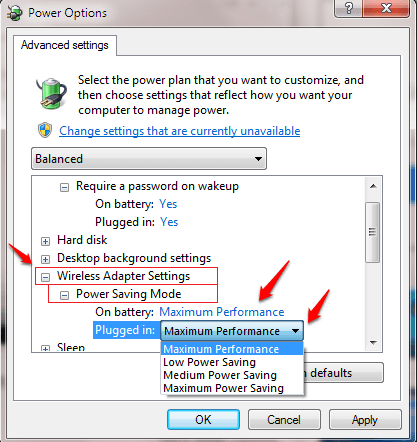
Méthode 3 - En réinitialisant l'adresse IP à l'aide de CMD
Si les deux solutions énumérées ci-dessus ne pouvaient pas résoudre votre problème, passons au prochain. Dans celui-ci, nous allons modifier l'adresse IP en utilisant le Invite de commande.
ÉTAPE 1 - Tout d'abord, ouvert Invite de commande en mode administrateur. Pour cela, commencez à taper CMD dans le boîtier de recherche et quand le Invite de commande apparaît dans les résultats de la recherche, cliquez avec le bouton droit sur lui, puis cliquez sur le Exécuter en tant qu'administrateur option.
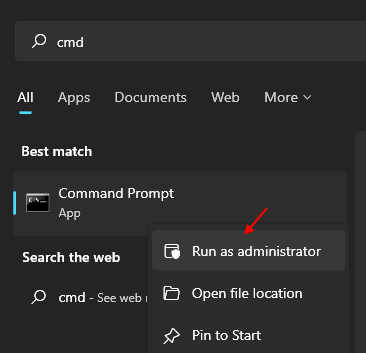
ÉTAPE 2 - Quand le Invite de commande Avec les droits d'administration, lorsqu'il s'ouvre, tapez ou copiez coller la commande suivante, puis appuyez sur Entrée. C'est ça.
Catalogue de réinitialisation de Winsh Winsock.enregistrer
Si cela ne fonctionne pas, tapez la commande ci-dessous
réinitialisation de netsh int ip
Puis redémarrez le PC.Si cela ne fonctionne pas, tapez les 4 commandes ci-dessous
netsh int tcp set heuristics handicap netsh int tcp set global autotuninglevelvel = handicap netsh int tcp set global rss = activé netsh int tcp show
L'une de ces solutions résout votre problème d'accès limité au réseau WiFi. Dans le cas où vous ne trouverez aucune de ces solutions comme fonctionnant, faites-le nous savoir en laissant des commentaires. Nous serions heureux de vous aider.
Méthode 4 - En modifiant l'option de gestion de l'alimentation
1. Recherche Gestionnaire de périphériques Dans la recherche de la barre des tâches Windows.
2. Clique sur le Gestionnaire de périphériques Pour ouvrir le gestionnaire de périphériques.
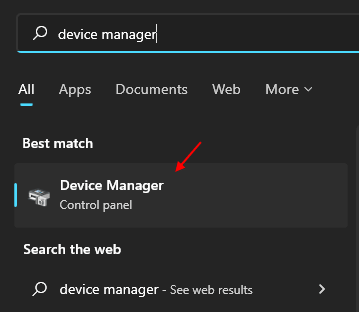
3. Maintenant, cliquez sur Adptère de réseau Pour étendre la liste.
4. Double cliquer sur le pilote wifi que vous utilisez.
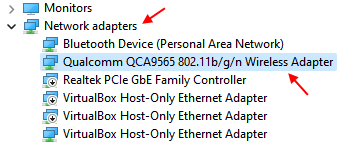
5. Cliquer sur Gestion de l'alimentation Languette.
6. Maintenant, Décocher L'option disant "Permettez à l'ordinateur d'éteindre cet appareil pour économiser l'énergie ».
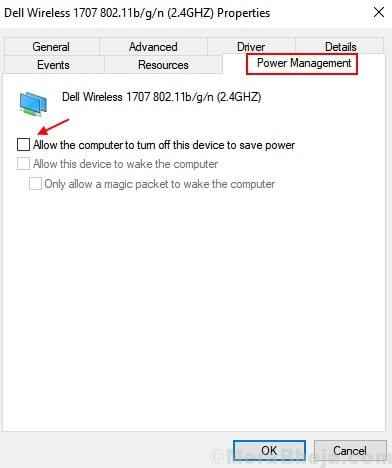
7. Choisissez OK et sortez.
Méthode 5 - Désactiver la fonction de réglage automatique
ÉTAPE 1 - Taper CMD dans le boîtier de recherche et quand le Invite de commande apparaît dans les résultats de la recherche, cliquez avec le bouton droit sur lui, puis cliquez sur le Exécuter en tant qu'administrateur option.
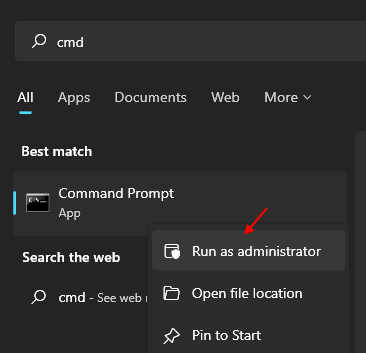
Étape 2-maintenant, exécutez les commandes indiquées en dessous un par une et appuyez sur Entrée à chaque fois pour exécuter ces commandes.
netsh int tcp définit l'heuristique désactivée
netsh int tcp set global autotuninglevel = handicap
netsh int tcp set global rss = activé
Maintenant, fermez la fenêtre CMD
Méthode 6 - Modifier DNS
1 - ouvert COURIR en appuyant les fenêtres et R clés.
2-maintenant, tapez NCPA.cpl Dans le champ de texte donné dans la zone de commande Run, puis cliquez D'accord .
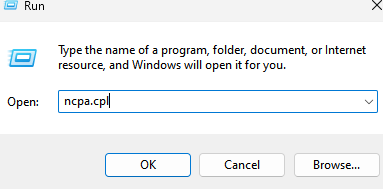
3 - maintenant, Droite Cliquez sur sur votre adaptateur sans fil et sélectionner propriétés.
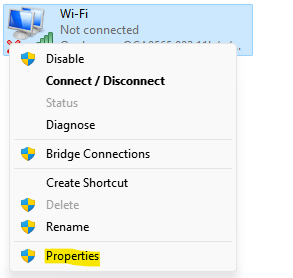
4 - Maintenant, double-cliquez sur Protocole Internet version 4 (TCP / IPv4)
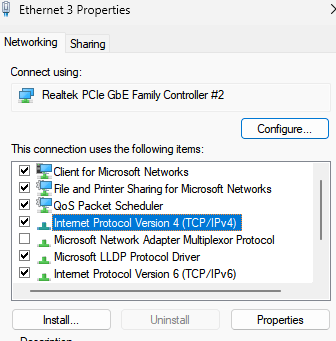
5 - Cliquez sur Utilisez les adresses du serveur DNS suivantes:
Serveur DNS préféré: 8.8.8.8
Serveur DNS alternatif: 8.8.4.4
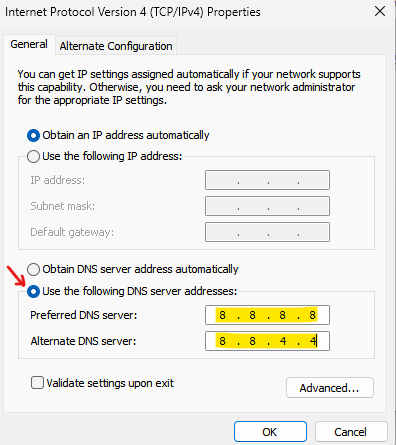
6 - Cliquez D'ACCORD.
Méthode 7 - Passez à une IP manuelle dans l'adaptateur sans fil
1 - Recherche CMD Dans la zone de recherche, puis cliquez avec le bouton droit et cliquez Courir en tant qu'administrateur.
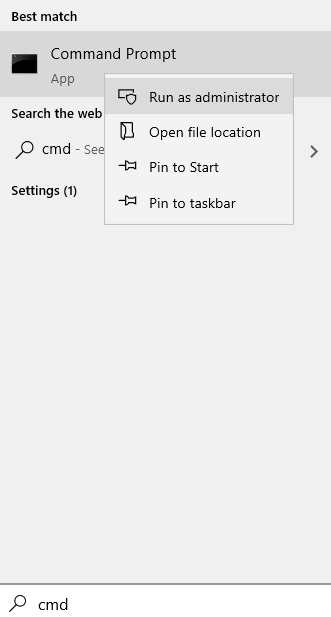
2 - Exécutez ipconfig dans l'invite de commande.
3 - Gardez la fenêtre CMD ouverte et gardez simplement une note de connexion intise IP Détails.
4 - Après cela, ouvert COURIR boîte de commande en frappant les fenêtres et R touches du clavier.
2-maintenant, écrivez NCPA.cpl Dans la zone de texte donnée à l'intérieur de la case, puis appuyez sur D'accord .
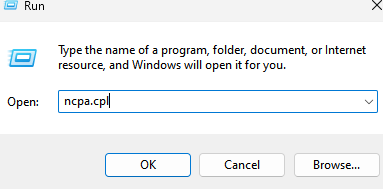
3 - Après ça , Droite Cliquez sur sur votre adaptateur sans fil et sélectionner propriétés.
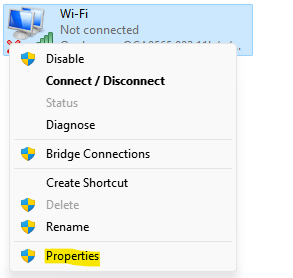
4 - Maintenant, double-cliquez sur Protocole Internet version 4 (TCP / IPv4)
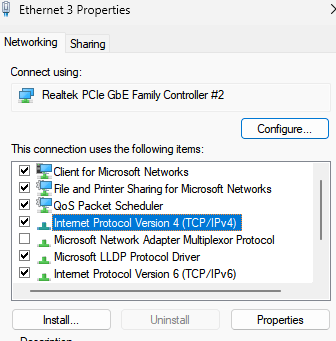
5 - Maintenant, sélectionnez le bouton radio disant , Utilisez l'adresse IP suivante et entrez tous les détails IP que vous avez obtenus dans la fenêtre d'invite de commande en utilisant ipconfig commande.
6 - Cliquez également sur Utilisez les adresses du serveur DNS suivantes: et entrez les valeurs DNS comme indiqué ci-dessous dans les deux champs.
Serveur DNS préféré: 8.8.8.8
Serveur DNS alternatif: 8.8.4.4
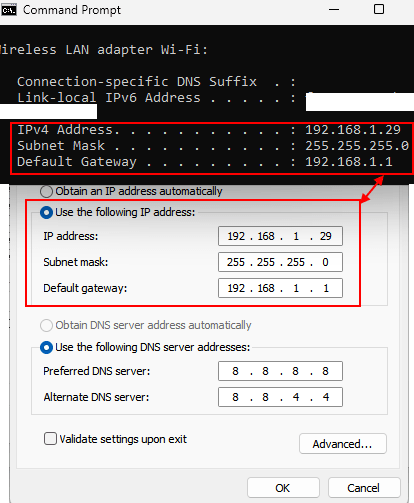
7 -click ok et appliquez
Méthode 8 - par la réinstallation du pilote WiFi
1. appuie sur le Clé Windows de votre clavier et type "Gestionnaire de périphériques"Dans la boîte de recherche.
2. Ensuite, cliquez simplement sur le "Gestionnaire de périphériques«Quand il apparaît dans le résultat de la recherche élevé.
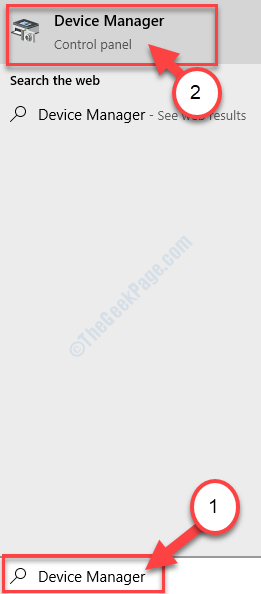
2. Dans le Gestionnaire de périphériques fenêtre d'utilité, élargissez le «Adaptateur de réseau" section.
3. Clic-droit Sur le pilote wifi que vous utilisez, cliquez sur "Désinstallation de l'appareil".
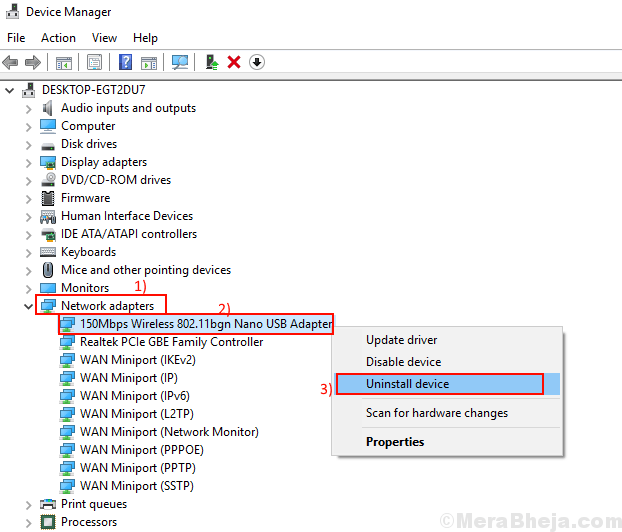
Cela désinstallera le conducteur.
4- maintenant, redémarrage ordinateur
Méthode 9 - En mettant à jour le pilote
1. Recherche Gestionnaire de périphériques Dans la recherche de la barre des tâches Windows.

2. Clique sur le Gestionnaire de périphériques Pour ouvrir le gestionnaire de périphériques.
3. Maintenant, cliquez sur Adptère de réseau Pour étendre la liste.
4. Faites un clic droit sur le pilote WiFi que vous utilisez et choisissez mise à jour.
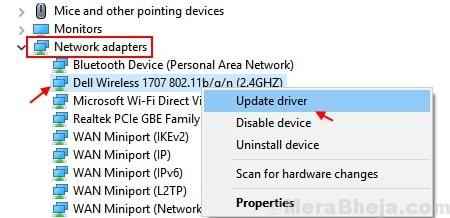
5 - Maintenant, cliquez sur Recherchez automatiquement les conducteurs.
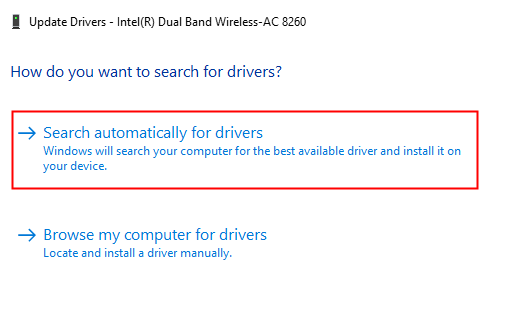
Laissez-le mettre à jour automatiquement.
Méthode 10 - Rapion du conducteur sans fil
1. Taper Gestionnaire de périphériques Dans Windows Search Box.

2. Après cela, cliquez sur le Gestionnaire de périphériques
3. Maintenant, double-cliquez sur Adptère de réseau Pour l'étendre.
4. Fait une Clic-droit sur le pilote WiFi et choisissez Propriétés.
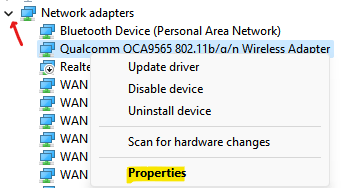
5 - Maintenant, cliquez sur Conducteur Languette.
6 - Enfin, cliquez sur Rouler le conducteur.
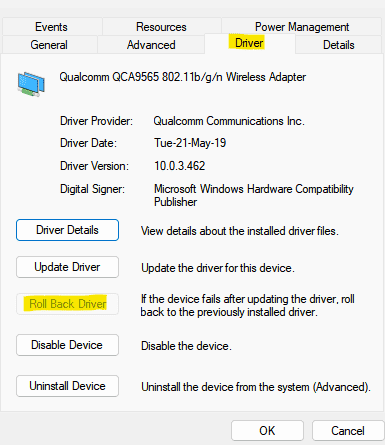
Maintenant, essayez à nouveau et vérifiez enfin si votre problème est résolu ou non.
- « Correction de la caméra et de la webcam ne fonctionnant pas dans Windows 10
- Comment masquer secrètement des fichiers derrière une image »

