Correction ne peut pas accéder ou voir un dossier partagé à partir d'un PC Windows 10
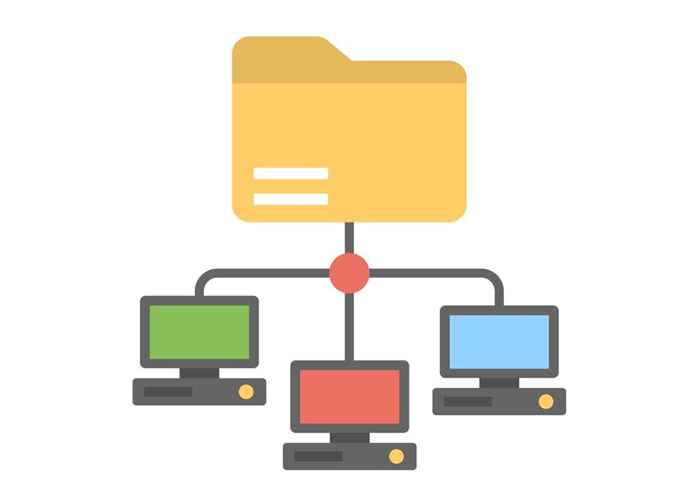
- 2386
- 318
- Rayan Lefebvre
Avant que Microsoft ne supprime la fonctionnalité du groupe de maison sur Windows 10, vous pouvez facilement partager des ressources sur un petit réseau avec d'autres membres de votre groupe de maison.
Aujourd'hui, vous devrez utiliser différentes méthodes pour partager des dossiers ou des fichiers et des imprimantes, comme l'utilisation de OneDrive, le partage et le partage à proximité.
Table des matièresSi vous avez du mal à essayer d'accéder ou de voir des dossiers partagés sur votre PC, essayez certains des correctifs de ce guide.
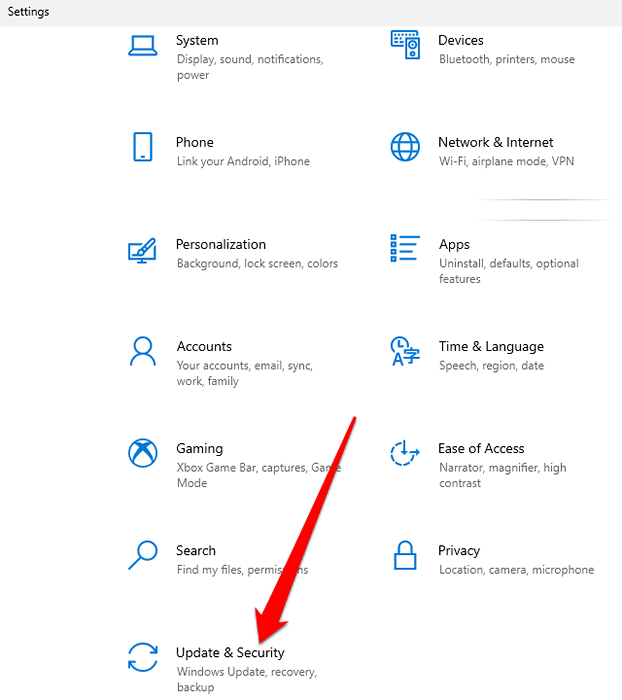
- Ensuite, sélectionnez Windows Update et installer les mises à jour en attente.
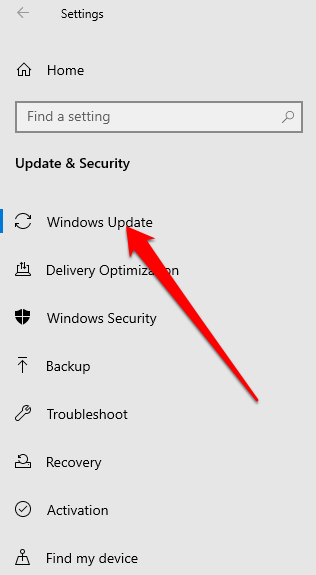
- Vous pouvez également sélectionner Vérifiez les mises à jour Windows Pour gérer vos options et voir les mises à jour disponibles.
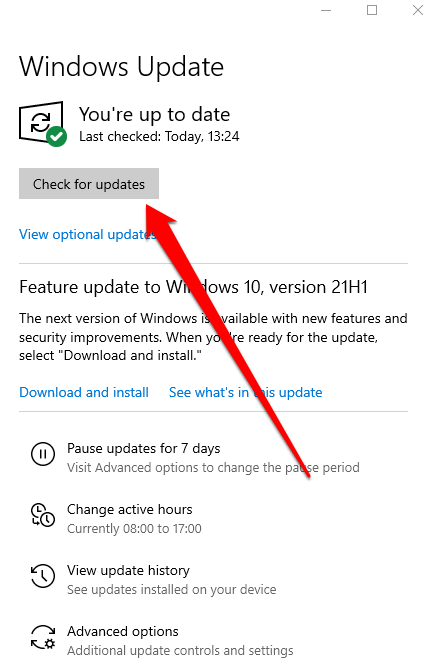
Définissez votre réseau wifi sur privé
Vous pouvez définir un réseau WiFi sur privé ou public lorsque vous vous connectez pour la première fois.
L'option de réseau privé convient aux réseaux en qui vous avez confiance comme votre réseau de maisons ou de travail. Lorsque vous définissez votre réseau WiFi sur privé, d'autres appareils peuvent découvrir votre PC sur le réseau et vous pouvez l'utiliser pour partager des fichiers ou des imprimantes. Ce n'est pas disponible sur un réseau public.
Note: Pour définir votre réseau wifi sur privé, votre PC devrait exécuter Windows 10 version 1709 ou ultérieure. Voir notre guide sur la façon de dire quelle version de Windows vous avez installée.
- Sélectionnez le Réseau WiFi icône sur le côté droit de la barre des tâches.
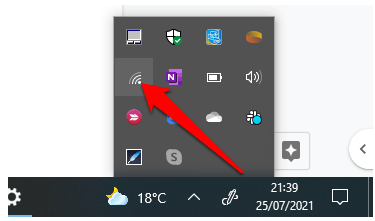
- Ensuite, sélectionnez le réseau Vous souhaitez vous connecter, puis sélectionner le Connecter option.
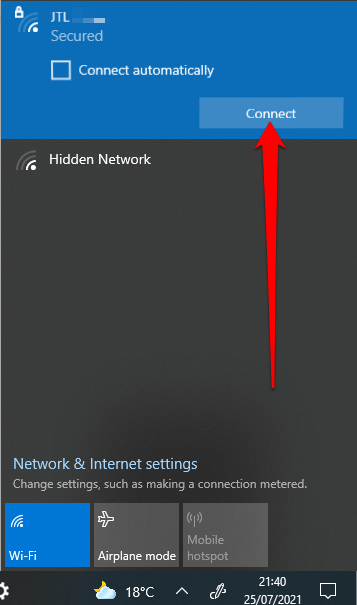
- Entrer le Mot de passe du réseau et sélectionner Suivant.
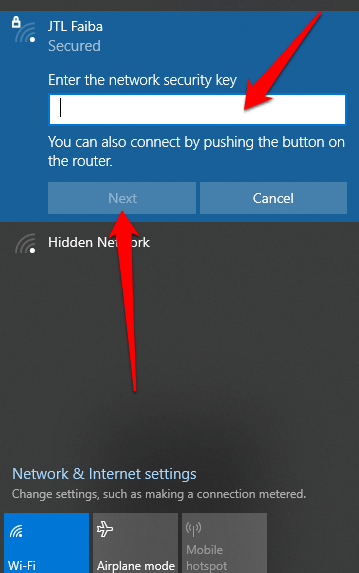
- Si on vous demande si vous souhaitez définir votre PC pour être découverte sur d'autres appareils sur le même réseau, sélectionnez Oui près de Privé réseau.
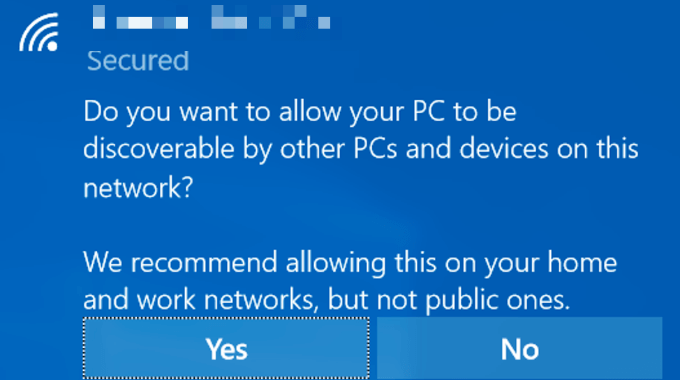
- Si votre réseau WiFi est défini en public, vous pouvez le changer en privé. Sélectionnez le Réseau WiFi icône puis sélectionner Propriétés Sous le nom du réseau auquel vous êtes connecté.
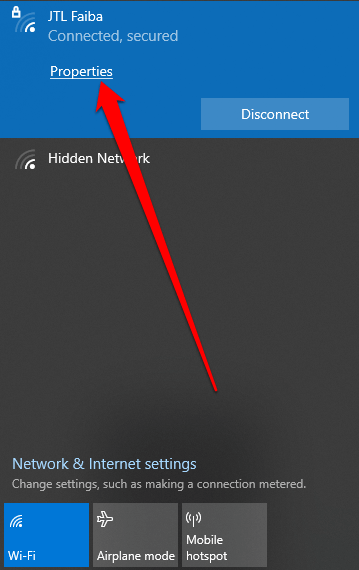
- Sélectionner Privé sous Profil de réseau.
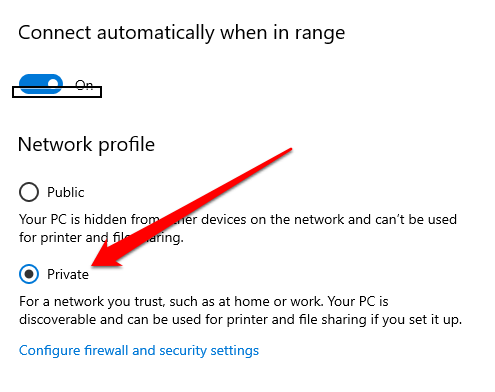
Avec le réseau défini sur privé, vérifiez si vous pouvez maintenant voir ou accéder aux dossiers partagés sur votre PC.
Activer la découverte du réseau et désactiver le partage protégé par le mot de passe
Si la découverte de réseau est désactivée sur votre PC, vous ne pourrez peut-être pas voir ou accéder aux dossiers partagés dans Windows 10. Pour résoudre le problème, activez la découverte du réseau et désactivez le partage protégé par mot de passe.
La découverte de réseau est un paramètre de Windows 10 qui affecte si votre PC peut voir et se connecter avec d'autres appareils sur le réseau et si d'autres appareils peuvent voir et accéder à votre PC. Le paramètre est activé lorsque vous activez le partage de réseau, mais s'il ne fonctionne pas, vous pouvez l'activer manuellement.
Cependant, il n'est pas recommandé d'activer la découverte de réseau lorsqu'il est connecté à un réseau public, pour des raisons de sécurité.
- Sélectionner Commencer > Paramètres > Réseau et Internet.
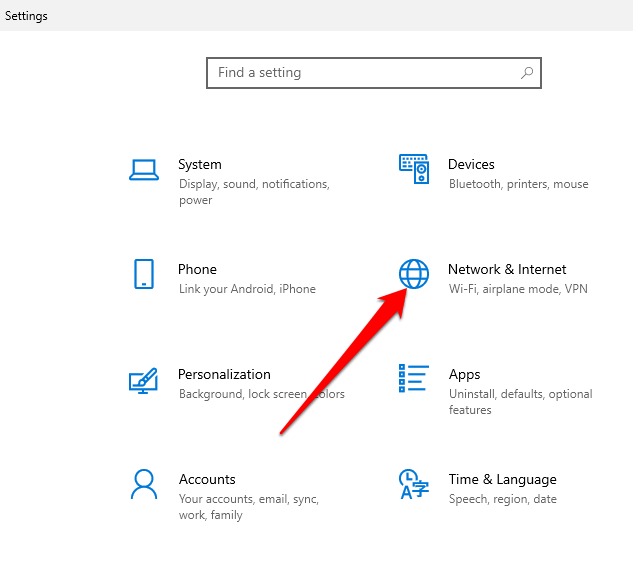
- Sélectionner Wifi > Changer avancé Options de partage sous Paramètres connexes.
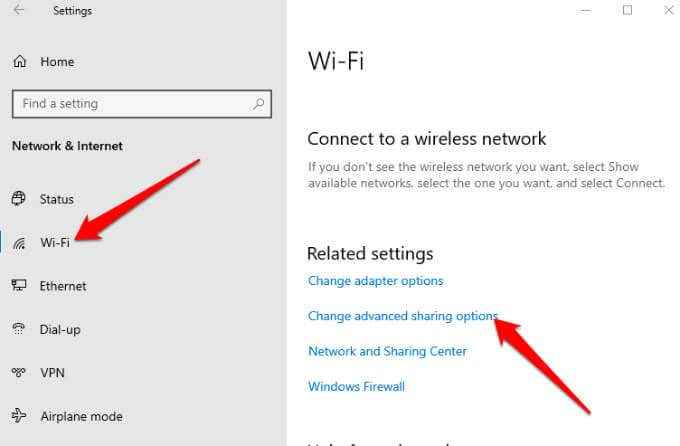
- Sélectionner Activer la découverte de réseau sous Privé Pour activer la découverte de réseau, puis sélectionner Sauvegarder les modifications.
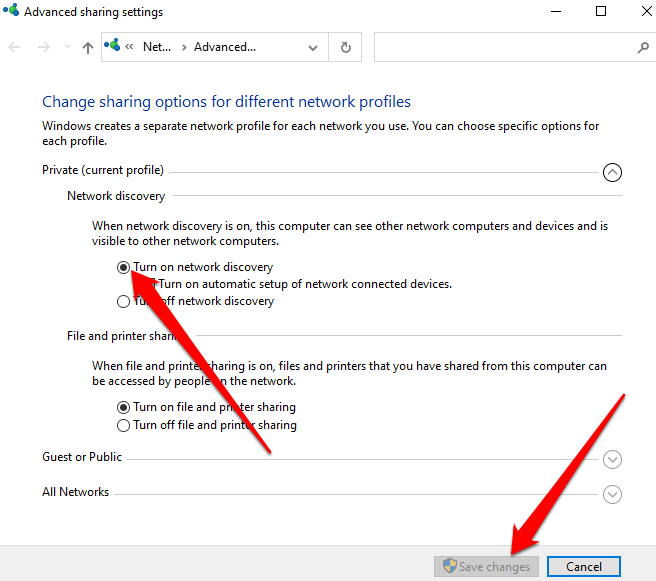
- Ensuite, sélectionnez Désactiver le partage de mot de passe sous Tous les réseaux > Partage de mot de passe. Sélectionner Sauvegarder les modifications puis vérifiez si vous pouvez voir ou accéder aux dossiers partagés sur votre PC.
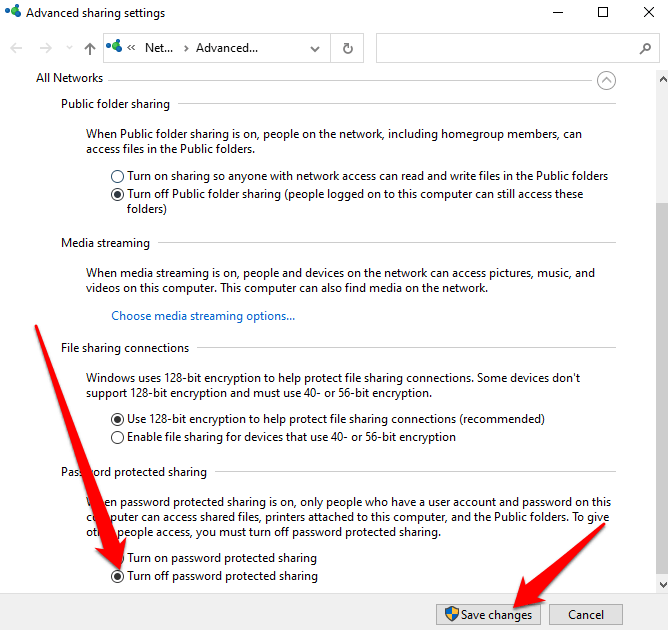
Faire démarrer automatiquement les services de partage
Les services de réseautage et de partage de votre PC peuvent également affecter la façon dont vous visualisez ou accédez aux dossiers partagés.
Ces services incluent la découverte SSDP, l'hôte du fournisseur de découverte de fonctions, l'hôte de l'appareil UPNP et la publication de ressources de découverte de fonctions. Assurez-vous que ces services commencent automatiquement et fonctionnent actuellement sur votre PC.
- Sélectionner Clé du logo Windows + R Pour ouvrir le Courir boite de dialogue.
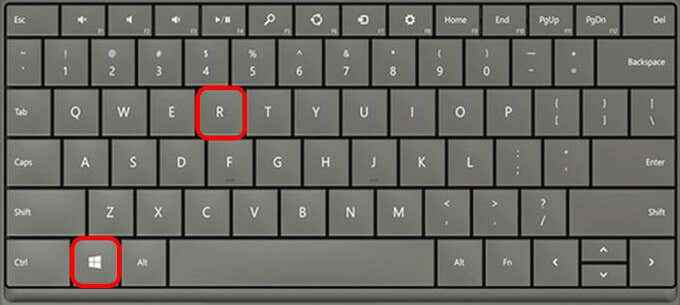
- Taper prestations de service.MSC Dans la boîte de dialogue Exécuter, puis sélectionner D'ACCORD ou presser Entrer.
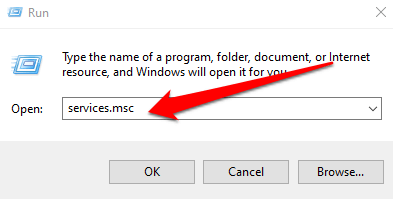
- Cliquez avec le bouton droit sur chacun de ces services, sélectionnez Propriétés et sélectionner Commencer:
- Découverte SSDP
- Hôte de l'appareil UPNP
- Fonction Discovery Resource Publication
- Hôte du fournisseur de découverte de fonction
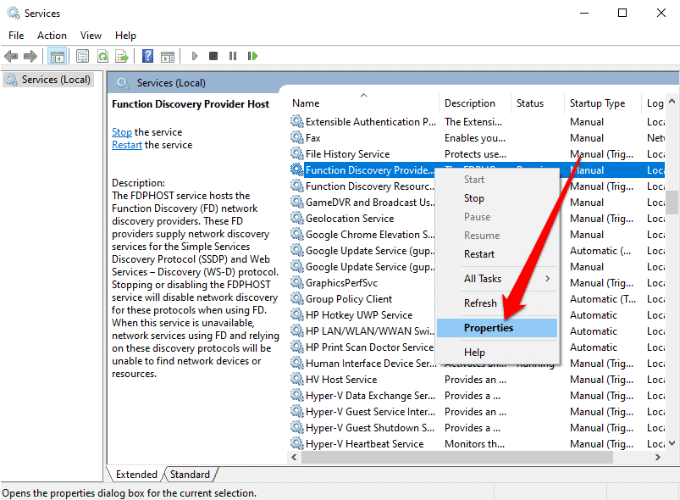
- Ensuite, sélectionnez Automatique sous Type de démarrage puis sélectionner D'ACCORD.
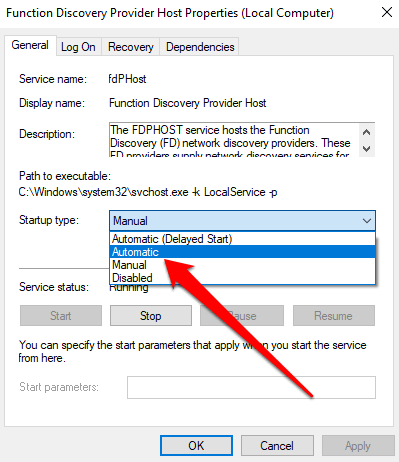
Autoriser le partage de fichiers et d'imprimante dans le pare-feu de Windows Defender
Si vous ne pouvez toujours pas voir ou accéder à des dossiers partagés sur votre PC et que vous utilisez le pare-feu Windows Defender, permettez le partage de fichiers et d'imprimante dans l'application de pare-feu.
- Aller à Windows Defender et ouvrez le Pare-feu et protection du réseau.
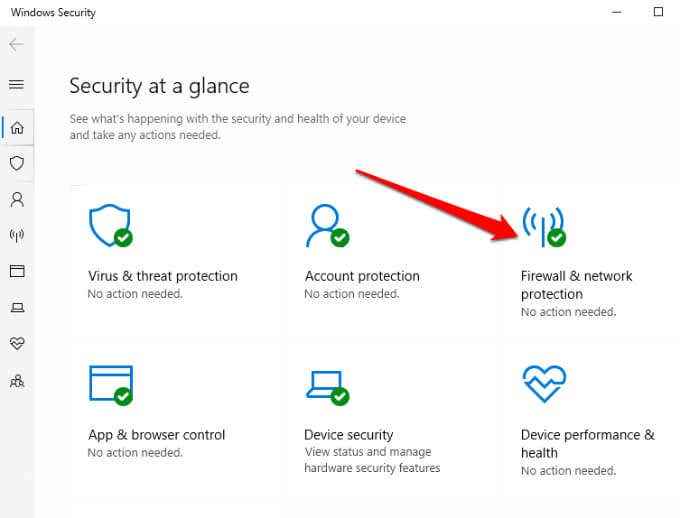
- Sélectionner Autoriser une application via le pare-feu.
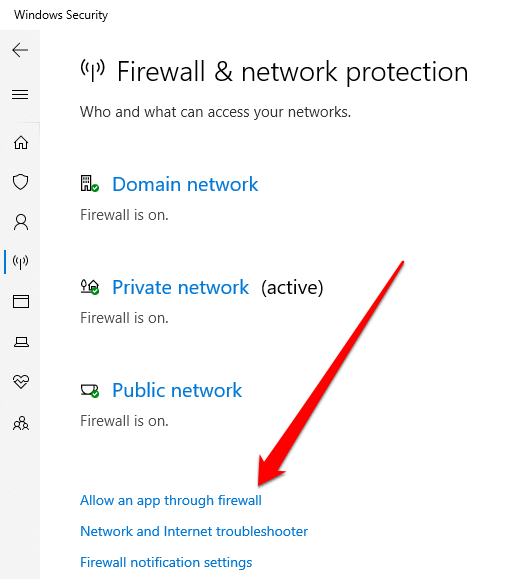
- Permettre Partage des fichiers et de l'imprimante Et vérifiez si vous pouvez voir ou accéder aux dossiers partagés.
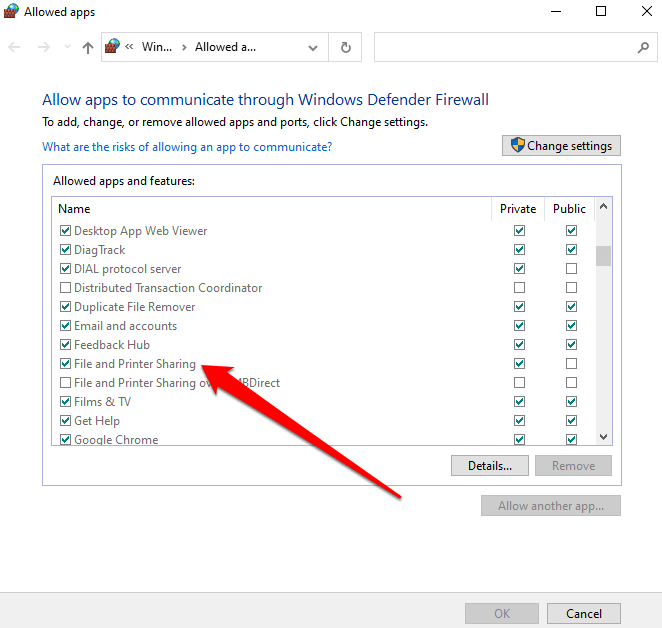
Vérifiez vos informations d'identification Windows
Je ne peux toujours pas voir ou accéder aux dossiers partagés? Essayez de vérifier les informations d'identification Windows dans l'ordinateur que vous essayez d'accéder aux dossiers.
- Ouvrir Panneau de commande > Comptes utilisateur.
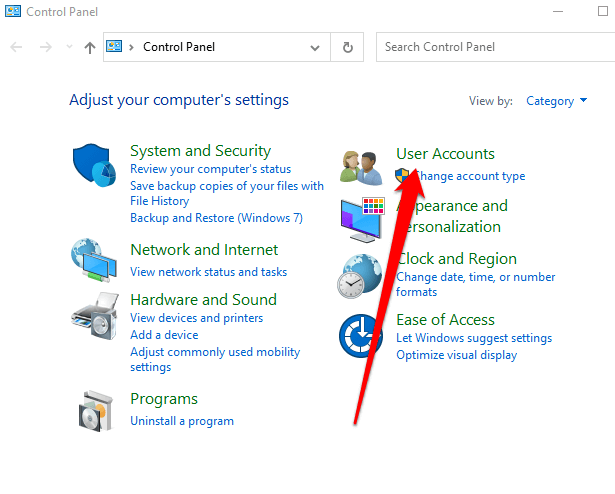
- Sélectionner Gestionnaire d'identification.
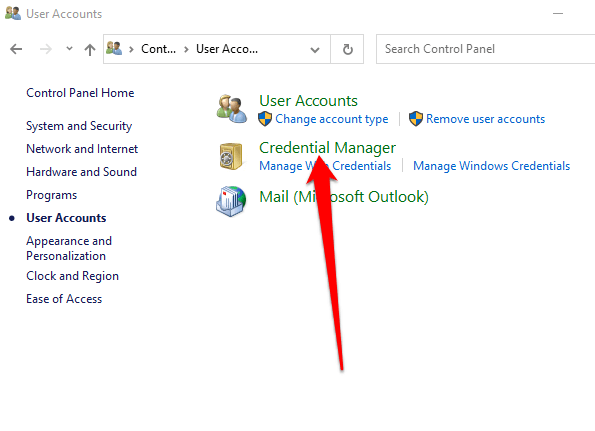
- Ensuite, sélectionnez Informations d'identification Windows.
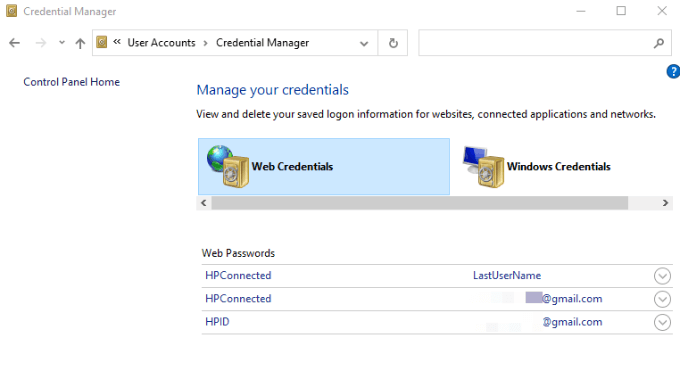
- Sélectionner Ajouter un titre Windows.
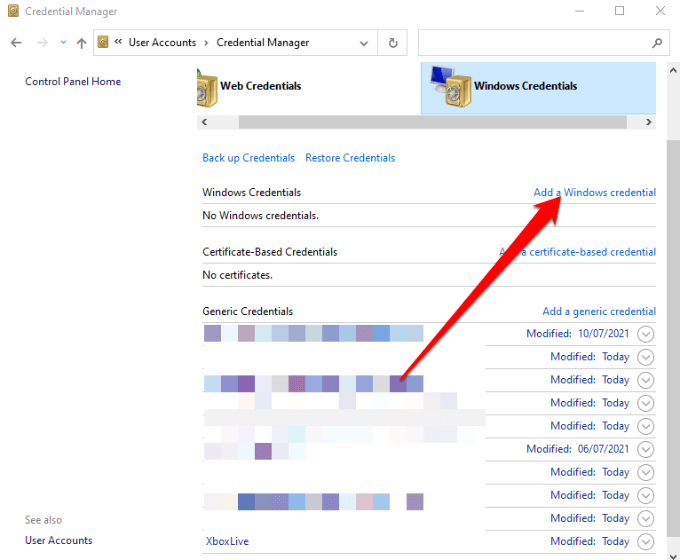
- Ajouter le adresse IP de l'ordinateur qui héberge le fichier et entrez le administrer nom d'utilisateur et mot de passe de l'ordinateur. Sélectionner D'ACCORD Pour enregistrer les informations d'identification et vérifier si vous pouvez voir ou accéder aux dossiers partagés sur votre PC.
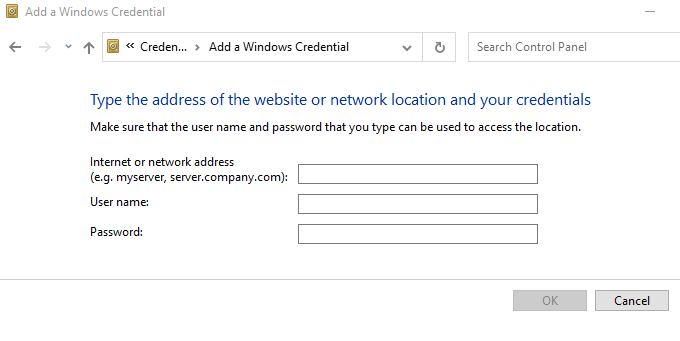
Note: Vous pouvez saisir l'adresse réseau dans File Explorer pour voir ou accéder aux dossiers partagés.
Utilisez le dépanneur des dossiers partagés
Le dépannage des dossiers partagés peut aider à identifier et résoudre tous les problèmes qui peuvent vous empêcher de pouvoir voir ou accéder aux dossiers partagés sur votre PC.
- Sélectionner Commencer > Paramètres > Mise à jour et sécurité.
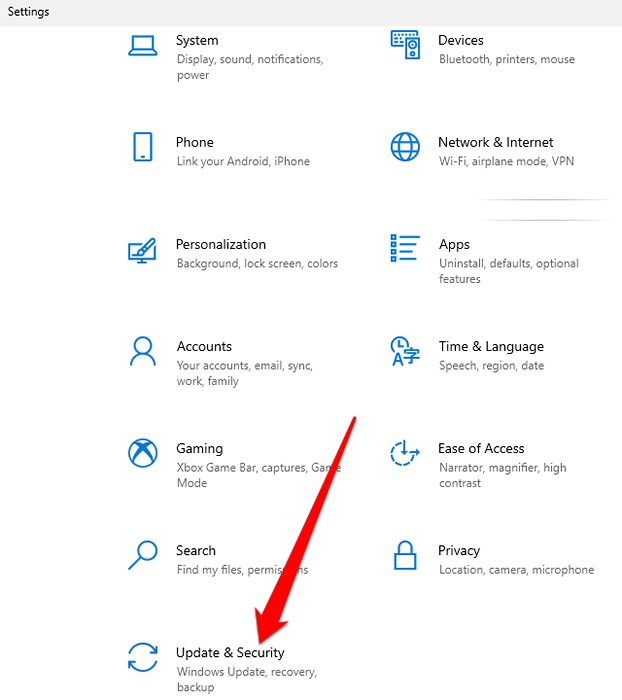
- Ensuite, sélectionnez Dépanner > Dépanneurs supplémentaires.
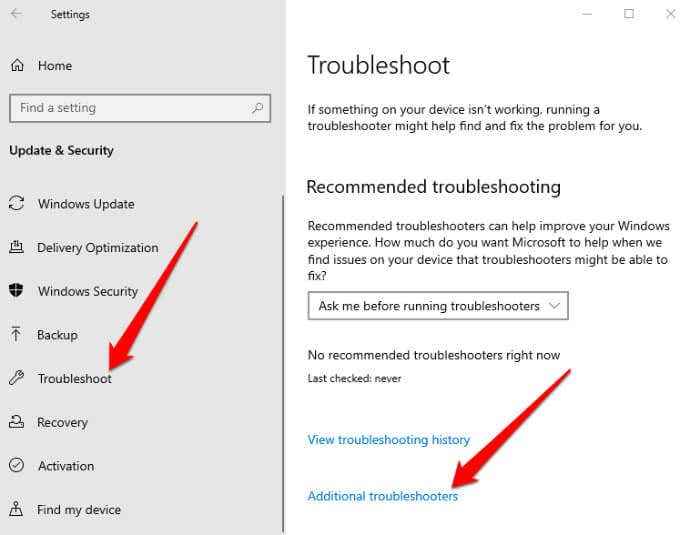
- Sélectionner Dossiers partagés sous Trouver et résoudre d'autres problèmes.
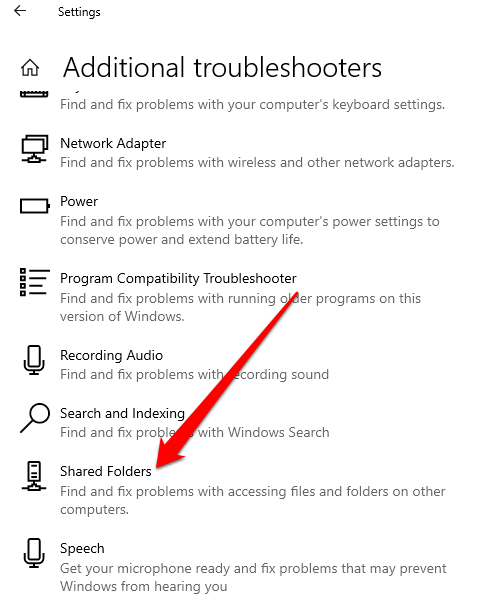
- Sélectionner Exécutez le dépanneur, Entrez l'emplacement du réseau auquel vous souhaitez accéderet suivez les instructions à l'écran pour terminer le processus. Une fois cela fait, redémarrez votre PC, puis vérifiez si vous pouvez voir ou accéder aux dossiers partagés.
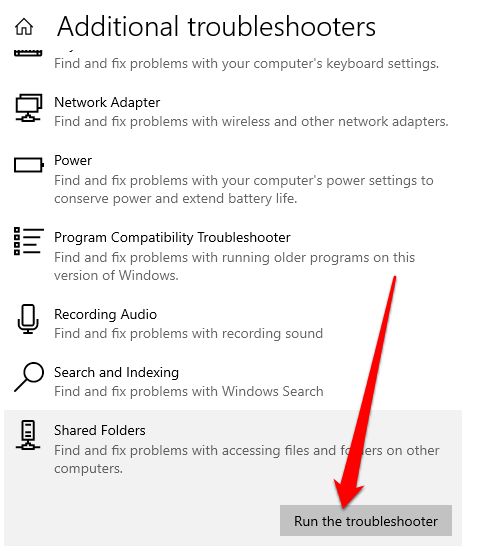
Utilisez l'invite de commande pour accéder au dossier partagé
Si vous ne pouvez pas voir ou accéder au dossier partagé via File Explorer, vous pouvez le faire via l'invite de commande.
- Taper CMD Dans la zone de recherche et sélectionnez l'invite de commande dans les résultats de la recherche.
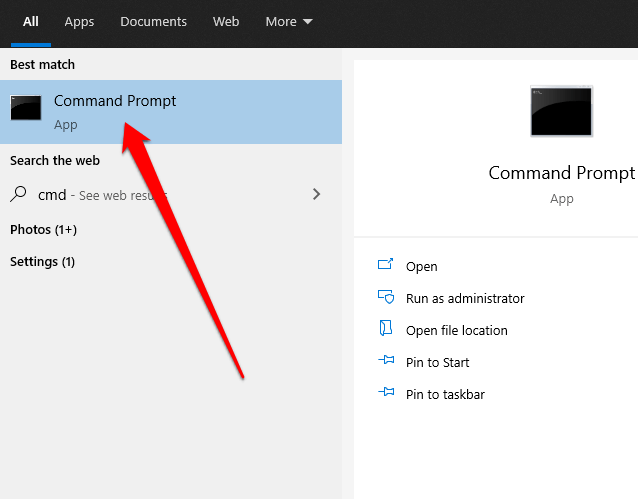
- Tapez cette commande et appuyez sur Entrée: Utilisation nette: \\\
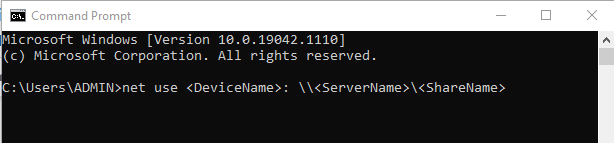
Ensuite, activez le SMB 1.0 fonctionnalité de support. Le protocole SMB (serveur de messages) est utilisé pour partager des fichiers, des services d'imprimante et une communication entre les PC sur un réseau.
- Ouvrir Panneau de commande > Programmes.
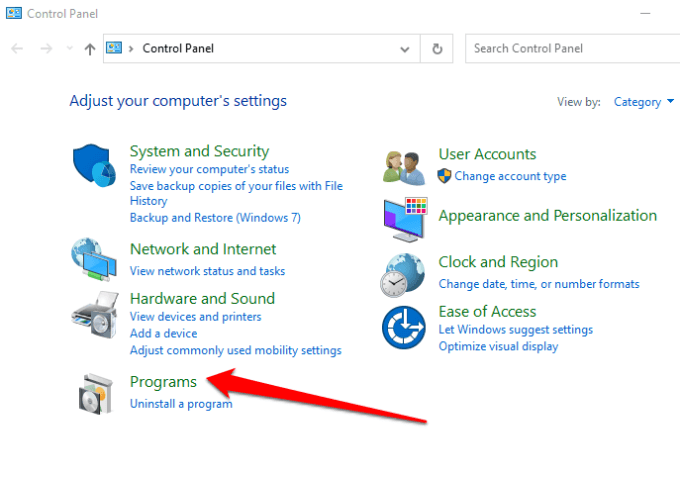
- Sélectionner Programmes et fonctionnalités.
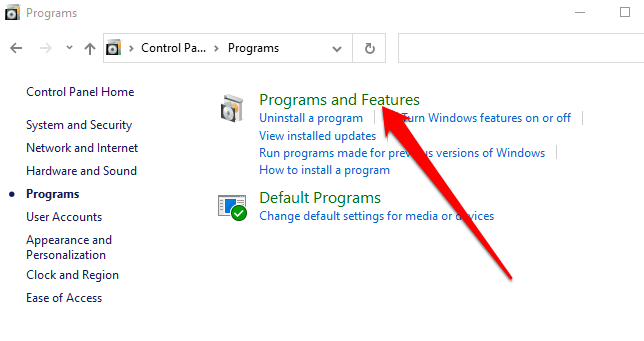
- Ensuite, sélectionnez Activer ou désactiver des fonctionnalités Windows > PMe 1.Prise en charge du partage de fichiers 0 / CIFS.
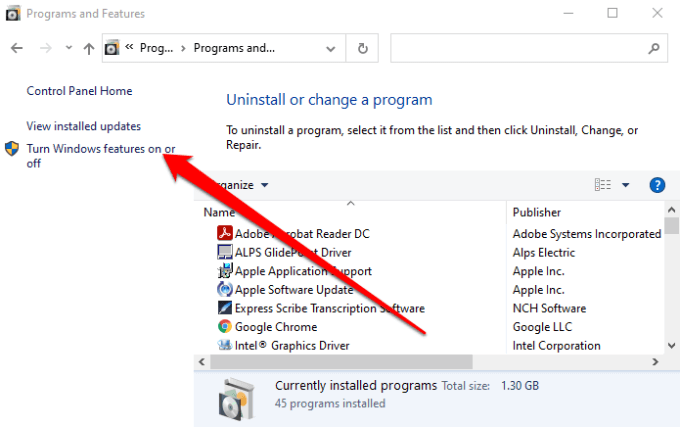
- Vérifier la PMe 1.0 / CIFS Client boîte et appuyer Entrer.
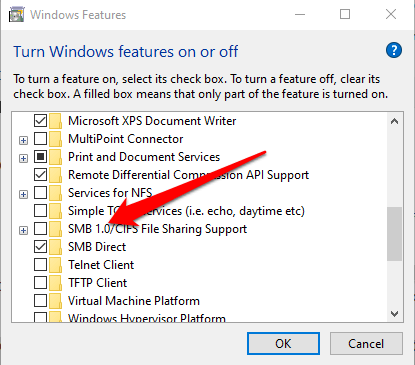
Voir et accéder aux dossiers partagés sur votre PC
Il y a tellement de choses que vous pouvez faire avec un réseau local en termes de partage de fichiers et de dossiers sur les appareils de votre maison ou de votre lieu de travail. Bien qu'il puisse sembler facile en principe, cela peut être une douleur essayant de faire fonctionner correctement.
Avec les solutions de ce guide, vous devriez être en mesure de voir et d'accéder à vos dossiers partagés à nouveau depuis n'importe quel PC sur votre réseau.
Nous avons plus de guides sur la façon de créer et de gérer des dossiers partagés, y compris comment partager des dossiers entre l'hôte et le système d'exploitation invité dans VirtualBox et comment se connecter aux dossiers partagés sur Windows 10 à partir de Mac OS X.
Laissez un commentaire et faites-nous savoir quelle solution a fonctionné pour vous, le cas échéant. Si vous avez une solution non mentionnée ici, n'hésitez pas à ajouter un commentaire et faites-le nous savoir.
- « Que faire si EA Desktop ou Origin ne s'ouvrira pas
- Comment résoudre «il y a eu un problème de démarrage de Logilda.dll ”dans Windows 10 »

