Que faire si EA Desktop ou Origin ne s'ouvrira pas

- 4025
- 387
- Zoe Dupuis
Le jeu PC a depuis longtemps passé l'ère des CD et des DVD - chaque jeu qui vaut la peine d'être disponible en ligne. Des plates-formes comme Steam et EA Origin et EA Desktop Apps vous permettent d'acheter, de télécharger et de jouer à vos jeux préférés sans quitter votre maison, tant que votre connexion est assez bonne.
Si le bureau ou l'origine EA ne s'ouvre pas ou ne fonctionne pas correctement, cependant, vous ne pourrez pas profiter de l'arriéré d'EA des classiques AAA, de Star Wars au champ de bataille. Heureusement, la plupart des utilisateurs peuvent résoudre les problèmes d'application EA avec certaines étapes de dépannage courantes, que nous avons décrites en détail ci-dessous.
Table des matières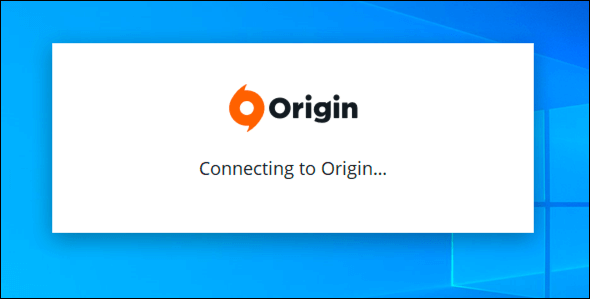
Bien que l'origine soit le coupable probable de ses problèmes, ne réduisez pas Windows ou votre matériel. Mises à jour du système manquantes, pilotes graphiques obsolètes, fichiers système corrompus - tout peut être suffisant pour empêcher l'origine de travailler sur votre PC.
Ces problèmes sont également susceptibles de causer des problèmes pour les utilisateurs de EA Desktop, l'application de jeu que EA espère remplacer l'origine par le futur. Heureusement, vous pouvez facilement réparer ces problèmes d'origine ou de bureau EA (tant que le matériel de votre PC n'échoue pas).
Une fois que vous avez vérifié les performances de votre PC, vous pouvez exécuter certaines étapes courantes pour réparer l'origine ou EA Desktop et recommencer à jouer à vos jeux préférés.
Fermez l'autre application EA
Vous pourriez voir des conflits si vous avez récemment mis à niveau vers la nouvelle application de bureau EA, mais que vous avez toujours installé. Les deux applications ne peuvent pas fonctionner en même temps - si vous essayez de les exécuter tous les deux, vous devriez voir un message d'erreur. Il en va de même si vous essayez d'exécuter l'origine pendant que EA Desktop fonctionne.
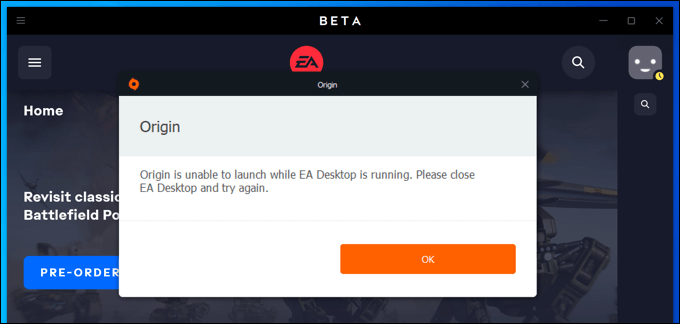
Si vous pensez que l'une des applications est en cours d'exécution, assurez-vous de la fermer complètement avant d'ouvrir l'autre application EA.
Vérifiez les mises à jour de l'application
Avant d'essayer des suggestions plus drastiques, vous devez vérifier que la version d'origine ou de bureau EA que vous utilisez est la dernière. Les versions obsolètes du client EA peuvent cesser de travailler ou être bloquées par EA pour empêcher les bogues ou les fonctionnalités obsolètes d'être mal utilisées.
Origin et EA Desktop essaieront généralement de se mettre à jour, mais s'ils ne le peuvent pas, vous devrez peut-être le forcer à mettre à jour manuellement. Vous devrez le faire si vous avez désactivé des mises à jour automatiques dans votre menu Paramètres.
- Pour vérifier manuellement les mises à jour d'origine, ouvrez le client d'origine. Dans le menu supérieur, sélectionnez Origine > Paramètres de l'application. Si vous utilisez le nouveau bureau EA, sélectionnez le haut-gauche icône de menu > Paramètres plutôt.
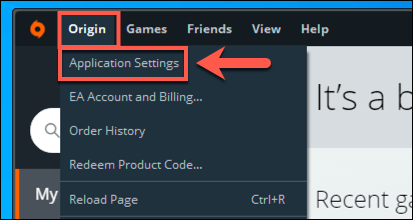
- Dans l'origine Applications onglet (Application Dans EA Desktop), vous devrez vous assurer que le Mettre à jour automatiquement l'origine le curseur est sélectionné et dans le Sur position (en vert). Dans EA Desktop, assurez-vous que le Activer les mises à jour de l'application automatique le curseur est activé à la place.
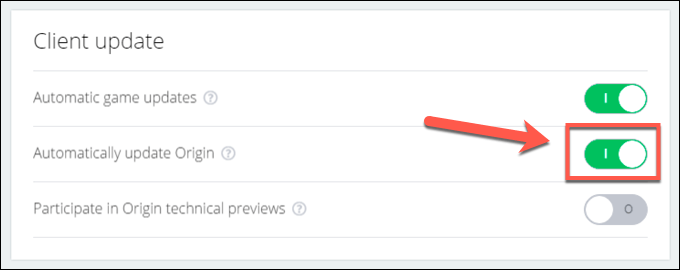
- Si les mises à jour automatiques sont activées dans Origin ou EA Desktop, éteignez le décor et marchez en sélectionnant le curseur deux fois. Cela obligera les applications d'EA à vérifier les mises à jour.
- Une fois les mises à jour automatiques activées, quittez l'origine en sélectionnant Origine > Sortie. Les utilisateurs de bureau EA peuvent sélectionner le haut à gauche icône de menu > Sortie plutôt.
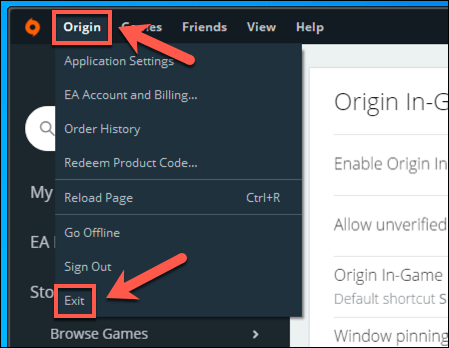
- Rouvrir l'origine une fois que vous avez entièrement fermé le client en sélectionnant le Le menu Démarrer > Origine (ou Le menu Démarrer > Bureau EA pour les utilisateurs de bureau EA). Assurez-vous qu'il ne fonctionne pas en premier en vérifiant votre plateau système dans la zone en bas à droite de la barre des tâches. Si c'est le cas, cliquez avec le bouton droit sur l'icône et sélectionnez Arrêter d'origine (ou Sortie).
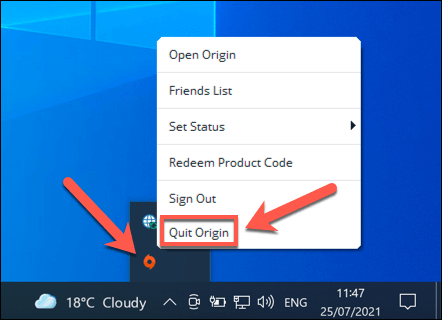
- Lorsque vous rouvrez Origin ou EA Desktop après avoir activé (ou réactiver) les mises à jour de l'application, le client vérifiera les nouvelles mises à jour et l'installera manuellement. Vous pouvez ensuite vérifier la version de l'application que vous exécutez en sélectionnant Aider > À propos dans le client d'origine. Dans EA Desktop, sélectionnez le icône de menu > Aider > À propos.
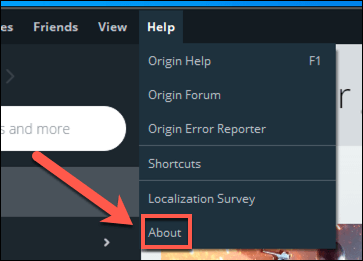
Supprimer les fichiers de cache
L'origine et l'application de bureau EA plus récente s'appuient sur plusieurs fichiers de cache temporaires à exécuter. Ces fichiers s'accumulent en tant qu'applications de magasin de jeu d'EA télécharger de nouveaux jeux et mises à jour d'applications, charger certaines pages Web dans l'application elle-même et se connecter avec les serveurs d'EA.
Malheureusement, si ces fichiers de cache deviennent corrompus ou trop grands, le bureau EA et l'origine ne s'ouvriront pas ou n'arrêtent pas de travailler d'une manière ou d'une autre. Cela peut également entraîner des problèmes de connexion avec EA.
Ainsi, si Origin ou EA Desktop est en mode hors ligne et ne se connecte pas, effacer vos fichiers de cache peut résoudre le problème.
Comment effacer les fichiers d'origine du cache
- Pour effacer les fichiers de cache d'origine, cliquez avec le bouton droit sur le menu Démarrer et sélectionnez Courir. Assurez-vous que l'application Origin n'est pas en premier.
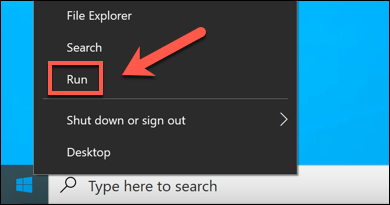
- Dans Run, Type % ProgramData% / Origin et sélectionner D'ACCORD.
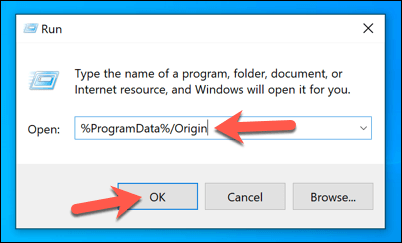
- Dans File Explorer, sélectionnez tous les fichiers et dossiers sauf le continent local, qui devoir rester. Avec les fichiers sélectionnés, cliquez avec le bouton droit et sélectionnez Supprimer.
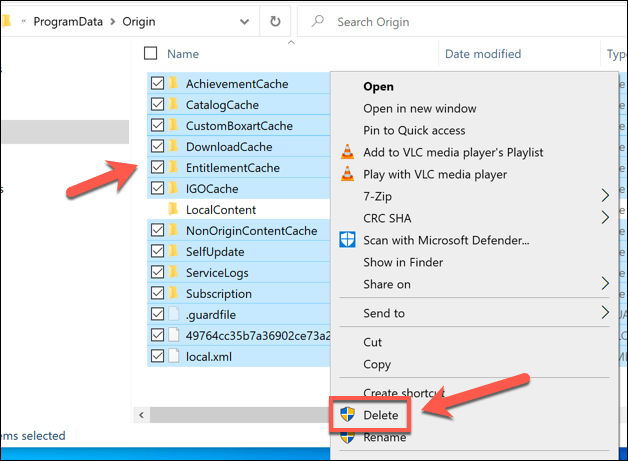
- Taper %Données d'application% Dans la barre d'adresse dans Fichier Explorer. Cliquez avec le bouton droit sur Origine dossier et sélectionnez Supprimer.
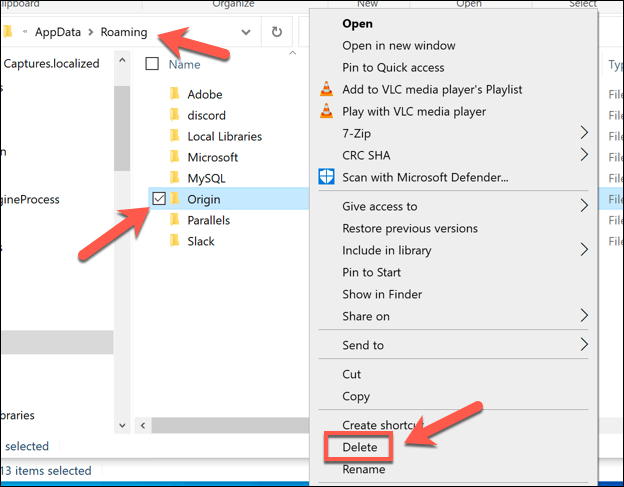
- Sélectionnez la barre d'adresse et remplacez Roaming avec Local dans File Explorer.
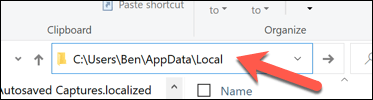
- Dans le Local dossier, cliquez avec le bouton droit sur Origine dossier et sélectionnez Supprimer.
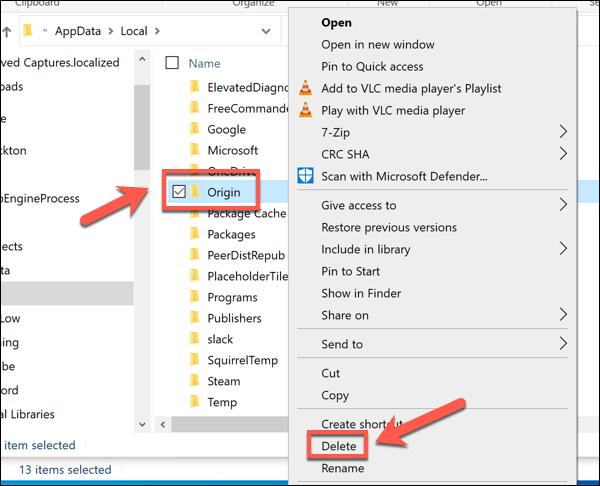
- Redémarrez votre PC pour terminer le processus.
Comment effacer les fichiers de cache de bureau EA
- Pour effacer les fichiers de cache dans EA Desktop, ouvrez l'application EA Desktop et sélectionnez le icône de menu en haut à gauche. Dans le menu, sélectionnez Aider > Récupération de l'application.
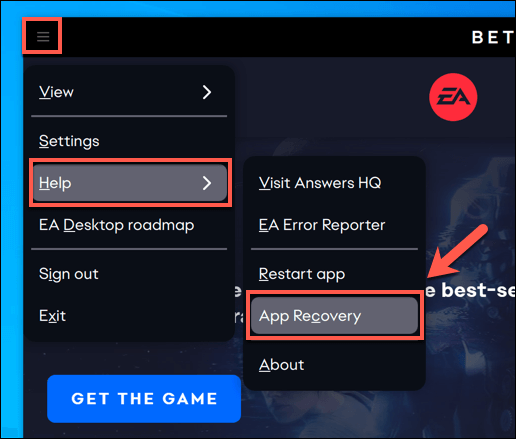
- Si EA Desktop ne s'ouvre pas, vous pouvez lancer la récupération de l'application manuellement en sélectionnant le Le menu Démarrer > Récupération de l'application (avec le logo EA) pour le lancer à la place.
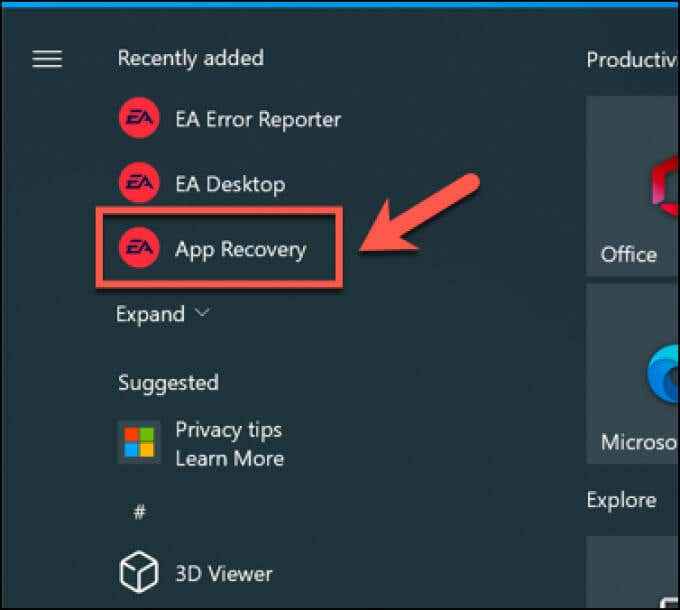
- Dans le Redémarrer pour exécuter l'application Recovery menu, sélectionnez le Vider le cache bouton.
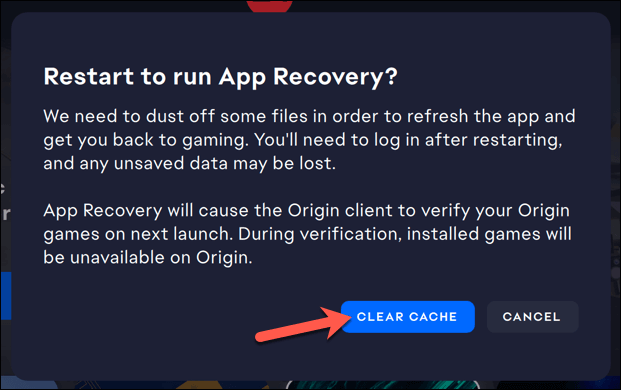
Après quelques instants, EA Desktop se relancera avec tous les fichiers de cache précédemment stockés supprimés.
Exécutez l'origine ou le bureau EA en mode administrateur
Origin et EA Desktop peuvent parfois être confrontés à des problèmes avec les autorisations d'application, surtout si vous essayez d'exécuter l'application avec un compte utilisateur local qui manque de privilèges d'administrateur.
Si tel est le cas, Origin ou EA Desktop peut ne pas se charger correctement, surtout si une mise à jour est requise. Cependant, vous pouvez contourner cela en permettant mode administrateur pour l'application.
- Pour lancer l'origine ou le bureau EA en mode administrateur, sélectionnez le Le menu Démarrer et localiser Origine ou Bureau EA (selon l'application que vous utilisez). Cliquez avec le bouton droit sur l'entrée et sélectionnez Plus > Exécuter en tant qu'administrateur.
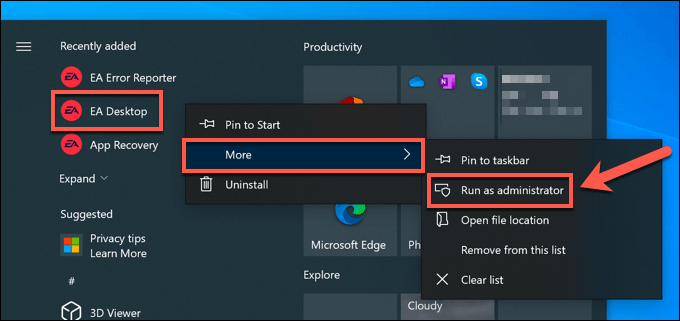
Si votre compte utilisateur actuel n'est pas un administrateur sur votre PC, vous devrez peut-être saisir le nom d'utilisateur et le mot de passe pour un compte pour que cela fonctionne.
Vérifiez les mises à jour du système et du pilote
Si votre système n'est pas à jour, les derniers correctifs et fonctionnalités de bogue peuvent avoir un impact sur les performances de votre PC global. Origin et EA Desktop peuvent cesser de travailler dans ces circonstances, vous devez donc vérifier les nouvelles mises à jour pour voir si cela résout les problèmes avec l'application.
- Pour vérifier les nouvelles mises à jour système sur Windows, cliquez avec le bouton droit sur le menu Démarrer et sélectionnez Paramètres.
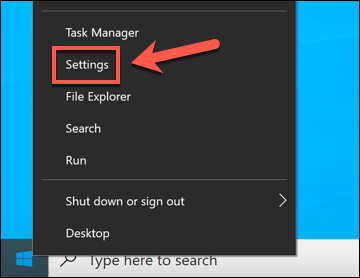
- Dans le Paramètres menu, sélectionner Mise à jour et sécurité > Windows Update. Windows inscrira automatiquement de nouvelles mises à jour. Si ce n'est pas le cas, sélectionnez Vérifier les mises à jour Pour commencer une nouvelle analyse et suivre toutes les instructions supplémentaires à l'écran pour installer de nouvelles mises à jour.
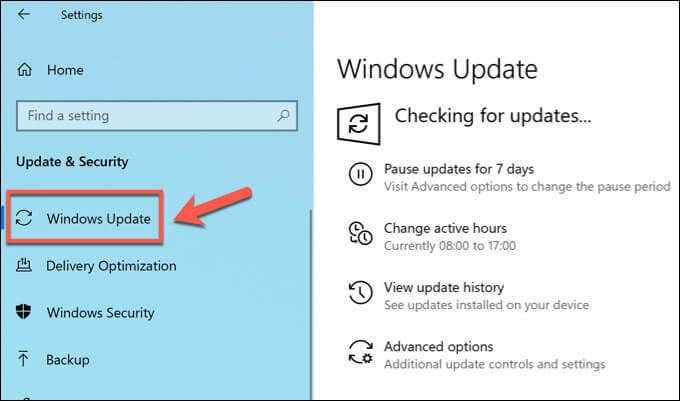
Windows installera toutes les mises à jour du système et du pilote disponibles, mais, si le matériel de votre PC est très nouveau, vous devrez peut-être vérifier les sites Web du fabricant pour des fichiers de pilote plus récents. Par exemple, si vous avez installé une nouvelle carte graphique, vous devrez peut-être vérifier les sites Web Intel, Nvidia ou AMD pour le dernier pilote pour votre carte.
Supprimer et réinstaller Origin (ou EA Desktop)
Si tout le reste échoue, le retrait de l'origine et la réinstaller, cela résoudra les problèmes où l'origine ne s'ouvrira pas, et vous ne pouvez pas déterminer pourquoi. Il en va de même pour l'application plus récente de bureau EA, si elle ne fonctionne pas, ne le supprime pas en dernier recours.
- Pour supprimer l'origine ou le bureau EA sous Windows, cliquez avec le bouton droit sur le menu Démarrer et sélectionnez Paramètres.
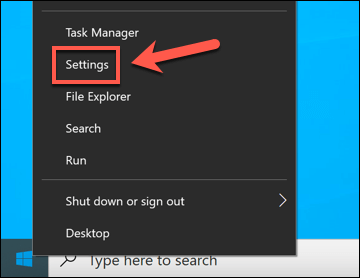
- Dans le Paramètres menu, sélectionner applications > Applications et fonctionnalités. Localiser Origine ou Bureau EA Dans la liste des applications, puis sélectionnez Désinstaller > Désinstaller Pour le supprimer.
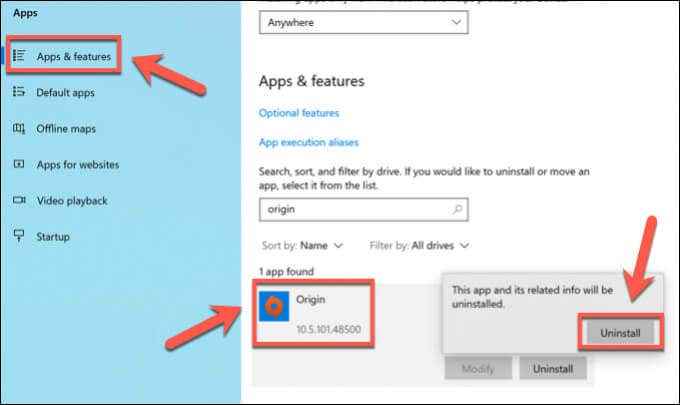
Suivez toutes les instructions supplémentaires à l'écran pour supprimer l'application. Une fois installé, téléchargez la dernière version d'origine ou EA Desktop et exécutez le programme d'installation pour le réinstaller. EA prévoit de remplacer l'origine par EA Desktop à l'avenir mais, pour l'instant, les deux applications restent disponibles.
Pour le moment, vous pouvez choisir l'application à utiliser, donc si l'origine ne s'ouvre pas ou ne fonctionne pas correctement, la mise à niveau vers EA Desktop pourrait fonctionner. Cependant, si le nouveau bureau EA ne s'ouvre pas ou si cela ne fonctionne pas pour vous, le retirer et le retour à Origin pourrait être votre meilleure option à court terme.
Vos jeux, vos fichiers enregistrés et vos détails de profil EA fonctionneront sur les deux plates-formes, vous permettant de choisir entre eux.
Meilleur gameplay avec l'origine sur PC
Si vous souhaitez jouer aux meilleurs jeux, vous avez besoin des meilleures vitrines, faisant de l'origine d'EA ou des applications de bureau EA une installation essentielle pour les nouveaux joueurs PC. Il existe cependant de nombreuses alternatives de jeu en ligne, y compris les jeux Steam, GOG et EPIC. Cependant, si vous n'êtes pas un joueur PC, vous pouvez toujours essayer des jeux EA sur Console à la place.
L'origine montre le meilleur des jeux récents d'EA, mais il y a encore des jeux plus anciens disponibles pour que vous puissiez essayer si vous avez un PC de jeu plus ancien. Si cela ne fonctionne pas, donnez des services de streaming de jeu comme GeForce Now et Microsoft Xcloud. Sinon, vous devrez peut-être envisager de mettre à niveau votre PC pour jouer aux derniers jeux à la place.
- « Comment changer votre voix en temps réel sur iPhone, Android et PC
- Correction ne peut pas accéder ou voir un dossier partagé à partir d'un PC Windows 10 »

