Fix ne peut pas accéder à Western Digital mon cloud dans Windows 11 ou 10
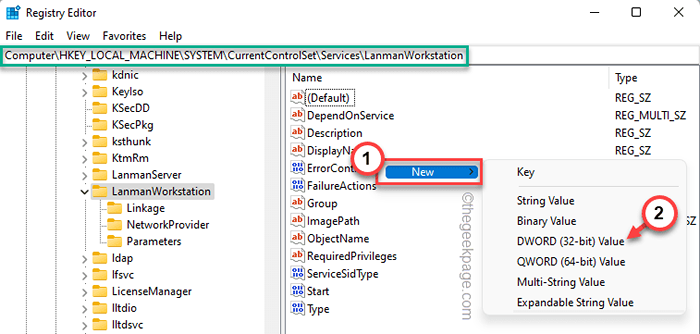
- 2995
- 296
- Maëlle Perez
Western Digital My Cloud fournit une solution interne pour vos besoins multimédias. Le besoin ne doit pas alimenter votre ordinateur portable ou votre PC, le serveur multimédia en coupant est bien réplaté par ces périphériques de stockage cloud. Mais que se passe-t-il si vous ne pouvez pas accéder à votre Western Digital mon cloud à partir de votre PC Windows / ordinateur portable? Ne t'inquiète pas. Les informations d'identification erronée ou une valeur de registre manquante peuvent être la raison profonde de la perturbation de votre accès à WD mon cloud.
Solution de contournement -
1. Redémarrez le Western Digital My Cloud Device. Éteignez-le, attendez quelques secondes, puis allumez-le. Ensuite, essayez de vous connecter à nouveau.
2. Essayez d'accéder au WD mon cloud à partir de votre smartphone. Vérifiez si vous pouvez y accéder ou non.
Table des matières
- Correction 1 - Ajouter un nouvel diplôme
- Correction 2 - Ajouter une valeur manquante dans l'éditeur de registre
- Correction 3 - Activer le SMB 1.Protocole de partage de fichiers 0 / CIFS
- Correction 4 - Activer les NetBios sur TCP / IP
Correction 1 - Ajouter un nouvel diplôme
Les informations d'identification manquantes peuvent entraîner cette perturbation en relation avec votre Western Digital My Cloud.
1. Taper "Concédure"Dans la boîte de recherche.
2. Ensuite, appuyez sur "Gestionnaire d'identification”Pour accéder au gestionnaire des informations d'identification.
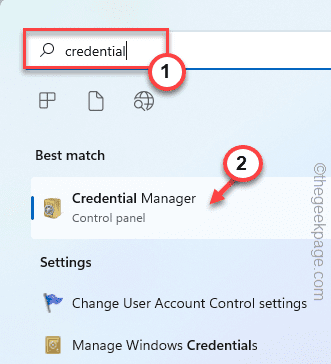
3. Plus tard, appuyez sur "Informations d'identification Windows"Pour le sélectionner.
4. Après cela, cliquez sur "Ajouter un titre Windows"Pour ajouter un nouvel diplôme à votre système.
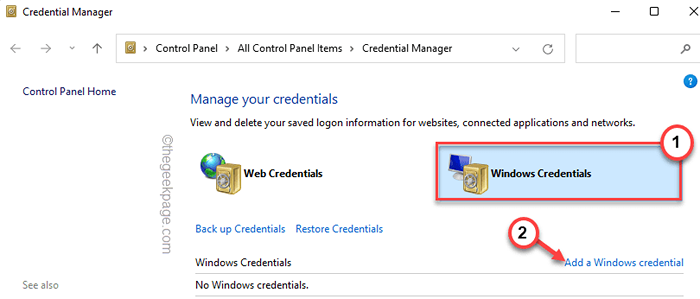
4. Ici, vous remarquerez trois boîtes spécifiques -
Adresse Internet ou réseau - Entrez votre wd mon appareil cloud nous
Nom d'utilisateur - Mettez le nom d'utilisateur de WD mon compte cloud
Mot de passe - Écrivez le mot de passe WD mon cloud dans la boîte.
5. Enfin, appuyez sur "D'ACCORD"Pour enregistrer ces modifications.
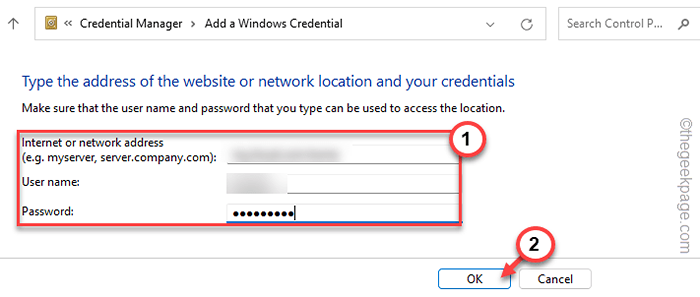
Après cela, fermez l'écran du panneau de commande. Alors, redémarrage l'ordinateur une fois. Après avoir redémarré votre appareil, testez si vous pouvez vous connecter à la WD mon cloud ou non.
Si cela ne fonctionne pas, optez pour la prochaine correction.
Correction 2 - Ajouter une valeur manquante dans l'éditeur de registre
NOTE - Nous allons effectuer une modification du registre qui permet l'authentification des invités, ce qui n'est pas une méthode sécurisée. Nous vous recommandons de le faire si et seulement si vous le faites dans un système de réseau privé (à domicile ou tout connu).
1. Après avoir appuyé sur la touche Windows, tapez "regedit"Dans la boîte de recherche.
2. Plus tard, cliquez sur le "Éditeur de registre"Pour ouvrir l'éditeur de registre.
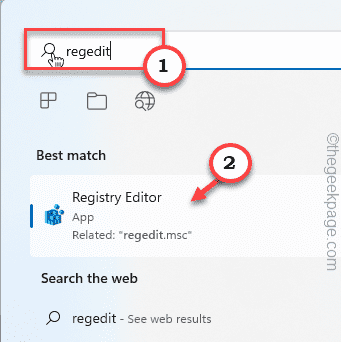
NOTE -
Nous allons ajouter une nouvelle valeur au système pour permettre l'authentification invitée. Maintenant, avant de modifier le registre du système, nous vous suggérons de prendre une sauvegarde du registre.
un. Dans la barre de menu de l'éditeur de registre, appuyez sur "Déposer"Et appuyez sur"Exporter… "
Ensuite, donnez à cette sauvegarde un nom et stockez-le dans un endroit sécurisé.
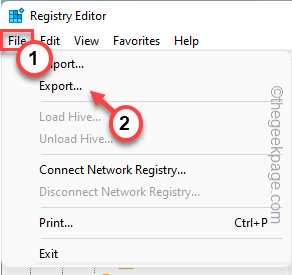
3. Après, allez dans cette façon -
HKEY_LOCAL_MACHINE \ System \ CurrentControlset \ Services \ LanManWorkStation \
4. Une fois que vous l'avez atteint, vérifiez si vous pouvez trouver une valeur nommée «AutoriserinSecureGestAuth”Sur le volet à droite.
5. Si vous ne trouvez pas une telle valeur, vous devez en faire une nouvelle.
un. Allez au côté droit, cliquez avec le bouton droit sur l'espace et appuyez sur "Nouveau>"Et appuyez sur"Valeur dword (32 bits)".
b. Définissez le nom de la valeur comme «AutoriserinSecureGestAuth".
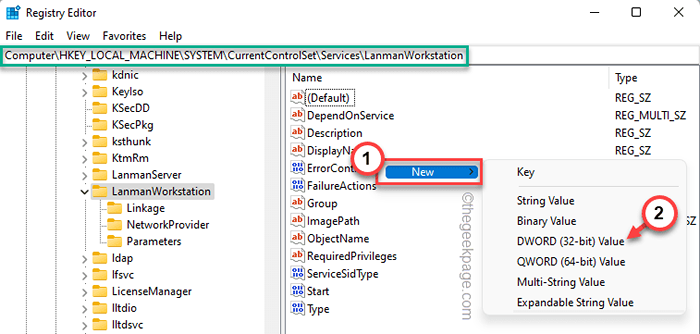
6. Après avoir créé la valeur, double-cliquez il pour le modifier davantage.
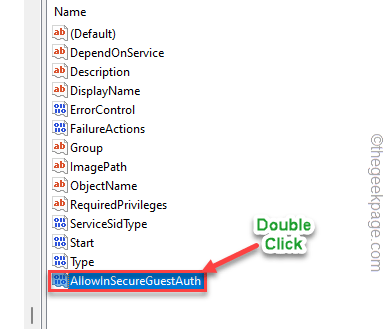
7. Juste, définissez la valeur sur «1".
8. Enfin, appuyez sur "D'ACCORD«Pour enregistrer cette modification.
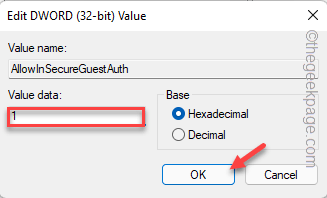
Ensuite, fermez l'éditeur de registre et redémarrer votre système.
Une fois le système redémarré, essayez d'accéder à nouveau à WD mon cloud depuis votre ordinateur ou votre ordinateur portable.
Correction 3 - Activer le SMB 1.Protocole de partage de fichiers 0 / CIFS
PMe 1.0 Protocole de partage de fichiers, bien qu'un ancien système de transfert de fichiers, puisse résoudre ce problème s'il est activé.
1. Tout d'abord, presse Clé Windows + R Pour accéder au terminal de course.
2. Tapez juste ce code dans le terminal de course et frappez Entrer Clé pour accéder aux fonctionnalités Windows.
caractéristiques optionnelles
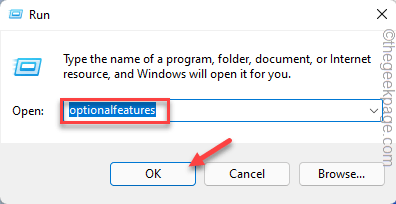
Cela ouvrira les fonctionnalités Windows.
3. Maintenant, passez par la liste des fonctionnalités facultatives et coche le "PMe 1.Prise en charge du partage de fichiers 0 / CIFS".
4. Ensuite, appuyez sur "D'ACCORD"Pour aller plus loin.
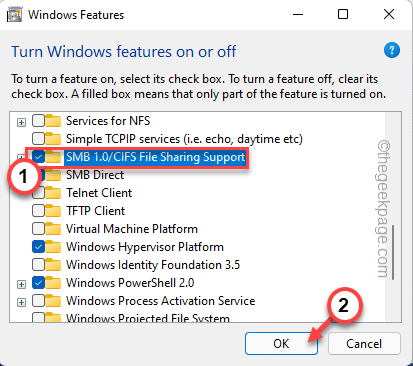
Cela permettra le SMB 1.Système de support de partage de fichiers 0 / CIFS.
Attendez que Windows activez cette fonctionnalité sur votre système.
5. Enfin, appuyez sur "Redémarrer maintenant… «Pour redémarrer votre système.
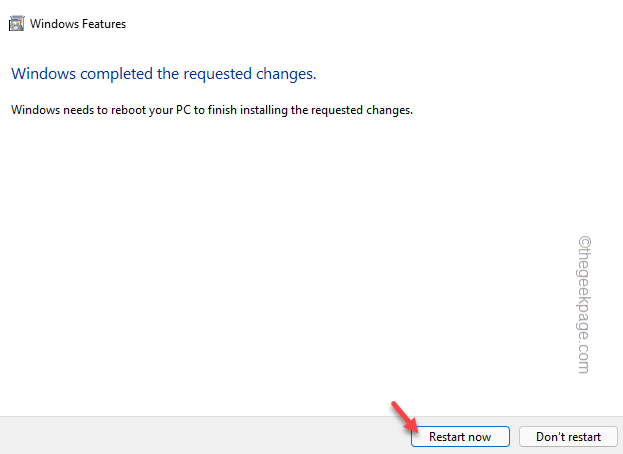
Cela redémarrera votre machine.
Correction 4 - Activer les NetBios sur TCP / IP
Si une adresse IP statique est utilisée par WD My Cloud, l'activation du NetBiOS via TCP / IP devrait résoudre le problème.
1. appuie sur le les fenêtres clé avec le R clé.
2. Ensuite, tapez juste "NCPA.cpl"Dans le terminal et frappez Entrer.
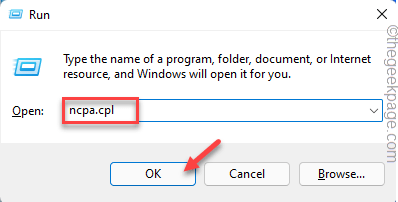
3. Lorsque vous apparaissez sur la page des connexions réseau, il y aura plusieurs adaptateurs réseau.
4. Recherchez celui auquel vous êtes actuellement connecté. Donc, cliquez avec le bouton droit sur l'adaptateur réseau et appuyez sur "Propriétés".
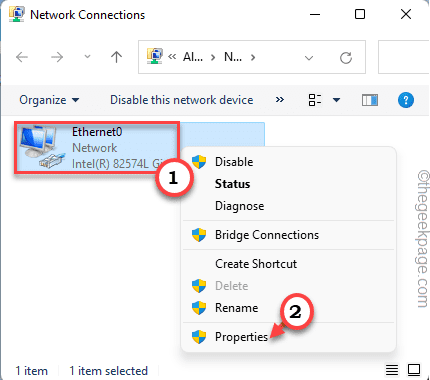
5. Ensuite, juste double-cliquez sur le "Protocole Internet version 4 (TCP / IPv4)«Pour y accéder.
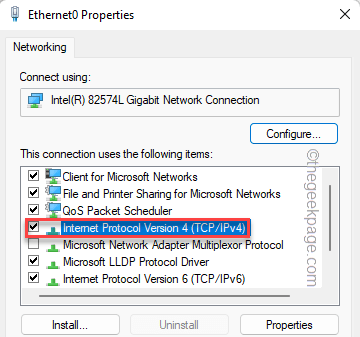
6. Ensuite, allez au «Général" zone.
7. Ici, appuyez sur le "Avancé" section.
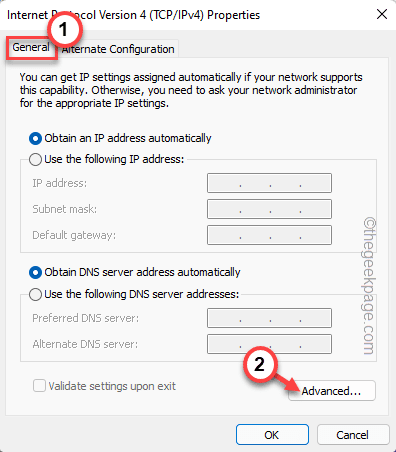
6. Maintenant, allez au «Victoires»Onglet.
7. Ici, vous trouverez le «paramètre Netbios». Vérifiez simplement le "Activer NetBios sur TCP / IP" option.
8. Enfin, cliquez sur "D'ACCORD«Pour enregistrer les paramètres.
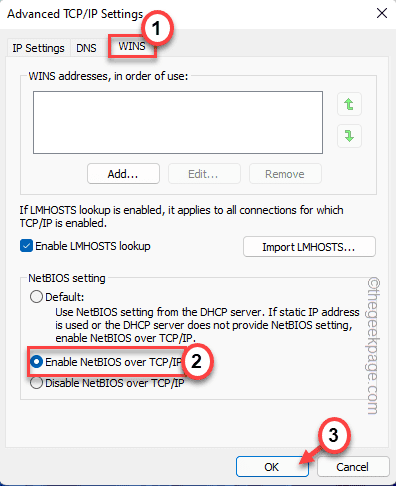
Fermez la fenêtre des connexions réseau.
Ensuite, essayez de vous reconnecter à la maison WD My Cloud. Cette fois, vous ne rencontrerez plus aucun problème.
- « Comment faire tourner la direction du texte dans MS PowerPoint
- Fix Word, Excel ou PowerPoint a rencontré une erreur qui l'empêche de fonctionner correctement »

