Fix Word, Excel ou PowerPoint a rencontré une erreur qui l'empêche de fonctionner correctement
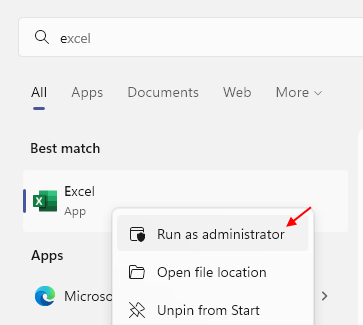
- 1331
- 383
- Maxence Arnaud
De nombreux utilisateurs ont signalé de rencontrer une erreur tout en essayant d'accéder. Le message d'erreur complet vu par l'utilisateur lors de l'accès à Word est comme ci-dessous:
Nous sommes désolés, mais Word a rencontré une erreur qui l'empêche de fonctionner correctement. Le mot devra être fermé en conséquence.
Souhaitez-vous que nous le réparons maintenant?
En dessous de ce message, vous verrez un bouton Réparation Now. Même en exécutant la tâche de réparation, le problème ne résoudra pas. Lors du lancement Excel et PowerPoint, le même message d'erreur est également visible, juste ce mot est remplacé par Excel et PowerPoint.
La principale raison de cela Word / Excel / PowerPoint a rencontré une erreur qui l'empêche de fonctionner correctement c'est quand les utilisateurs essaient une mise à niveau vers l'application MS Office. Au cours d'une mise à jour, ces applications commencent à se configurer pour travailler en mode compatibilité.
Si vous confrontez également cela à MS Word, Excel ou PowerPoint, allez-y et lisez cet article. Ici, nous avons énuméré quelques correctifs qui peuvent être suivis un à la fois pour aider à surmonter cette erreur.
Table des matières
- Correction 1 -Run de la demande de bureau avec les droits d'administration
- Correction 2 - Réparer Microsoft Office
- Correction 3 - Retirez tous les modules complémentaires
- Correction 4 - Modifier le registre
- Correction 5 - Mettre à jour Windows Security
- Correction 6 - Mettre à jour Microsoft Office
- Correction 7 - Effectuez une mise à jour Windows
- Fix 8 - Désinstaller et réinstaller MS Office
Correction 1 -Run de la demande de bureau avec les droits d'administration
1 - Recherchez l'application Office dans la recherche de barre de tâches Windows.
2 -Doo a clic-droit Sur l'icône de la recherche de recherche, puis cliquez Exécuter en tant qu'administrateur.
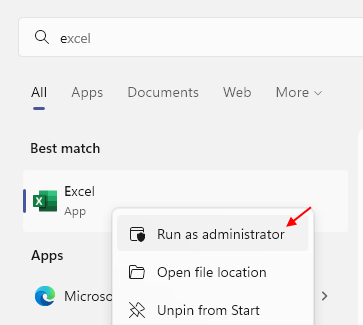
Correction 2 - Réparer Microsoft Office
1. Appuyez simplement sur le Windows et R combinaison de clés pour ouvrir le Courir boîte.
2. Taper MS-Settings: AppsFeatures ouvrir Applications et fonctionnalités se présenter Paramètres.
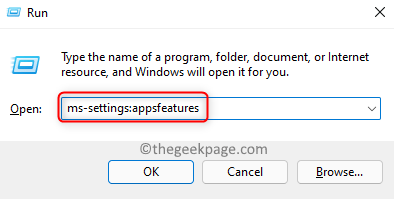
3. Rechercher Microsoft 365 / Microsoft Office dans le Liste d'applications.
4. Clique sur le Trois points verticaux associé à Microsoft 365 / Microsoft Office et choisir Modifier.
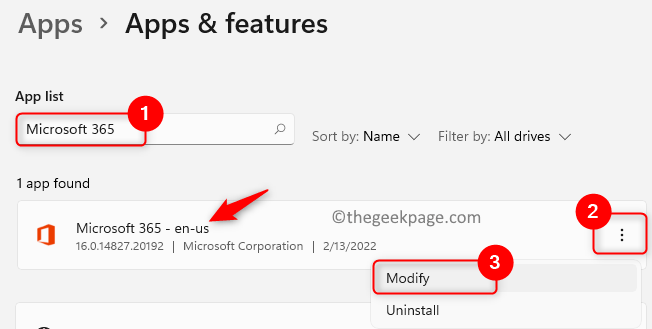
5. Lorsqu'il est invité par Contrôle de compte d'utilisateur cliquer sur Oui.
6. Choisir Réparation rapide sur l'invite qui demande Comment aimeriez-vous réparer vos programmes de bureau.
7. Clique sur le Réparation bouton.
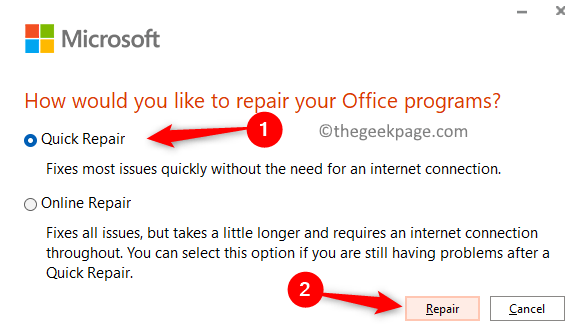
8. Confirmez l'opération en cliquant sur Réparation encore.
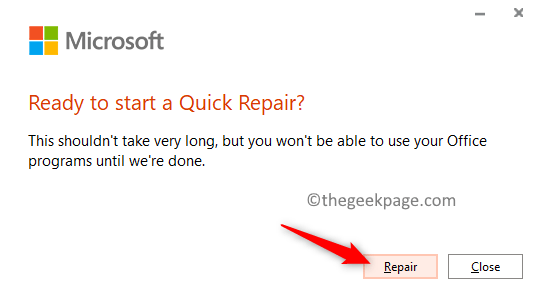
9. Redémarrage Votre PC et vérifiez si le problème est résolu.
Si le problème persiste, alors effectuez toutes les étapes ci-dessus mais choisissez Réparation en ligne dans étape 6 et continuer l'opération de réparation.
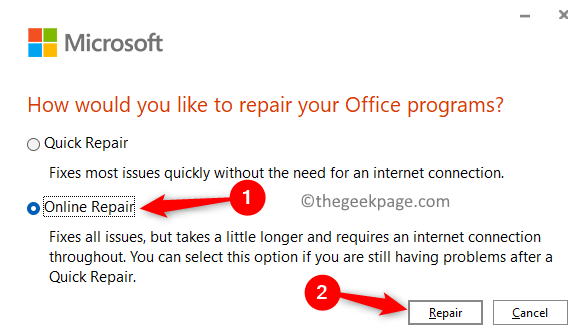
Correction 3 - Retirez tous les modules complémentaires
1 -Open Excel, Word ou PowerPoint, quelle que soit l'application avec laquelle vous avez un problème.
2-maintenant, cliquez sur Déposer , puis cliquez sur Options dans le menu de gauche qui apparaît.
3 - Par la suite, cliquez sur des compléments dans le menu de gauche.
4 - Maintenant, cliquez sur Aller bouton situé à proximité de gérer la section complémentaire.
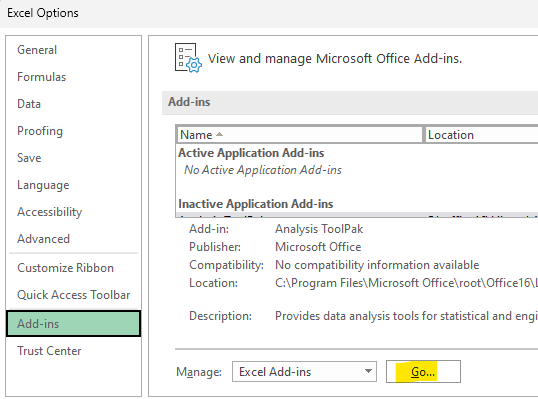
5 - Décocher tous les ajouter et cliquez sur OK et fermez toutes les fenêtres.
Maintenant, réessayez.
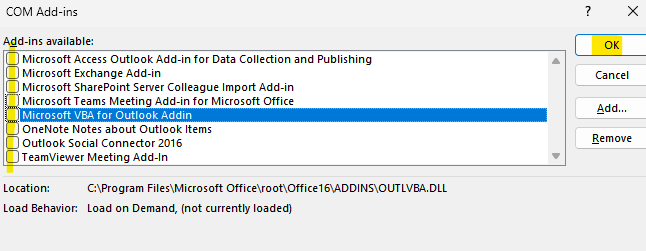
Correction 4 - Modifier le registre
1 - Recherche éditeur de registre Dans la zone de recherche et cliquez sur le résultat de la recherche pour ouvrir l'éditeur de registre.
Avant de faire quoi que ce soit avec l'éditeur de registre, cliquez simplement sur Déposer puis cliquez sur exporter Pour sauver une sauvegarde du registre.
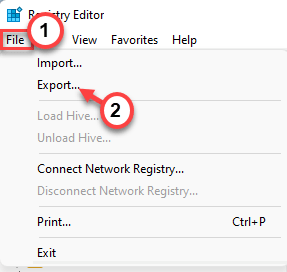
2 - Maintenant, allez sur le chemin suivant dans l'éditeur de registre.
Hkey_current_user \ logiciel \ Microsoft \ Office.0 \ Common \ Expérience
3-maintenant, supprimer les dossiers suivants.
- Expérience
- Expérimentation
- Expérimentaux
- Développer Licence dossier et supprimez le CurrentkuidForApp dossier en dessous.
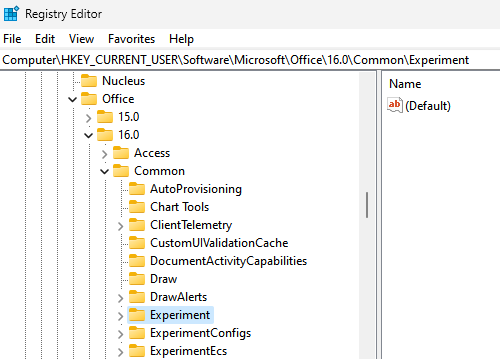
4 -Close Reclamer Editor et redémarrer PC.
Correction 5 - Mettre à jour Windows Security
1. Ouvrir le Courir boîte de dialogue en utilisant le Windows et R combinaison de clés.
2. Taper MS-Settings: Windowsdefender et frapper Entrer ouvrir Sécurité Windows.
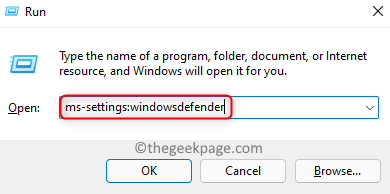
3. Cliquer sur Virus et protection des menaces dans la liste de Zones de protection.
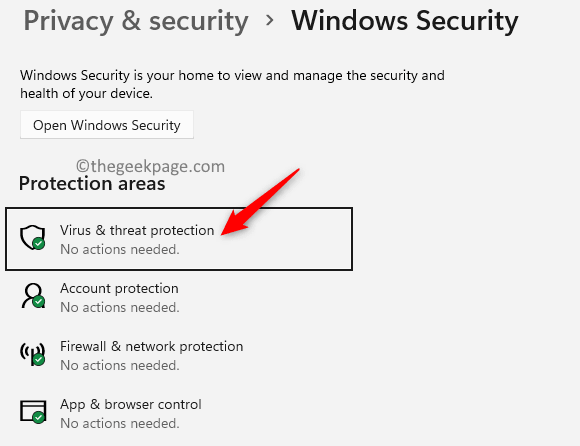
4. Faites défiler vers le bas pour trouver Mises à jour de la protection des virus et des menaces.
5. Cliquer sur Mises à jour de la protection ici.
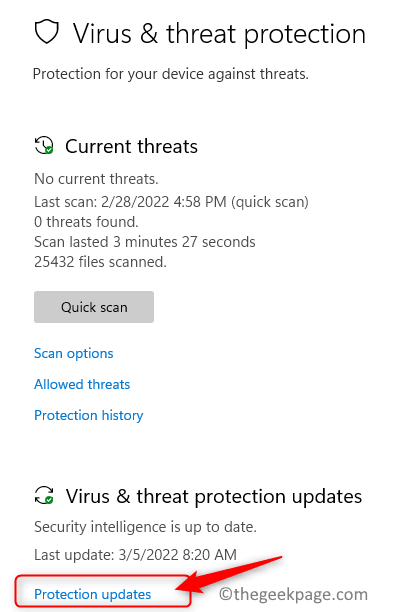
6. Maintenant, cliquez à nouveau sur Vérifier les mises à jour.
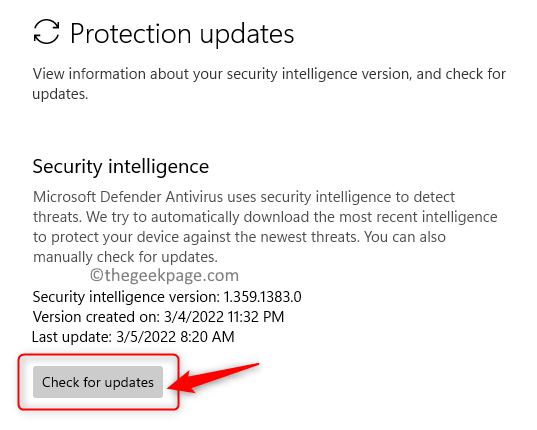
7. Une fois la mise à jour terminée, fermez toutes les fenêtres ouvertes et enregistrez tout travail.
8. Redémarrage votre système. Vérifiez si vous pouvez ouvrir l'application Office sans aucune erreur.
Correction 6 - Mettre à jour Microsoft Office
1. Ouvrir Bureau App (Word, Excel, PowerPoint ou Outlook).
2. Frapper le les fenêtres clé et type Mot et sélectionnez le Mot application dans la liste.
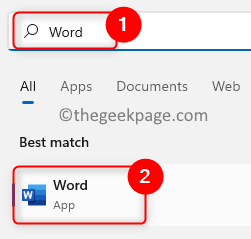
3. Cliquer sur Compte dans le volet gauche en bas.
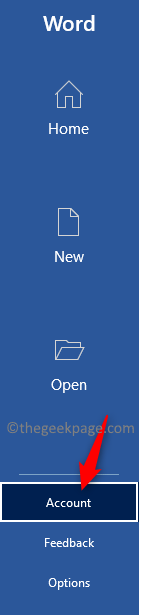
4. Ici, cliquez sur Mettre à jour les options près de Mises à jour du bureau.
5. Choisissez l'option Mettez à jour maintenant dans la liste déroulante qui s'ouvre.
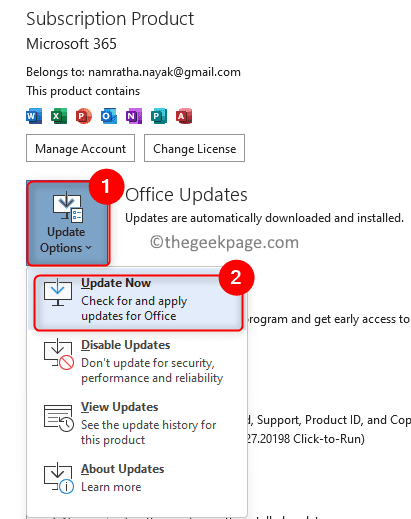
6. Il vérifiera toute mise à jour de la demande de bureau. S'il y a des mises à jour, ils seront téléchargés et installés.
7. Une fois la mise à jour terminée, redémarrage Votre demande de bureau et vérifiez si le message d'erreur est résolu.
Correction 7 - Effectuez une mise à jour Windows
1. Presse Windows + R Pour ouvrir le Courir dialogue.
2. Taper MS-Settings: Windowsupdate et frapper Entrer Pour ouvrir le Windows Update page.
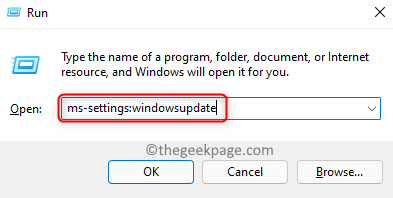
3. Ici, cliquez sur Vérifier les mises à jour bouton.
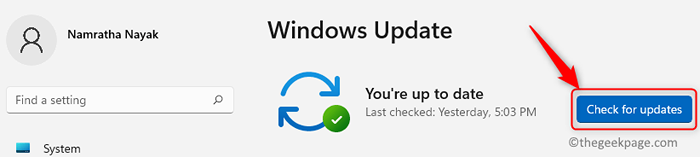
4. Windows commencera à vérifier les nouvelles mises à jour. Attendez que les mises à jour soient téléchargées et installées.
5. Une fois la mise à jour terminée, redémarrage ton ordinateur.
6. Vérifiez si vous pouvez accéder aux applications du bureau sans aucune erreur.
Fix 8 - Désinstaller et réinstaller MS Office
Note: Économisez tout votre travail avant la désinstallation du bureau. Assurez-vous d'avoir votre e-mail et mot de passe du compte Microsoft pour réinstaller le téléchargement numérique de l'Office.
1. Cliquez sur ce lien pour télécharger un fichier exe qui est le Outil de support de désinstallation de bureau.
2. Une fois qu'il est téléchargé sur votre PC, ouvrir le fichier. Cela va installer Assistant de support et de récupération de Microsoft Application sur votre PC.
3. Dans l'assistant de support et de récupération, choisissez l'application comme Bureau avec lequel vous rencontrez un problème. Cliquer sur Suivant.
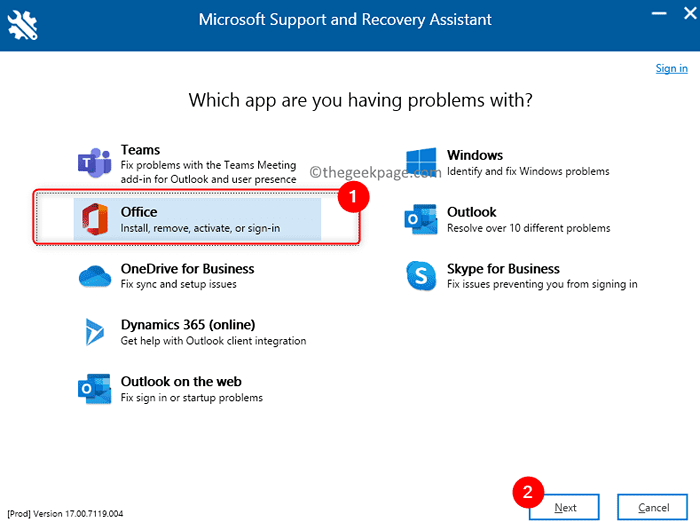
4. Choisissez le problème approprié comme J'ai un bureau installé, mais j'ai du mal à le désinstaller. Cliquer sur Suivant.
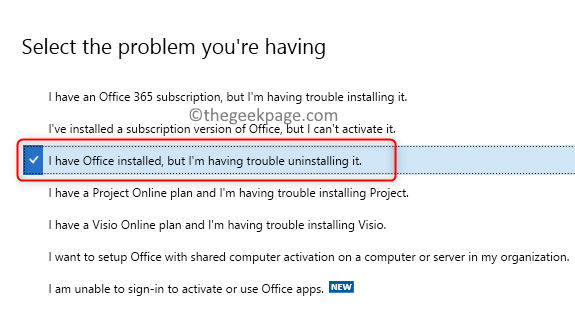
5. Choisir la version de bureau que tu veux désinstaller. Cliquer sur Suivant.
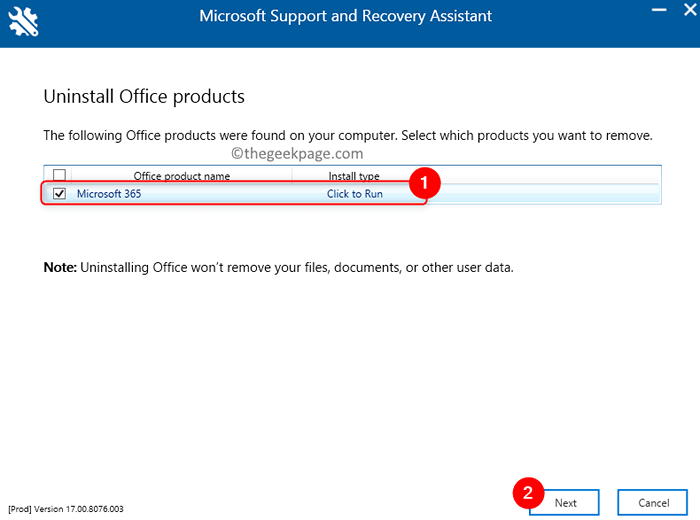
6. Redémarrage Votre ordinateur après le processus de désinstallation.
7. Maintenant, réinstaller Bureau en téléchargeant la copie numérique de l'Office à l'aide de votre compte Microsoft sur le site Web Microsoft.
Note: Dans le cas où vous avez une copie papier, vous pouvez utiliser le CD / DVD. Assurez-vous d'avoir la clé de licence d'office et vous devrez activer le bureau après la réinstallation.
8. S'identifier à votre compte Microsoft en utilisant vos informations d'identification.
9. Accédez à vos abonnements pour afficher vos achats. Ici, cliquez sur Installer Pour installer le programme Office.
Vérifiez si cela résout l'erreur pour vous.
Merci d'avoir lu.
Nous espérons que cet article a été suffisamment informatif pour résoudre le Le bureau a rencontré une erreur qui l'empêche de fonctionner correctement Erreur sur votre PC Windows. Commentez et faites-nous savoir le correctif qui a fonctionné pour vous.
- « Fix ne peut pas accéder à Western Digital mon cloud dans Windows 11 ou 10
- Comment se débarrasser des `` exigences du système non satisfaits '' Basmarch dans Windows 11 »

