Correction Impossible d'ajouter ou de modifier la broche sous Windows 11 ou 10

- 1210
- 315
- Romain Martinez
Windows a diversifié ses fonctionnalités de sécurité au fil des ans, offrant de nombreuses options de connexion pour des milliards d'utilisateurs. Maintenant, un aperçu de votre visage souriant ou une simple touche du doigt peut déverrouiller votre appareil. L'une de ces fonctionnalités de connexion est Windows Hello Pin. Certains utilisateurs ont récemment fait face à un problème où ils ne peuvent pas ajouter ou modifier du tout des broches existantes dans Windows! Si vous êtes également confronté à ce problème, suivez ces correctifs.
Étapes avant de continuer -
Vous devez vous connecter au système en utilisant le mot de passe de votre compte. Pour vous connecter, suivez ces étapes -
un. Démarrer Windows.
b. Sur la page de connexion, choisissez votre compte et appuyez sur le «Options de connexion".
c. Ensuite, cliquez sur l'icône particulière pour opter pour votre compte Connexion du mot de passe.
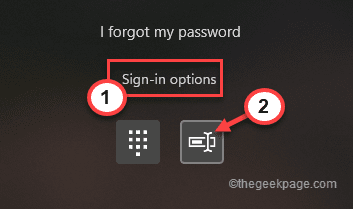
d. Tapez simplement le mot de passe de votre compte dans la case et appuyez sur le pointe de flèche Pour vous connecter à votre compte en utilisant le mot de passe du compte.
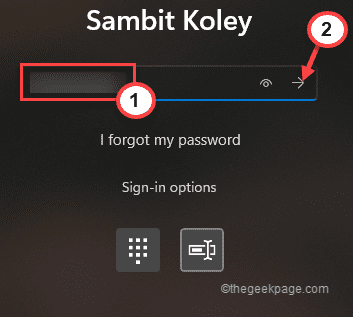
Une fois que vous avez signé avec votre compte administratif.
Table des matières
- Correction 1 - Utilisez l'installation de l'utilitaire de déverrouillage
- Fix 2 - Utilisez l'éditeur de registre
- Correction 4 - Utiliser j'ai oublié mon option de broche
Correction 1 - Utilisez l'installation de l'utilitaire de déverrouillage
Vous pouvez supprimer la plus ancienne broche à l'aide de l'utilitaire de déverrouillage.
Étape 1
1. Tout d'abord, Type "CMD"Dans la boîte de recherche.
2. Maintenant, le droit à droite sur le «Invite de commande" et "Exécuter en tant qu'administrateur".
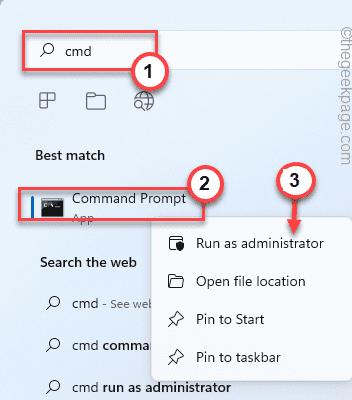
3. Vous devez créer un nouveau compte d'administrateurs. Alors, exécutez cette commande.
Administrateur utilisateur net / actif: oui
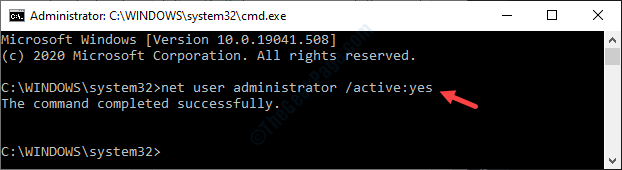
Cela créera un nouveau compte administrateur sur votre système.
Étape 2
Maintenant, vous devez utiliser l'utilitaire de déverrouillage pour votre système, et en l'utilisant, vous pouvez supprimer le dossier NGC actuel de votre ordinateur et créer une nouvelle broche.
1. Télécharger le dernier Utilitaire de déverrouillage.
2. Après avoir téléchargé le fichier de configuration, accédez à l'emplacement de téléchargement.
3. Ici, juste tapez deux fois sur le "Utilitaire de déverrouillage" une fois.
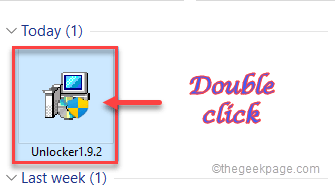
4. Ensuite, sélectionnez "Anglais"Et cliquez"D'ACCORD" procéder.
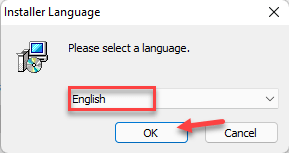
5. Ensuite, suivez les instructions à l'écran pour continuer.
6. Maintenant, sélectionnez le "Avancé»Mode d'installation.
7. Alors, décocher le "Installer la barre d'outils Delta" option.
8. Après cela, appuyez sur "Suivant" procéder.
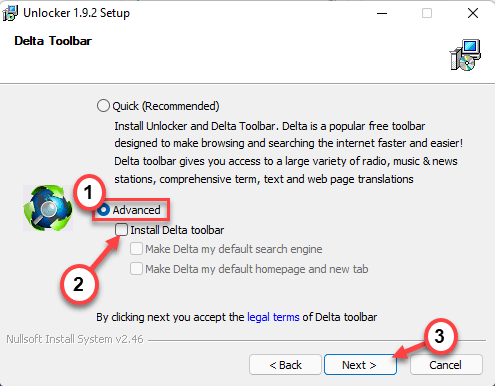
9. Maintenant, complétez l'installation en suivant les instructions à l'écran.
dix. À la dernière étape avant l'installation, assurez-vous que vous avez vérifié le "Extension de l'explorateur" boîte. Ensuite, appuyez sur "Installer" procéder.
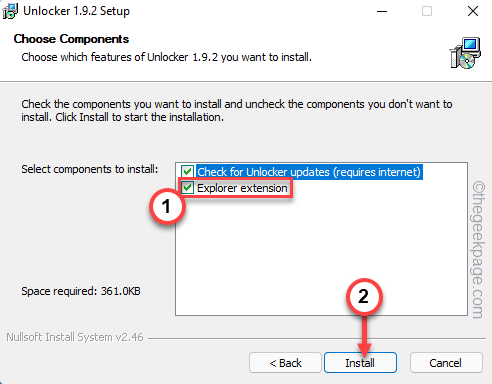
11. Enfin, une fois le processus d'installation terminé, appuyez sur "Finir"Pour terminer le processus.
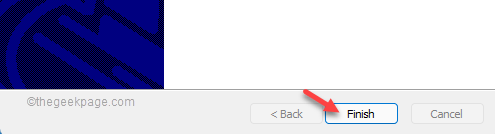
Étape 3
Maintenant, vous pouvez supprimer le dossier NGC qui stocke les informations liées à la broche.
1. appuie sur le Clé Windows + E clés. Qui ouvrira l'explorateur de fichiers.
2. Lorsque la fenêtre Explorateur de fichiers, accédez à ce dossier de cette façon -
C: \ Windows \ ServiceProfiles \ LocalService \ AppData \ Local \ Microsoft
[
Pendant que vous allez dans le dossier NGC, vous ne verrez peut-être pas le «Données d'application”Dossier car il est généralement caché. Alors, suivez ces étapes pour afficher tous les éléments cachés dans File Explorer.
1. Dans l'écran de l'explorateur de fichiers, cliquez sur le à trois bar Option dans la barre de menu.
2. Ensuite, appuyez sur le "Options".
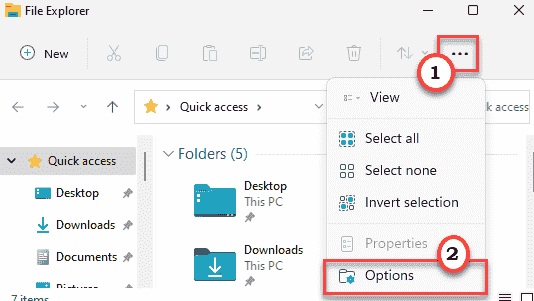
3. Maintenant, dans la fenêtre des «options de dossier», accédez au «Voir" section.
4. Suivant, vérifier le "Afficher les fichiers, dossiers et lecteurs cachés" option.
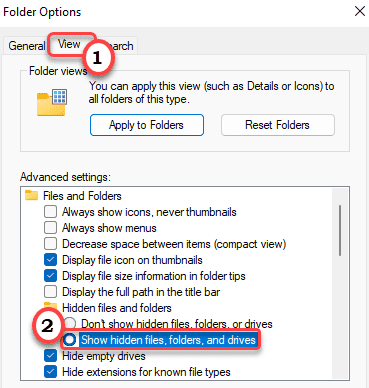
6. Pour enregistrer ce changement, appuyez sur "Appliquer" et "D'ACCORD".

]]
3. Maintenant, tournez à droite le «Ngc«Dossier et cliquez sur»Afficher plus d'options".
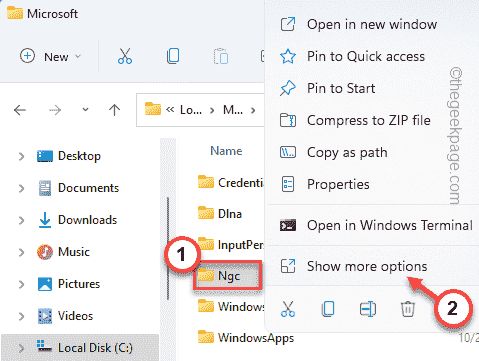
4. Ensuite, appuyez sur "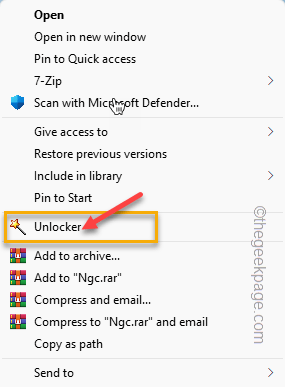 Débloquer"Pour exécuter le déverrouillage.
Débloquer"Pour exécuter le déverrouillage.
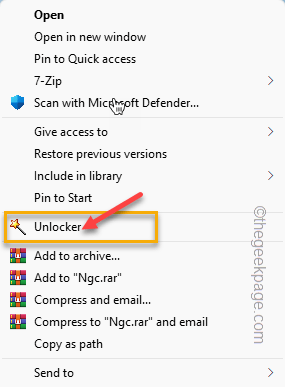
5. Dans la fenêtre du déverrouillage, choisissez "Supprimer"De la liste déroulante.
6. Après cela, appuyez sur "D'ACCORD" procéder.
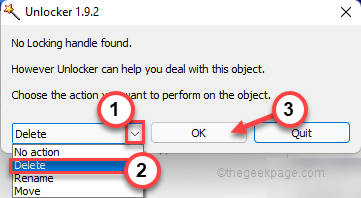
Une fois le dossier supprimé, fermez l'explorateur de fichiers. Alors, redémarrage Le système, connectez-vous à nouveau au système avec le mot de passe de votre compte.
Si vous ne pouvez pas passer à votre compte en utilisant votre ancien mot de passe, vous pouvez utiliser le compte de l'administrateur pour vous connecter que vous avez créé dans la première étape.
Maintenant, essayez d'ajouter une nouvelle épingle.
Fix 2 - Utilisez l'éditeur de registre
Il y a un ajustement de registre que vous pouvez effectuer pour permettre aux utilisateurs de créer une nouvelle broche pour votre système.
1. Appuyez une fois sur la touche Windows et tapez "regedit.MSC”Dans la zone de recherche sur la barre des tâches.
2. Après cela, appuyez sur "Éditeur de registre"Pour l'ouvrir.
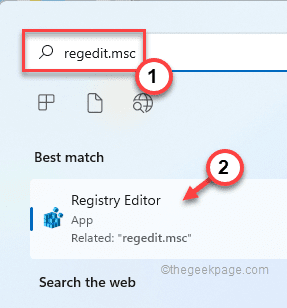
Avertissement - Nous allons créer une nouvelle valeur dans votre registre. Pour la sécurité des appareils, nous vous recommandons de créer une sauvegarde du registre avant d'effectuer des modifications. Suivez simplement ces étapes pour créer une sauvegarde -
un. Au début, cliquez sur le «Déposer" option.
b. Après cela, appuyez sur "Exporter… «Pour créer une nouvelle sauvegarde de registre sur votre système.
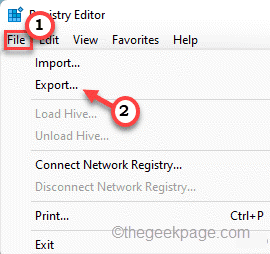
Nommez simplement cette sauvegarde et enregistrez-la dans un endroit sûr sur votre système.
3. Lorsque la fenêtre de l'éditeur de registre, allez dans le sens -
HKEY_LOCAL_MACHINE \ Software \ Polities \ Microsoft \ Windows \ System
4. Maintenant, sur l'écran de droite, vous devez créer un nouveau DWORD.
5. Donc, juste à droite sur l'espace et taper "Nouveau>" et "Valeur dword (32 bits)".
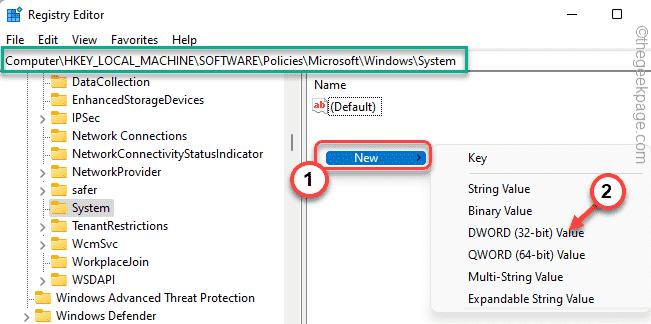
6. Ensuite, nommez cette valeur comme «Pertedomainpinlogon".
7. Une fois que vous avez nommé la clé, tapez deux fois il modifie sa valeur.
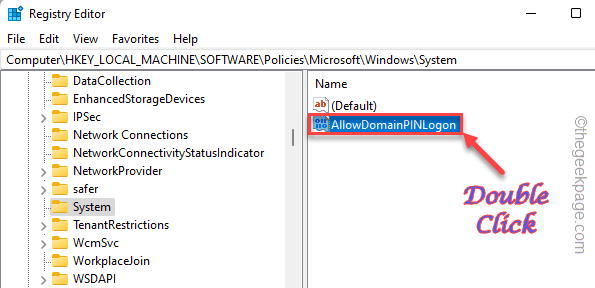
8. Définissez simplement la valeur sur "1".
9. Après cela, appuyez sur "D'ACCORD«Pour enregistrer les modifications.
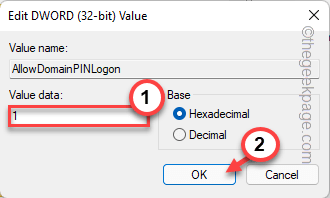
Fermez l'éditeur de registre lorsque vous avez terminé. Redémarrez le système lorsque vous avez terminé.
Maintenant, vous pouvez facilement créer une épingle pour votre compte.
Correction 4 - Utiliser j'ai oublié mon option de broche
Si rien ne fonctionne, vous pouvez réinitialiser votre broche à partir de la page de connexion sans déplacer l'ordinateur.
Vous devez être connecté à Internet pour cela.
1. Une fois que vous avez atteint la page de connexion, appuyez sur "J'ai oublié mon épingle".
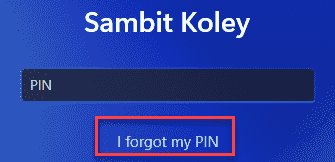
Votre compte Microsoft apparaîtra. Vous devez vous connecter.
2. Alors, mettez le mot de passe du compte et appuyez sur "S'identifier".
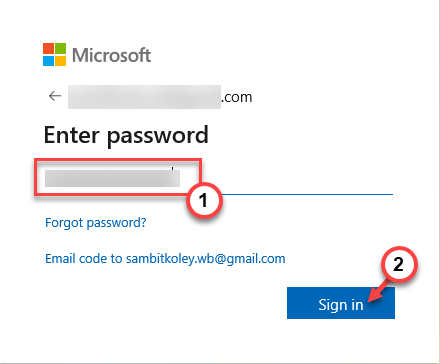
3. Votre accès doit être vérifié avec un code à 6 chiffres. Robinet "E-mail".
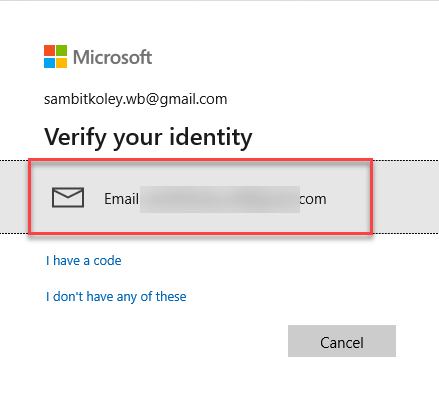
Vous pouvez obtenir le code dans l'e-mail à partir d'un autre appareil.
4. Maintenant, saisissez le code à l'emplacement approprié.
5. Ensuite, cliquez sur "Vérifier"Pour terminer la vérification.
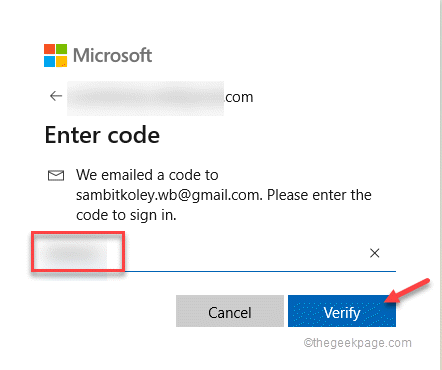
Après vérification réussie, vous serez autorisé à réinitialiser votre broche.
6. Entrez simplement votre broche une fois dans la boîte.
7. Entrez à nouveau la broche.
8. Après cela, appuyez sur "D'ACCORD" procéder.
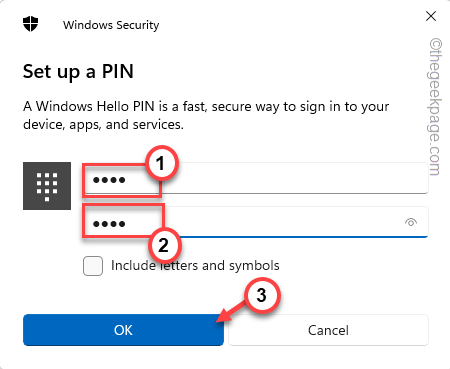
Une fois que vous avez fait cela, vous pouvez utiliser la nouvelle épingle pour accéder à votre compte.
- « Fix «500. C'est une erreur, il y a eu une erreur. Veuillez réessayer plus tard.Erreur Google
- Comment corriger la discorde sans erreur sur Windows 11,10 »

