Comment corriger la discorde sans erreur sur Windows 11,10

- 2048
- 459
- Maxence Arnaud
Discord est une application VoIP populaire qui permet une interaction facile pour les joueurs via la vidéo et le texte. Mais, de nombreux utilisateurs ont rapporté avoir vu un Pas d'itinéraire Erreur tout en essayant de rejoindre un canal vocal dans Discord.
Vous trouverez ci-dessous les causes possibles de la rencontre de cette erreur:
- Un antivirus ou un pare-feu tiers bloque la discorde
- L'adresse IP de votre PC a été modifiée
- Utilisation d'un VPN qui ne prend pas en charge UDP
- Bloqué par l'administrateur réseau
- Région vocale incompatible du serveur
- La QoS n'est pas prise en charge par le réseau
Êtes-vous l'un de ces utilisateurs de discorde rencontrant le Pas d'itinéraire Erreur lorsque vous essayez de se connecter à un serveur vocal? Ensuite, vous avez atterri au bon endroit. Allez-y et lisez cet article. Ici, nous avons organisé un ensemble de solutions qui peuvent vous aider à résoudre l'erreur sans itinéraire dans Discord.
Table des matières
- Correction 1 - Redémarrez votre ordinateur et votre modem / routeur
- Correction 2 - Désinstaller / Désactiver l'antivirus tiers
- Correction 3 - Désinstaller le logiciel VPN
- Correction 4 - Modifier les paramètres DNS
- Correction 5 - Modifier la région du serveur vocal
- Correction 6 - Réinitialiser la configuration IP
- Correction 7 - Désactiver les QoS des paramètres vocaux et vidéo
- Correction 8 - Autoriser la discorde à travers le pare-feu Windows
Correction 1 - Redémarrez votre ordinateur et votre modem / routeur
Chaque fois qu'il y a une erreur dans votre ordinateur, la première chose qui doit être faite est un complet redémarrage du système. Dans ce cas, un redémarrage du système avec redémarrer le routeur peut aider à résoudre l'erreur sans itinéraire pour vous. Ici, un redémarrage du routeur et du PC est requis car la connexion peut être perturbée par une adresse IP dynamique qui change tout le temps.
Si Discord commence à se connecter au serveur vocal sans l'erreur après un redémarrage, cela signifie que le problème est avec l'adresse IP. Passez aux autres correctifs ci-dessous si l'erreur persiste.
Correction 2 - Désinstaller / Désactiver l'antivirus tiers
Parfois, un antivirus ou un pare-feu surprotecteur peut être une cause de cette erreur en bloquant les connexions sortantes de Discord.
Vous devez identifier si le logiciel antivirus sur votre PC est la principale cause ou non en allant chez les antivirus quarantaine dossier. Il y a une zone de quarantaine dans tous les forfaits antivirus où les fichiers dangereux / nocifs sont conservés.
De plus, il est probable que des logiciels comme Discord puissent être considérés comme nocifs et peuvent être conservés dans la zone de quarantaine de l'antivirus. Vous devez identifier ce dossier sur votre PC, appelé Virus Chest, Virus Vault ou toute autre variation de ce nom. Recherchez un nom de fichier qui a une discorde et restaurer ce fichier.
S'il n'y a pas de fichier de discorde dans le dossier de quarantaine de votre antivirus, il vaut mieux désinstaller complètement le logiciel antivirus à partir de votre PC.
1. Presse Windows + R Pour ouvrir le Courir dialogue.
2. Taper MS-Settings: AppsFeatures et frapper Entrer ouvrir Applications & Caractéristiques.
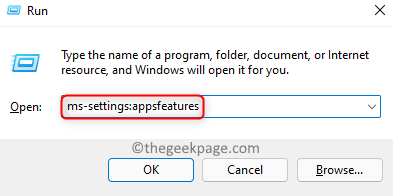
3. Localisez votre logiciel antivirus dans la liste des applications.
4. Sur le côté droit, il y aura Trois points verticaux associé à l'application. Clique dessus.
5. Ici, choisissez le Désinstaller option.
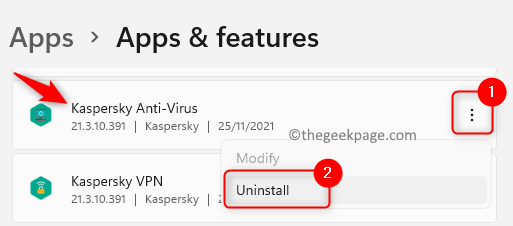
6. Dans l'invite de confirmation, cliquez sur Désinstaller encore.
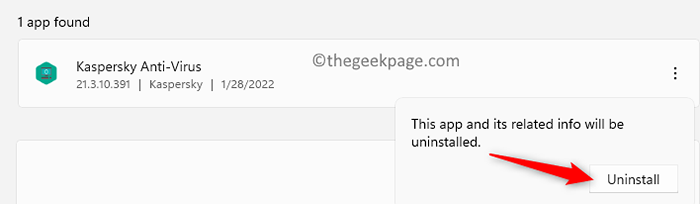
7. Redémarrage Votre PC après le processus de désinstallation.
8. Vérifiez si l'erreur de disque pas de route n'est corrigée.
Note: Réinstallez votre logiciel antivirus une fois que vous avez terminé le chèque.
Correction 3 - Désinstaller le logiciel VPN
L'application Discord fonctionne correctement avec VPN des solutions qui utilisent le Protocole de datagramme utilisateur (UDP). Dans le cas, vous avez un logiciel VPN qui n'utilise pas UDP, il y a des chances élevées que cette erreur sera vue. En outre, VPN modifiera votre adresse IP qui peut interférer avec le travail de Discord comme indiqué dans le correctif 1 ci-dessus.
Vous devez désinstaller le logiciel VPN pour vérifier si c'est la cause de cette erreur.
1. Frapper le les fenêtres clé et type Applications et fonctionnalités Dans la boîte de recherche.
2. Sélectionner Applications et fonctionnalités Dans le résultat de la recherche.
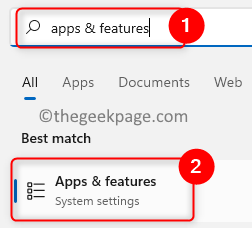
3. Localisez votre VPN Logiciel dans la liste des applications installées.
4. Clique sur le Trois points verticaux et choisir Désinstaller.
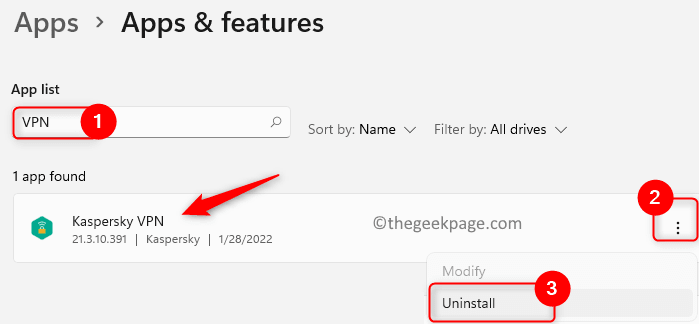
5. Confirmez la désinstallation en cliquant sur Désinstaller encore.
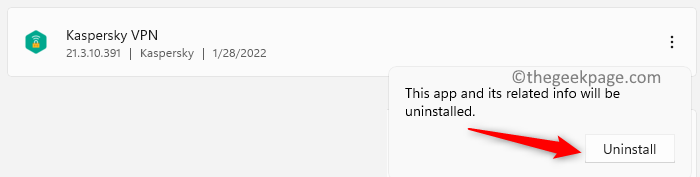
6. Une fois que VPN est désinstallé, vérifiez si Discord est capable de vous connecter au serveur vocal.
Vous pouvez essayer d'utiliser une autre solution VPN ou désactiver le service tout en utilisant Discord si vous remarquez que VPN est le coupable.
Correction 4 - Modifier les paramètres DNS
L'administrateur du réseau peut avoir bloqué l'accès à la discorde dans votre école ou votre environnement de travail en raison de laquelle cette erreur est augmentée. Vous pouvez suivre les étapes ci-dessous pour contourner ce bloc et communiquer avec les serveurs extérieurs.
1. Utilisez le Windows et R combinaison de clés à ouvrir Courir.
2. Taper NCPA.cpl et frapper Entrer ouvrir Les connexions de réseau.
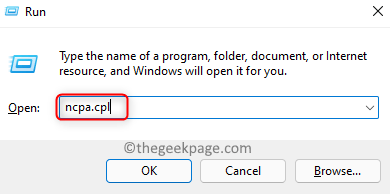
3. Ici, clic-droit Sur ton connexion réseau actuelle (WiFi ou Ethernet) et choisissez Propriétés.
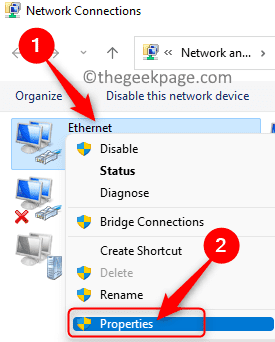
4. Sélectionnez le La mise en réseau languette.
5. Cliquer sur Protocole Internet version 4 (TCP / IPv4) Dans la zone des éléments de connexion. Ensuite, cliquez sur le Propriétés bouton.
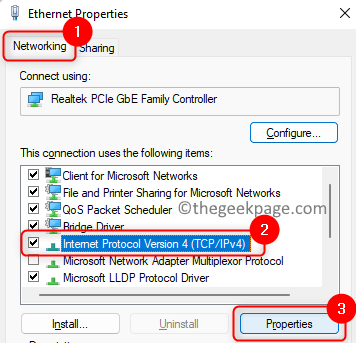
6. Dans le Propriétés de la version 4 du protocole Internet (TCP / IPv4) fenêtre, sélectionnez le bouton radio à côté Utilisez les adresses du serveur DNS suivantes.
7. Après cela, définissez le Serveur DNS préféré valeur de 8.8.8.8 et le Serveur DNS alternatif pour 8.8.4.4.
8. Cliquer sur D'ACCORD Pour confirmer les modifications des paramètres.
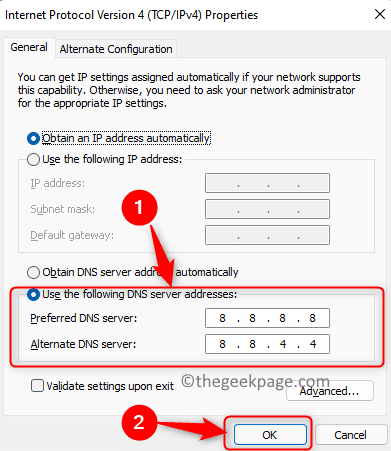
9. Redémarrage votre système. Vérifiez si Discord est capable de se connecter au serveur vocal après le démarrage sans aucune erreur.
Correction 5 - Modifier la région du serveur vocal
Si la région du serveur vocal est définie sur un continent qui ne prend pas en charge votre réseau, vous pouvez voir cette erreur. L'administrateur du serveur peut apporter le changement dans la région vocale pour vous.
1. Ouvrez la discorde et connectez-vous à votre compte.
2. Cliquer sur Serveur ou la flèche vers le bas à côté.
3. Aller à Paramètres du serveur Dans le menu contextuel.
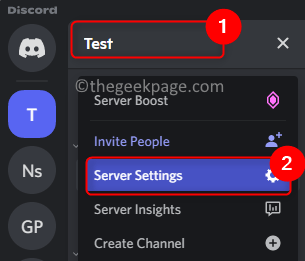
4. Dans le Paramètres du serveur fenêtre, allez au Aperçu languette.
5. Utilisez le Changement bouton associé à Région du serveur Et choisissez une région la plus proche de vous.
6. Redémarrage Discord et vérifiez si l'erreur est résolue.
Correction 6 - Réinitialiser la configuration IP
1. Frapper le les fenêtres clé et tapez le invite de commande Dans la boîte de recherche Windows.
2. Clic-droit sur Invite de commande dans le résultat de la recherche et sélectionner Exécuter en tant qu'administrateur.
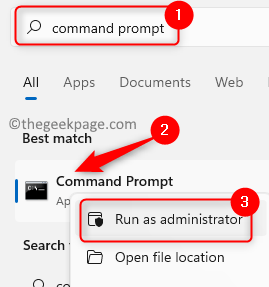
3. Tapez et exécutez les commandes en dessous de l'une après l'autre.
ipconfig / libérer ipconfig / flushdns ipconfig / renouveler
4. Une fois que les commandes ont terminé l'exécution, redémarrez votre ordinateur. Lancez la discorde après le démarrage et vérifiez si l'erreur sans itinéraire est résolue.
Correction 7 - Désactiver les QoS des paramètres vocaux et vidéo
1. Lancement de la discorde.
2. Dans le coin inférieur gauche, cliquez sur le Paramètres des utilisateurs (Icône Gear) À côté de votre compte d'utilisateur.
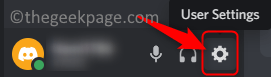
3. Dans le volet gauche, localisez Paramètres de l'application et sélectionnez le Voix et vidéo languette.
4. Sur le côté droit, faites défiler vers le bas vers le Qualité de service section.
5. Ici, éteindre l'option Activer la qualité de service de la qualité de service Priorité des paquets.
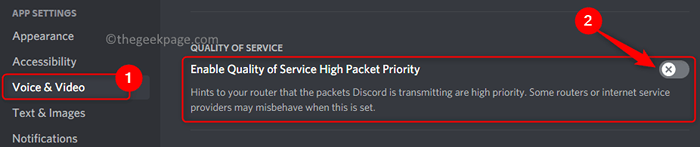
6. Relancer Discord et vérifiez si l'erreur sans itinéraire est fixe ou non.
Correction 8 - Autoriser la discorde à travers le pare-feu Windows
1. Frapper le les fenêtres clé et type fenêtre pare-feu Dans la boîte de recherche.
2. Sélect Autoriser une application via un pare-feu Windows Dans le résultat de la recherche.
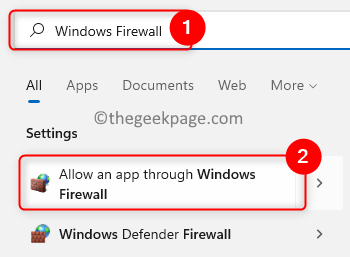
3. Dans le Applications autorisées fenêtre, cliquez sur le bouton Modifier les paramètres…
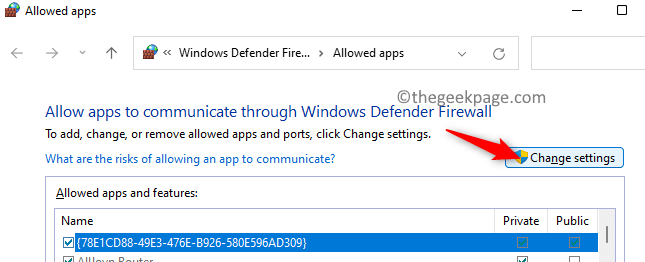
4. Si Discord n'est pas là dans la liste des applications, cliquez sur Permettre Une autre application… bouton pour ajouter la discorde à la liste.
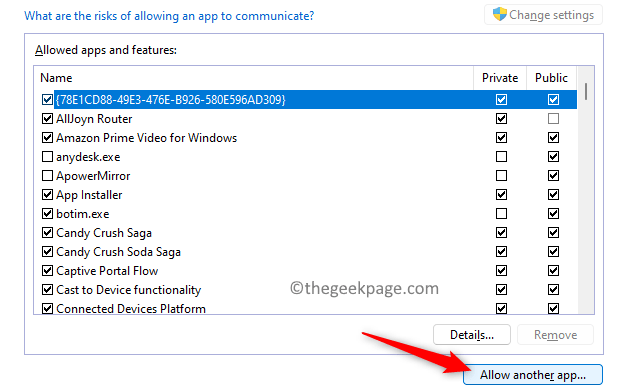
5. Cliquer sur Parcourir dans le Ajouter une application fenêtre.
6. Localisez le raccourci Discord ou accédez au répertoire d'installation Discord et choisissez le Mise à jour.exe déposer.
7. Cliquer sur Ajouter.
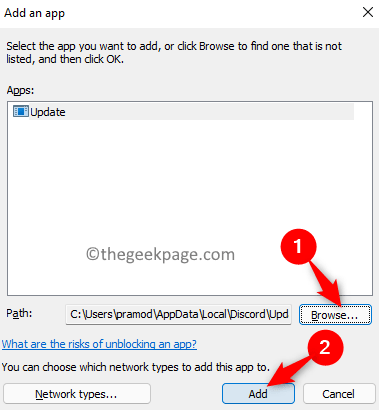
8. Une fois la discorde ajoutée à la liste, vérifier la boîte à côté des deux Public et Privé. Cliquer sur D'ACCORD.
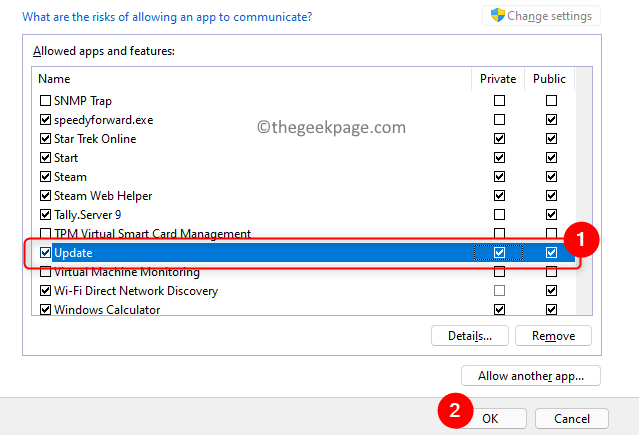
9. Redémarrer votre système et votre routeur.
Vérifiez si cela vous a aidé à résoudre le problème.
Merci d'avoir lu.
Nous espérons que cet article a été suffisamment informatif et que vous avez pu résoudre l'erreur de disque aucune route sur votre PC. Faites-nous savoir le correctif qui vous a aidé à défaire le problème dans les commentaires ci-dessous.
- « Correction Impossible d'ajouter ou de modifier la broche sous Windows 11 ou 10
- Comment corriger ne peut pas se connecter à l'erreur du serveur dans Outlook »

