Fix ne peut pas modifier les données de diagnostic en Full dans Windows 10/11
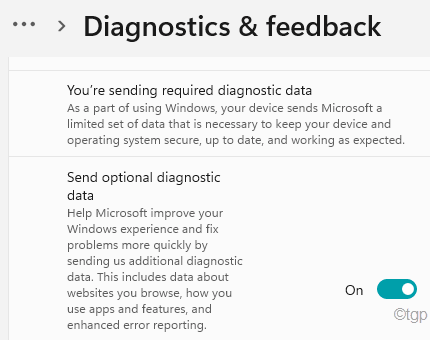
- 3924
- 69
- Thomas Richard
Dans Windows, les données de diagnostic de base (ou `` requises '') sont envoyées à Microsoft comme commentaires de l'utilisateur. Tout en faisant face à une défaillance du système critique ou en raison de quoi que ce soit d'autre, vous pouvez choisir d'envoyer la quantité complète (ou, «facultative») de diagnostics pour analyser et autrement une solution. Mais, certains utilisateurs de Windows sont confrontés à ce problème étrange où ils ne peuvent pas simplement choisir d'envoyer une quantité «complète» de données de diagnostic à Microsoft. Cela peut être dû au fait que l'option est désactivée par l'administrateur ou, il y a un problème avec l'expérience utilisateur connectée.
NOTE -
Les options «de base» et «complètes» ont changé dans Windows 11. Windows envoie automatiquement les données de diagnostic requises. Mais, vous pouvez choisir d'envoyer les données de diagnostic facultatives.
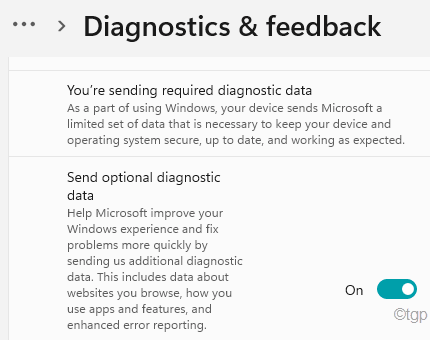
Table des matières
- Correction 1 - Activer le service d'expérience utilisateur connecté
- Correction 2 - Modifier la politique de groupe
- Correction 3 - Activer les commentaires
- Fix 4 - Utilisez l'éditeur de registre
- Correction 5 - Supprimer des tâches spécifiques et modifier le fichier hosts
- Correction 6 - Supprimer les touches à l'aide de l'invite de commande
Correction 1 - Activer le service d'expérience utilisateur connecté
Le service qui gère cette collecte et le transfert des données de diagnostic à Microsoft.
1. Au début, appuyez sur le Clé Windows et écrire "Prestations de service".
2. Ensuite, cliquez sur le "Prestations de service«D'après les résultats de recherche.
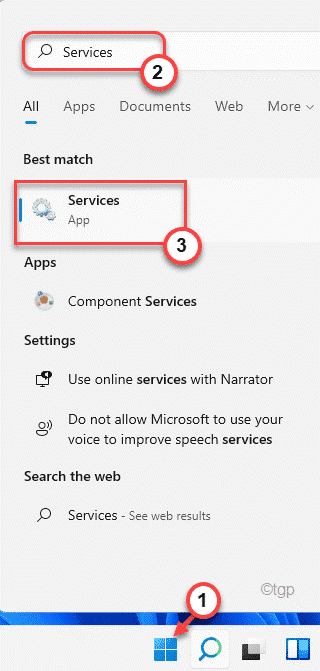
3. Dans l'écran des services, localisez le «Expérience utilisateur connectée et télémétrie".
4. Ensuite, cliquez avec le bouton droit sur le service et appuyez sur "Propriétés".
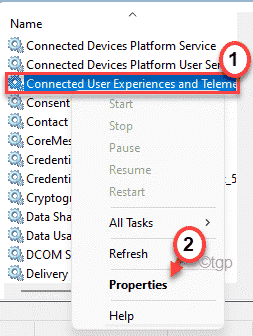
5. Ici, cliquez sur l'icône déroulante à côté du «Type de démarrage:» à «Automatique".
6. Ensuite, appuyez sur "Commencer«Pour démarrer le service.
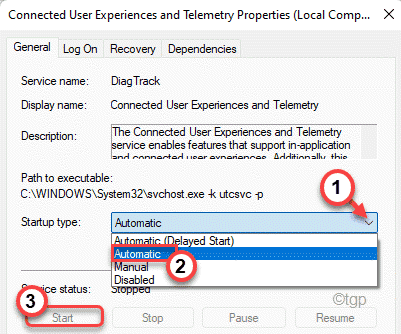
7. Enfin, cliquez sur "Appliquer" et "D'ACCORD".

Maintenant, fermez la fenêtre des services. Alors, redémarrage ton ordinateur. Maintenant, vérifiez si vous pouvez modifier les paramètres de données de diagnostic.Si vous ne pouvez toujours pas le faire, suivez ces étapes -
1. appuie sur le Clé Windows + R Clés ensemble.
2. Ensuite, tapez "prestations de service.MSC"Et cliquez sur"D'ACCORD".
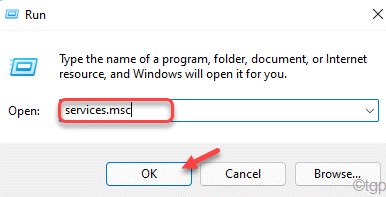
3. Maintenant, faites défiler un peu vers le bas pour localiser le "Service de routage des messages push de gestion des périphériques Gestion de périphériques (WAP)" service.
4. Maintenant, double-cliquez sur ce service pour ouvrir ses propriétés.

5. Tout comme avant, définissez le «type de démarrage:» sur »Automatique»Mode.
6. Ensuite, appuyez sur "Commencer«Pour démarrer le service immédiatement.
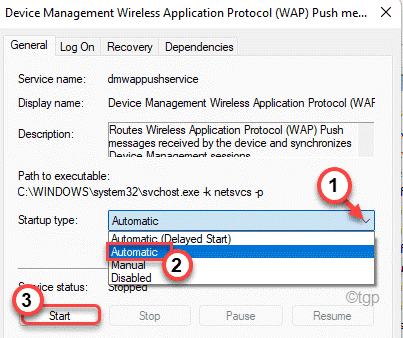
7. Maintenant, appuyez sur "Appliquer"Pour enregistrer les modifications et cliquer sur"D'ACCORD«Pour mettre fin à ce processus.

Ensuite, fermez la fenêtre des services. Après cela, redémarrer le système. Après avoir redémarré le système, si vous pouvez allumer le «Définir les données de diagnostic facultatives«Dans les paramètres« diagnostics et commentaires ».
Si cela ne fonctionne toujours pas, vous devez le faire -
1. Ouvrez les services.
2. Ensuite, localisez et cliquez avec le bouton droit sur le «Service d'initié Windows"Et appuyez sur"Propriétés".
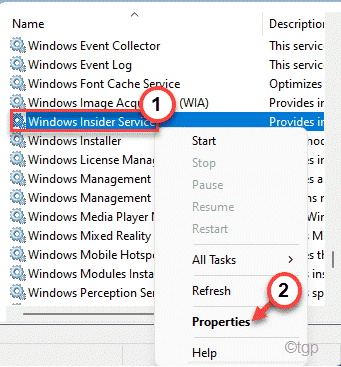
3. Maintenant, définissez le «type de démarrage:» sur »Automatique" encore.
4. Ensuite, cliquez sur "Commencer«Pour démarrer le service sur votre ordinateur.
5. Enfin, appuyez sur "D'ACCORD«Pour enregistrer les paramètres.

Vérifiez si cela fonctionne pour vous ou non.
Correction 2 - Modifier la politique de groupe
Les administrateurs système peuvent autoriser / bloquer le service de télémétrie sur votre ordinateur.
1. Au début, appuyez sur le Clé Windows + R Clés ensemble.
2. Ensuite, tapez "gpedit.MSC"Et cliquez sur"D'ACCORD".

3. Lorsque l'éditeur de stratégie de groupe s'ouvre, allez dans cette direction ~
Configuration de l'ordinateur> Modèles d'administration> Composants Windows> Collaboration de données et builds d'aperçu
4. Sur le côté droit, trouvez le "Autoriser les données de diagnostic" politique.
5. Alors, double-cliquez sur la politique pour le modifier.
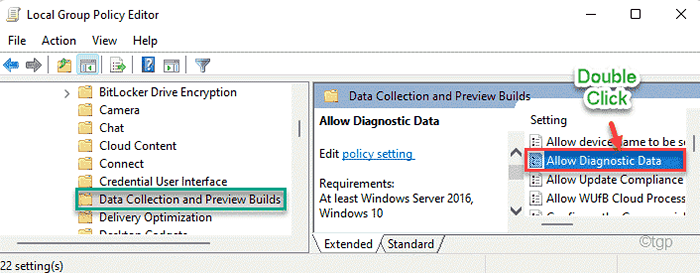
6. Après cela, définissez la politique sur «Activé".
7. Ensuite, dans la liste déroulante des «Options:» et choisissez »Envoyer des données de diagnostic facultatives".
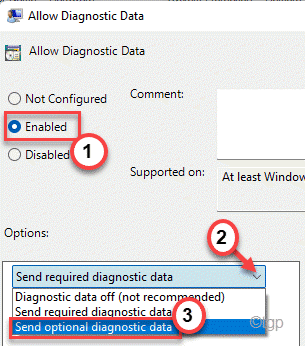
8. N'oubliez pas de taper sur "Appliquer" et "D'ACCORD".

Après cela, fermez la fenêtre de l'éditeur de stratégie de groupe local. Alors, redémarrage ton ordinateur.
Cela configurera votre appareil pour envoyer les données de diagnostic requises à Microsoft.
Correction 3 - Activer les commentaires
Il y a une chance que vous ayez bloqué certains des paramètres de rétroaction vous-même.
1. Au début, ouvrez les paramètres de votre ordinateur.
2. Ensuite, appuyez sur le "Confidentialité”Paramètres sur le côté gauche.
3. Après cela, appuyez sur le "Diagnostics et commentaires",

4. Sur le côté droit, cliquez sur le "Améliorer l'encrage et la frappe".
5. Définissez ce paramètre sur "Sur".
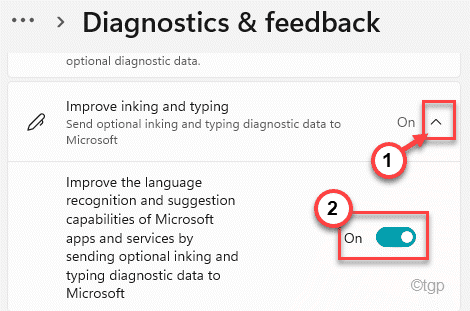
6. De même, élargissez le «Expériences sur mesure"Et tournez-le"Sur".

Après cela, fermez la fenêtre des paramètres.
Maintenant, vérifiez si vous pouvez activer la fonction de livraison de données de diagnostic requise ou non.
Fix 4 - Utilisez l'éditeur de registre
Vous pouvez utiliser l'éditeur de registre pour appliquer différents hacks de registre pour résoudre ce problème.
1. Au début, cliquez avec le bouton droit sur le Icône Windows Et appuyez sur "Courir".
2. Ensuite, tapez "regedit"Et cliquez sur"D'ACCORD".
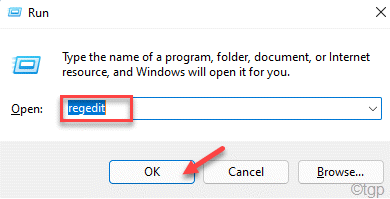
Avertissement - Avant de se diriger pour ajouter ou supprimer toute valeur du registre, nous demandons de faire une sauvegarde du registre sur votre ordinateur.
Après avoir ouvert l'éditeur de registre, cliquez sur "Déposer". Puis cliquez sur "Exporter«Pour faire une nouvelle sauvegarde sur votre ordinateur.
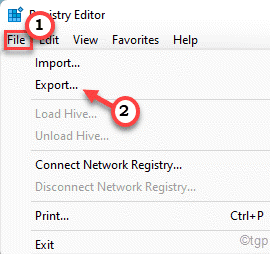
3. Après avoir pris la sauvegarde du registre, allez à cet endroit -
Hkey_local_machine \ logiciel \ Microsoft \ windows selfhost
4. Sur le volet gauche, cliquez avec le bouton droit sur le «Windows selfthost"Et appuyez sur"Supprimer«Pour supprimer la clé de votre ordinateur.
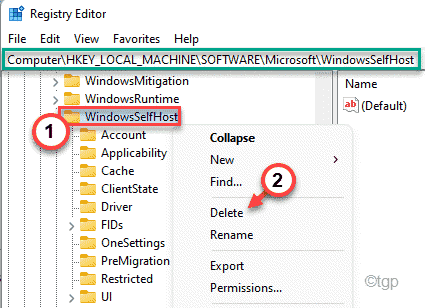
5. Confirmez votre action avec un robinet sur "Oui«Pour supprimer la clé.
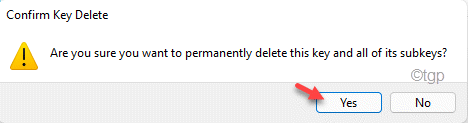
6. Ensuite, allez à cet endroit-
HKEY_LOCAL_MACHINE \ Software \ Politiques \ Microsoft \ Windows \ DataCollection
7. Suivant. Cliquez avec le bouton droit sur le «Autoriser"Et appuyez sur"Supprimer".

8. Encore une fois, allez dans ce sens ~
Hkey_local_machine \ logiciel \ Microsoft \ windows \ currentversion \ politiques \ datacollection
9. Vérifiez s'il y a une valeur DWORD nommée «Autoriser".
[
un. Si vous ne le trouvez pas, cliquez avec le bouton droit sur le "Nouveau>"Et cliquez sur"Valeur DWORD (32 bits) ».
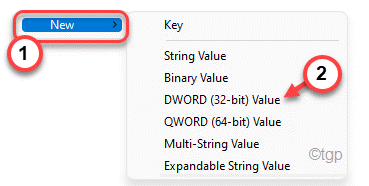
b. Ensuite, nommez la valeur comme "Autoriser".
]]
dix. Alors, double-cliquez sur la valeur pour le modifier.
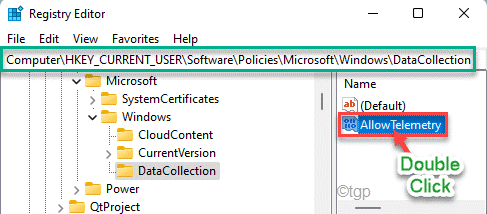
11. Définissez la valeur sur "3".
12. Ensuite, cliquez sur "D'ACCORD".

Répétez les mêmes étapes pour le «Maxtelemetryallowed" clé.
13. Alors, double cliquer sur le "Maxtelemetryallowed"Pour le modifier.

14. Définissez la valeur sur "3".
15. Ensuite, frappez Entrer Pour enregistrer les modifications.
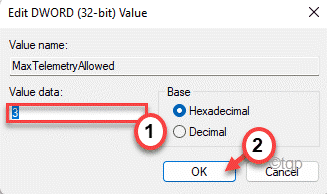
Après cela, fermez l'éditeur de registre et redémarrer ton ordinateur. Vérifiez si cela fonctionne.
Si le problème est toujours là, vous devez modifier un peu plus le registre.
1. Ouvrir le Éditeur de registre.
2. Ensuite, allez dans ce sens -
Computer \ hkey_current_user \ logiciel \ Politiques \ Microsoft \ Windows \ Datacollection
3. Maintenant, sur le côté droit, cliquez avec le bouton droit sur le «Collecte de données".
4. Ensuite, cliquez sur le "Nouveau>"Et appuyez sur"Valeur dword (32 bits)".
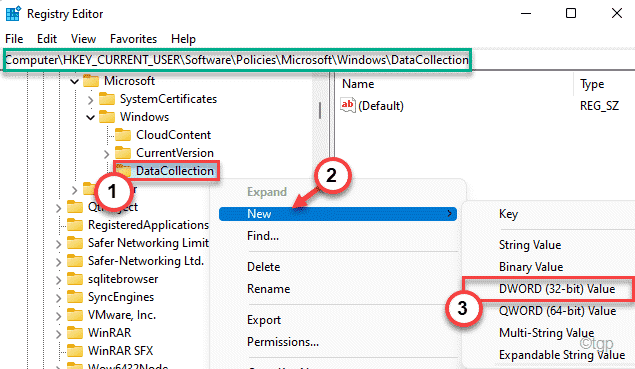
5. Définissez le nom de cette valeur comme «Autoriser".
6. Alors, double-cliquez sur la valeur pour le changer.
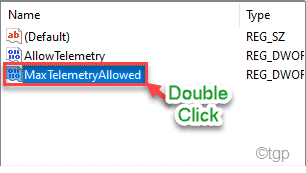
7. Définissez la valeur sur "3".
8. Ensuite, frappez Entrer Pour enregistrer la valeur.

Fermez l'éditeur de registre. Redémarrage Votre ordinateur et vérifiez si cela fonctionne.
Même après cela, si cela ne fonctionne pas, suivez ces étapes.
1. Ouvrez à nouveau l'éditeur de registre.
2. Maintenant, dirigez-vous vers ce fichier d'en-tête -
HKEY_LOCAL_MACHINE \ Software \ Politiques \ Microsoft \ Windows \ DataCollection
3. Encore une fois, cliquez avec le bouton droit sur le «Collecte de données".
4. Ensuite, cliquez sur le "Nouveau>"Et appuyez sur"Valeur dword (32 bits)".
5. Définissez le nom de cette valeur comme «Autoriser".
6. Alors, double-cliquez sur la valeur pour le changer.
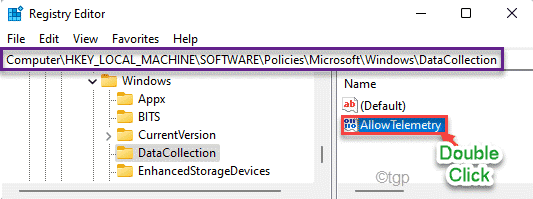
7. Définissez la valeur sur "3".
8. Ensuite, frappez Entrer Pour enregistrer la valeur.

De cette façon, fermez l'éditeur de registre et redémarrage ton ordinateur. Maintenant, vérifiez si vous ne pouvez pas envoyer les données de diagnostic ou non.
Correction 5 - Supprimer des tâches spécifiques et modifier le fichier hosts
1. Au début, appuyez sur le Clé Windows + R Clés ensemble.
2. Alors, taper Cette commande dans le terminal de course et frappe Entrer.
tâches.MSC
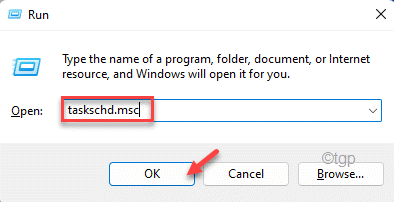
3. Lorsque la fenêtre du planificateur de tâches s'ouvre, élargissez le côté gauche de cette façon-
Bibliothèque du planificateur de tâches> Networking plus sûr> Spybot Anti-Breacon
4. Ensuite, cliquez avec le bouton droit sur ceci "Spybot Anti-Breacon"Dossier et appuyez sur"Supprimer le dossier".
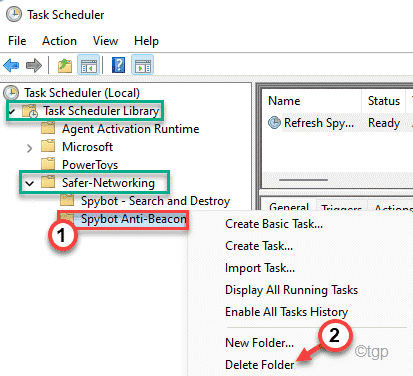
Après cela, fermez le planificateur de tâches sur votre ordinateur.
5. Maintenant, appuyez sur le Clé Windows + R Clés ensemble.
6. Ensuite, collez cette adresse et frappez Entrer.
\ Windows \ System32 \ Drivers \ etc \
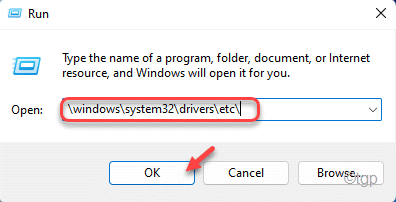
7. Ici, cliquez avec le bouton droit sur le «hôtes«Fichier et appuyez sur«Ouvrir avec".
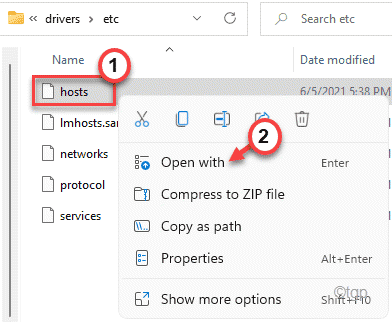
8. Ensuite, sélectionnez le "Bloc-notes«D'après la liste des applications.
9. Ensuite, appuyez sur "D'ACCORD".
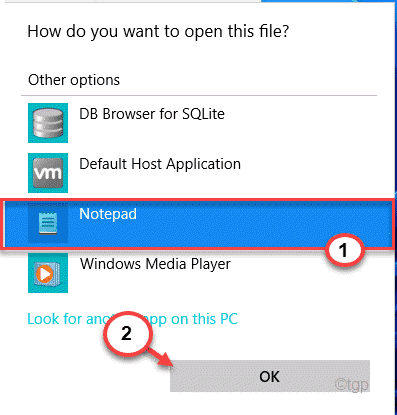
dix. Lorsque le fichier hôte s'ouvre, vérifiez si vous pouvez voir des lignes entre ces phrases.
# Démarrage des entrées insérées par Spybot Anti-Breacon pour Windows 10 # Fin des entrées insérées par Spybot Anti-Beacon pour Windows 10
11. Si vous pouvez voir des lignes. Sélectionnez ces lignes et appuyez sur le «Supprimer«Clé pour les supprimer.
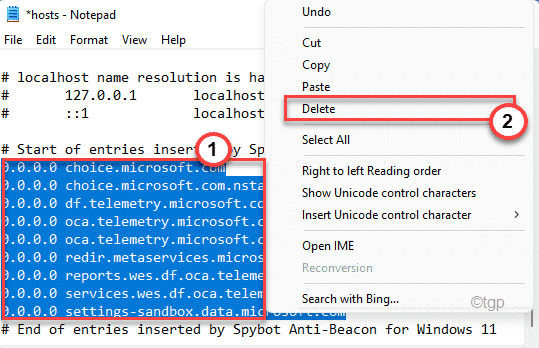
12. Enfin, appuyez sur le Ctrl + s Clés pour enregistrer le changement.
Après cela, redémarrez votre ordinateur. Vérifiez si cela fonctionne.
Correction 6 - Supprimer les touches à l'aide de l'invite de commande
Même après avoir supprimé les clés de registre, si vous voyez que le problème persiste, vous pouvez utiliser l'invite de commande pour supprimer certaines des clés de registre.
1. Au début, appuyez sur la touche Windows et tapez "CMD".
2. Ensuite, cliquez avec le bouton droit sur le «CMD"Et appuyez sur"Exécuter en tant qu'administrateur".

3. Lorsque l'invite de commande s'ouvre, tapez tous ces codes un à la fois et frappez Entrer Pour supprimer toutes ces clés de registre de votre appareil.
Reg Delete "Hkcu \ Software \ Microsoft \ Windows \ CurrentVersion \ Polities" / f Reg Delete "HKCU \ Software \ Microsoft \ WindowsSelfhost" / f Reg Delete "HKCU \ Software \ Polities" / f Reg Delete "HKLM \ Software \ Microsoft \ Politiques "/ f Reg Delete" Hklm \ Software \ Microsoft \ Windows \ CurrentVersion \ Polities "/ f Reg Delete" HKLM \ Software \ Microsoft \ Windows \ CurrentVersion \ Windowsstore \ WindowsUpdate "/ F Reg Delete" Hklm \ Software \ Microsoft \ Windowselfhost "/ f Reg delete" hklm \ logiciel \ politiques "/ f Reg delete" hklm \ logiciel \ wow6432Node \ Microsoft \ Polities "/ f Reg delete" hklm \ logiciel \ wow6432Node \ Microsoft \ Windows \ CurrentVersion \ Polities "/ f Reg Delete "Hklm \ Software \ Wow6432Node \ Microsoft \ Windows \ CurrentVersion \ Windowsstore \ Windowsupdate" / F

Après avoir exécuté toutes ces commandes, fermez la fenêtre d'invite de commande et redémarrage ton ordinateur.
Cela devrait résoudre le problème auquel vous êtes confronté.
- « Comment créer un effet d'image fantôme dans PowerPoint
- 10 meilleurs services de stockage et de partage de fichiers cloud pour Windows 11 »

